Um banco de dados pesquisável facilita o armazenamento, o gerenciamento e a atualização de todos os dados do seu site em um local central. Isso permite que você localize e atualize rapidamente as informações conforme necessário, economizando muito tempo e esforço.
Isso é especialmente útil quando você precisa classificar grandes quantidades de dados, como envios de formulários de contato, registros de usuários ou outros tipos de conteúdo gerado pelo usuário.
Além disso, ele facilita muito a resposta a consultas ou solicitações específicas. Se você precisa recuperar as informações de contato de um cliente, localizar pedidos anteriores ou visualizar o feedback de um determinado produto, um banco de dados bem organizado permite fazer tudo isso com rapidez e precisão.
Neste artigo, mostraremos como criar facilmente um banco de dados pesquisável no WordPress.
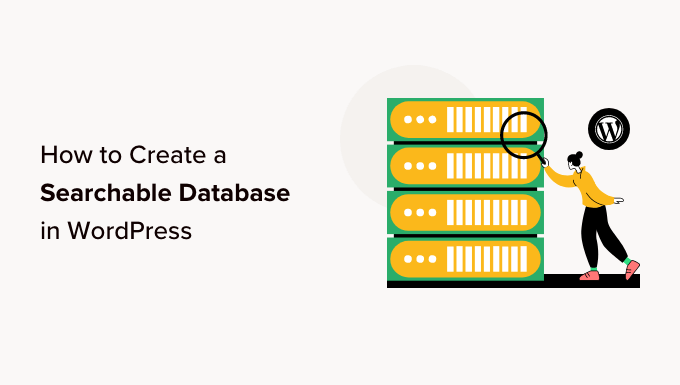
O que é um banco de dados pesquisável?
Um banco de dados pesquisável é uma coleção de todos os dados do seu site que você pode filtrar para encontrar as informações de que precisa. Ele permite que você organize e visualize todos os dados que chegam ao seu blog do WordPress.
Por exemplo, você pode usar um banco de dados pesquisável para classificar e visualizar facilmente as informações do usuário enviadas pelo formulário de contato.
Isso garante que você não perca tempo pesquisando manualmente em páginas ou publicações para acessar os dados de que precisa. Além disso, a visualização dos dados em um local central pode ajudá-lo a ver as tendências dos dados e usá-las a seu favor para gerar mais leads.
Os bancos de dados pesquisáveis também têm uma interface amigável que facilita a navegação e a interação com o back-end do seu site WordPress, mesmo que você seja um iniciante.
Dito isso, vamos ver como você pode adicionar facilmente um banco de dados pesquisável no WordPress, passo a passo. Você pode usar os links rápidos abaixo para ir para as diferentes partes do tutorial:
Como adicionar um banco de dados pesquisável no WordPress
Você pode adicionar facilmente um banco de dados pesquisável no WordPress usando o Formidable Forms.
É um plugin tudo-em-um para criação de formulários do WordPress que vem com uma interface de arrastar e soltar para criar diferentes formulários, incluindo questionários, formulários de contato, pesquisas, formulários de pagamento e muito mais.
Ele também vem com um recurso integrado de banco de dados pesquisável que permite pesquisar, editar, adicionar, exibir, ocultar, classificar e visualizar facilmente todos os dados do formulário do WordPress em um único local.
Primeiro, você precisa instalar e ativar o plug-in Formidable Forms. Para obter instruções mais detalhadas, consulte nosso guia para iniciantes sobre como instalar um plug-in do WordPress.
Observação: o Formidable Forms também tem uma versão gratuita que você terá de instalar porque funciona como o plugin de base. Você pode usar apenas o plano gratuito para criar um banco de dados pesquisável. No entanto, usaremos a versão Pro para desbloquear mais recursos.
Etapa 1: Criar um formulário usando o plug-in
Após a ativação, vá para a página Formidable ” Forms na barra lateral de administração do WordPress.
A partir daí, clique no botão “Add New Form” (Adicionar novo formulário) para começar a criar um formulário para seu site WordPress.
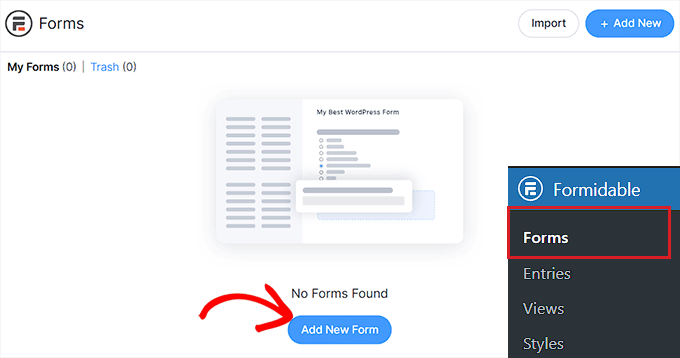
Isso abrirá um prompt “Criar novo formulário” na tela, onde você deverá selecionar um modelo de formulário.
Neste tutorial, criaremos e adicionaremos um formulário de contato ao nosso site.
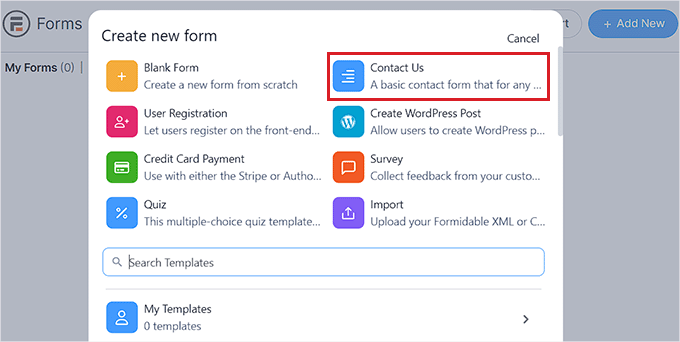
Depois de fazer isso, você será solicitado a dar um nome ao seu formulário.
Depois disso, basta clicar no botão “Create” (Criar) para iniciar o construtor de formulários.
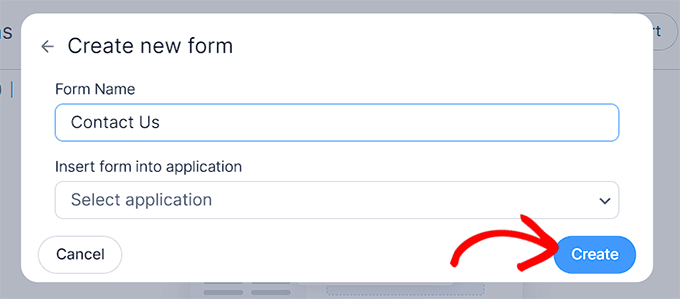
Isso abrirá a interface do construtor de arrastar e soltar, na qual você pode arrastar os campos de formulário de sua escolha da coluna da esquerda para o formulário.
Você pode até mesmo personalizar seu formulário alternando para a guia “Estilo” na parte superior e escolhendo um tema para ele.
Quando terminar, basta clicar no botão “Update” (Atualizar) na parte superior para armazenar suas alterações.
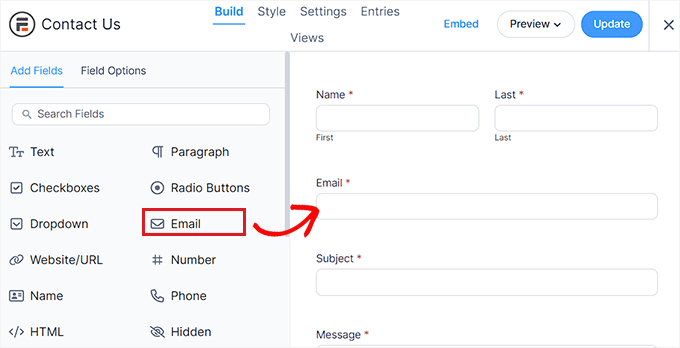
Agora, para adicionar o formulário ao seu site do WordPress, você deve ir para uma página existente ou nova na barra lateral de administração do WordPress.
Uma vez lá, clique no botão “+” no canto superior esquerdo da tela para abrir o menu de blocos.
A partir daí, localize e adicione o bloco Formidable Forms à página.

Em seguida, clique no menu suspenso “Select a form” (Selecionar um formulário) no bloco e escolha o formulário que você deseja adicionar à página.
Quando terminar, clique no botão “Update” (Atualizar) ou “Publish” (Publicar) na parte superior para armazenar suas configurações.
Agora que um formulário foi adicionado a uma página, um banco de dados pesquisável será criado automaticamente para ele.
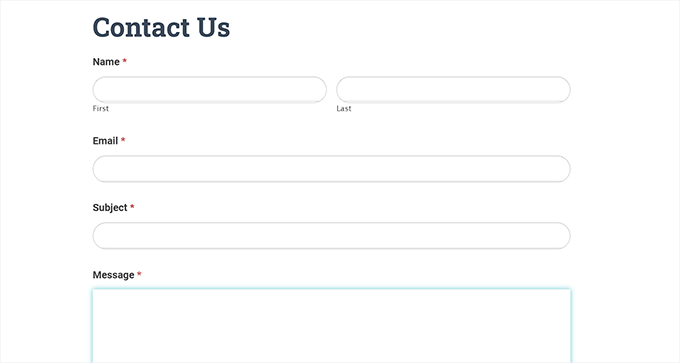
Etapa 2: Visualizar e editar dados usando um banco de dados pesquisável
Quando os usuários começarem a enviar suas informações no formulário, todos esses dados serão coletados e armazenados no banco de dados.
Você pode visualizá-lo facilmente visitando a página Formidable ” Entradas na barra lateral do administrador. Aqui, cada entrada do formulário será exibida na tela.
Basta clicar no link “View” (Exibir) abaixo do nome de um registro para visualizá-lo.
Como alternativa, se quiser editar a entrada do formulário, você pode clicar no link “Editar” abaixo dela.
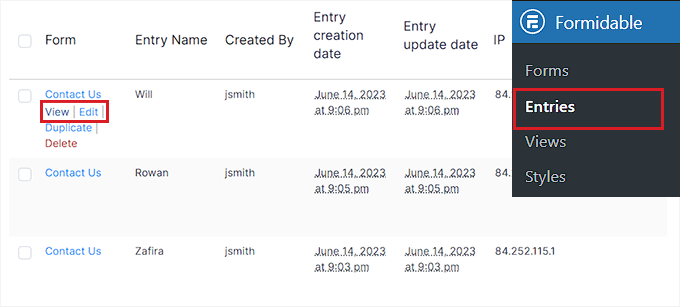
Isso o levará a uma nova tela, onde será possível visualizar todas as informações do usuário, ID de entrada, chave de entrada, dados de envio e muito mais.
Você também poderá editar e atualizar os detalhes do formulário.
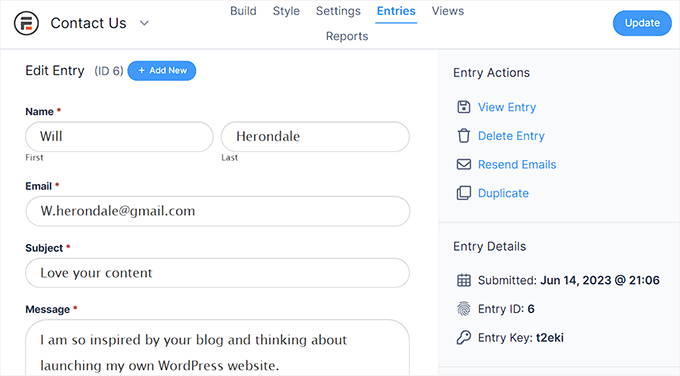
Etapa 3: Visualize o banco de dados pesquisável como uma tabela
O Formidable Forms é um dos melhores plug-ins de tabela do WordPress para exibir dados e facilita muito a criação de uma tabela de banco de dados.
Se você quiser visualizar facilmente todos os dados do formulário como tabelas, grades ou calendários, deverá visitar a página Formidable ” Views na barra lateral do administrador.
Lembre-se de que o recurso Views só está disponível na versão Pro do plug-in.
A partir daí, clique no botão “+Add New” no canto superior direito da tela.
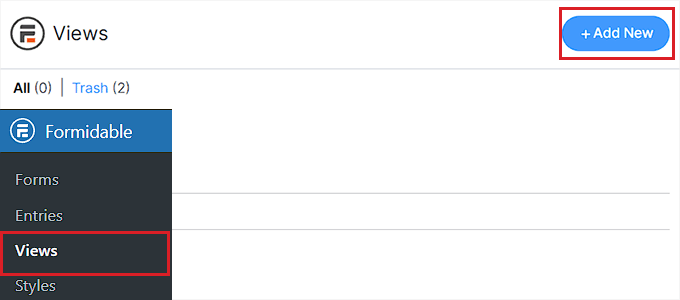
Isso abrirá um prompt no qual você deverá selecionar um tipo de visualização, como grade, tabela, calendário ou solução pronta.
Para este tutorial, escolheremos “Table” (Tabela) como o tipo de exibição de dados.
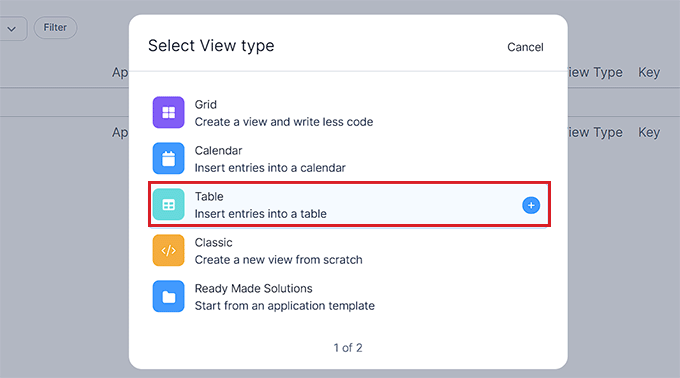
Depois disso, você precisa fornecer um nome para o seu tipo de visualização. Esse nome não será exibido no front-end e serve apenas para sua identificação.
Em seguida, selecione seu formulário no menu suspenso “Select Datasource” (Selecionar fonte de dados). O plug-in buscará entradas para os dados do formulário que você escolher.
Depois de fazer isso, basta clicar no botão “Create a view” (Criar uma visualização) para avançar.
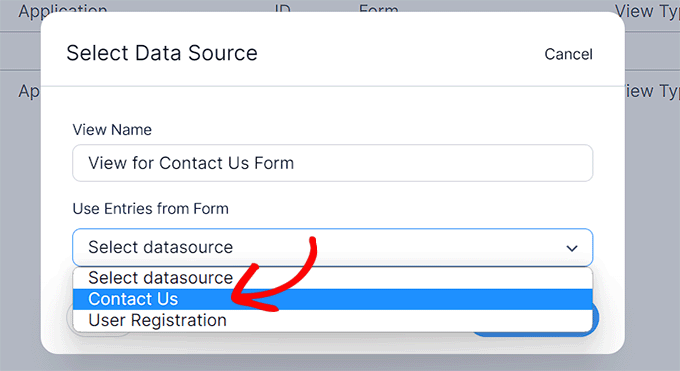
Em seguida, você será solicitado a personalizar a visualização. A partir daqui, selecione todas as colunas que deseja exibir na tabela do banco de dados.
Por exemplo, se quiser ter uma coluna com os endereços de e-mail de todos os usuários que enviaram o formulário, será necessário selecionar a opção “E-mail”.
Você também pode usar a barra de pesquisa na parte superior para localizar um campo de formulário não exibido na tela. Lembre-se de que o plug-in só pode buscar dados para os campos de formulário que já foram adicionados ao formulário.
Depois disso, clique no botão “Create a view” (Criar uma visualização) para continuar.
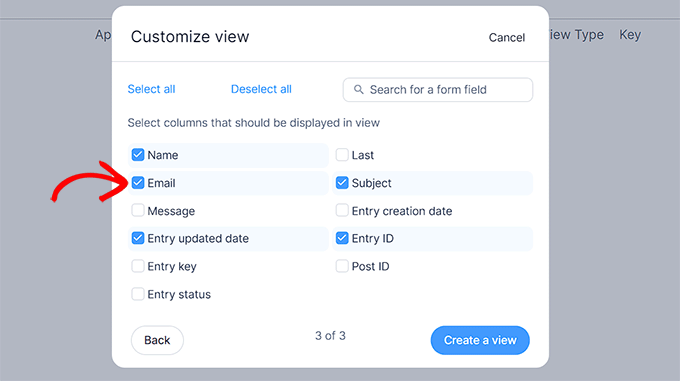
Isso o levará à página “Views” (Visualizações), onde você poderá ver e pesquisar todos os dados das entradas do formulário.
A partir daqui, você pode até procurar uma entrada específica usando os recursos “Filtrar entradas” e “Classificar entradas” na parte superior.
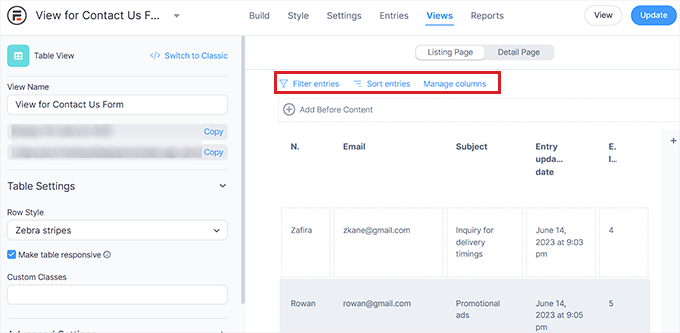
Você pode até mesmo editar cada coluna da tabela individualmente, clicando nela para abrir o prompt “Edit Listing Page Content” (Editar conteúdo da página de listagem) na tela.
Por exemplo, se você quiser alterar a data de atualização de entrada de cada usuário para a mesma data atual, poderá clicar no campo “Data de atualização de entrada” na tabela de usuários e inserir um novo valor.
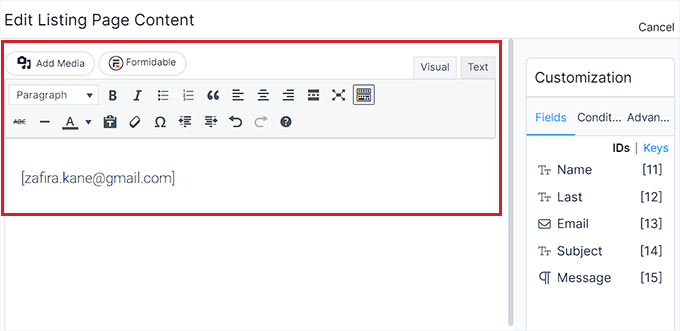
Quando terminar, basta clicar no botão “Update” (Atualizar) na parte superior para salvar suas alterações.
Agora você pode visualizar e pesquisar facilmente seu banco de dados de formulários.
Etapa 4: Exportar o banco de dados pesquisável para o computador (opcional)
Se quiser exportar seu banco de dados pesquisável para o computador, você deve ir para a página Formidable ” Import/Export na barra lateral de administração do WordPress.
Uma vez lá, role para baixo até a seção “Exportar” e escolha “XML” como o formato de exportação.
Depois disso, selecione os dados que deseja incluir no arquivo XML marcando a caixa ao lado das opções. Se quiser exportar todos os dados da visualização que você criou, marque a caixa ao lado dessa opção.
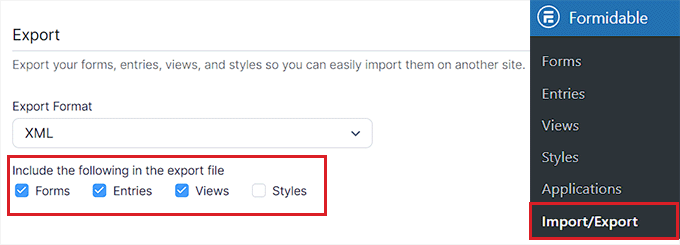
Em seguida, selecione o formulário com os dados que deseja exportar na seção “Select Form” (Selecionar formulário).
Por fim, clique no botão “Exportar seleção” para fazer o download do arquivo. O banco de dados foi exportado com êxito para o seu computador.
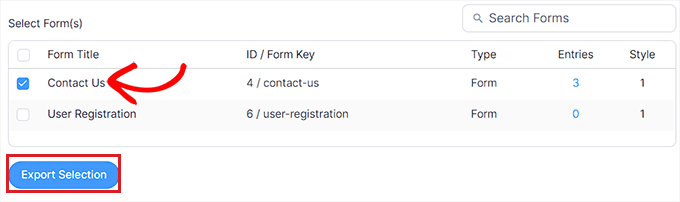
Bônus: Crie um backup do banco de dados no WordPress
Depois de criar um banco de dados pesquisável, é uma boa ideia fazer um backup dele.
Isso permitirá que você proteja seus dados de quaisquer ameaças à segurança e poderá restaurar facilmente a versão salva caso algo dê errado no site.
Para fazer isso, recomendamos o Duplicator, que é o melhor plug-in de backup do WordPress no mercado.

Ele permite que você crie backups e os armazene facilmente em serviços de nuvem populares, como Dropbox, Google Drive, FTP, OneDrive e Amazon S3.
O plug-in ainda oferece migração de sites, pontos de recuperação, criptografia de arquivos para aumentar a segurança, importações de servidor para servidor e muito mais.
Para obter detalhes, consulte nosso tutorial sobre como fazer um backup do banco de dados do WordPress manualmente.
Esperamos que este artigo tenha ajudado você a aprender como criar um banco de dados pesquisável no WordPress. Talvez você também queira ver nosso guia para iniciantes sobre como localizar e substituir facilmente o texto em seu banco de dados do WordPress ou nossas escolhas de especialistas para os melhores plug-ins de banco de dados do WordPress.
Se você gostou deste artigo, inscreva-se em nosso canal do YouTube para receber tutoriais em vídeo sobre o WordPress. Você também pode nos encontrar no Twitter e no Facebook.





THANKGOD JONATHAN
This article is a lifesaver!
I’ve been wanting to create a searchable database in WordPress for a while, but I didn’t know where to start.
Your step-by-step instructions were easy to follow, and I now have a functional database up and running. Thanks so much!
WPBeginner Support
You’re welcome!
Admin