As notificações de vendas ao vivo permitem que seus visitantes saibam sobre todas as vendas em tempo real que estão acontecendo em sua loja on-line. Essa é uma forma poderosa de prova social que pode aumentar suas vendas gerais.
Ao longo dos anos, usamos notificações de venda ao vivo ao vender software. Isso nos ajudou a mostrar a autenticidade de nossa marca e a motivar os visitantes a se tornarem clientes fiéis. Nossa experiência nos deu uma compreensão mais profunda de como esse recurso pode ser usado para maximizar os resultados.
Neste artigo, mostraremos como criar uma notificação de venda ao vivo para o WooCommerce.
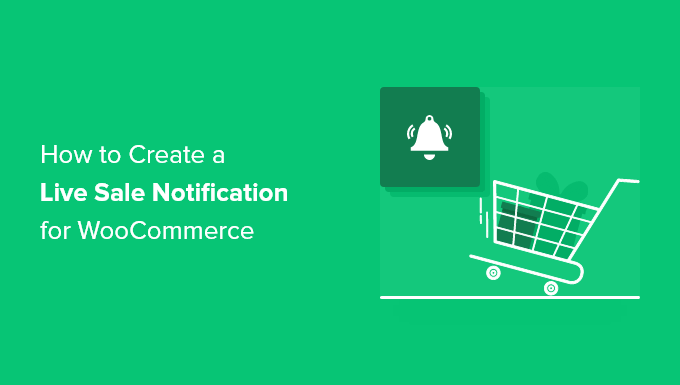
Por que exibir notificações de venda ao vivo no WooCommerce?
As pessoas se sentem mais à vontade para fazer uma compra quando sabem que outras pessoas também compraram o mesmo produto ou serviço e tiveram uma boa experiência com ele.
É por isso que os proprietários de lojas inteligentes do WooCommerce usam a prova social em seu marketing. Você pode adicionar avaliações e depoimentos ou exibir o número de seguidores no Facebook que sua loja tem.
Outra boa estratégia é exibir notificações de vendas ao vivo. Isso cria uma sensação de FOMO, ou medo de perder, entre os visitantes da sua loja on-line e os torna mais propensos a agir.
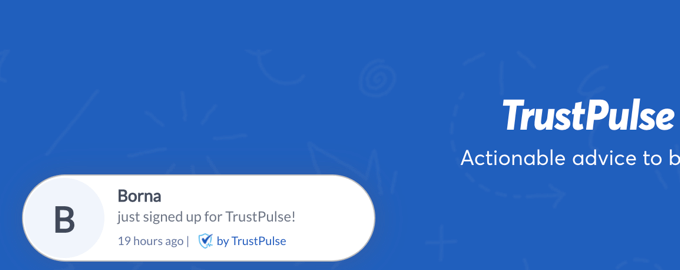
Ao exibir as interações recentes dos clientes em sua loja WooCommerce, você pode usar a prova social para aumentar as vendas em até 15%. Você pode seguir nosso guia para saber como rastrear o envolvimento do usuário em sua loja on-line para que possa ver os efeitos em seu próprio site.
Dito isso, vamos dar uma olhada em como criar uma notificação de venda ao vivo em sua loja WooCommerce. Aqui estão os tópicos que abordaremos:
Vamos começar.
Etapa 1: Instale o plug-in TrustPulse
A primeira coisa que você precisa fazer é instalar o plug-in FOMO & Social Proof Notifications by TrustPulse. Para saber mais, consulte nosso guia passo a passo sobre como instalar um plug-in do WordPress.
O TrustPulse é um poderoso plug-in de prova social que exibe interações recentes de clientes em seu site para aumentar a confiança, impulsionar as conversões e aumentar as vendas.
Veja por que gostamos de usar o TrustPulse para criar notificações de vendas em tempo real:
- Ele funciona muito bem com o WooCommerce e outras plataformas de comércio eletrônico, como o Shopify
- O plug-in vem com um construtor visual fácil de usar que permite criar pop-ups FOMO que comprovadamente convertem visitantes
- É possível mostrar mais do que apenas vendas recentes, como assinaturas de e-mail e registros de usuários
- As campanhas “On-fire” exibem quantas pessoas compraram um produto específico durante um período de tempo definido.
- Os pop-ups são clicáveis para aumentar as vendas, upsells e cross-sells
- Recursos de segmentação inteligente para exibir pop-ups na hora e no local certos
Há uma versão premium do TrustPulse com recursos mais avançados, como notificações de análise, suporte prioritário e subcontas. No entanto, usaremos o plug-in gratuito para este tutorial, pois ele oferece tudo o que é necessário para configurar notificações básicas de vendas ao vivo.
Após a ativação, você será levado à página do TrustPulse na sua área de administração do WordPress. Aqui, você pode clicar em um botão para criar uma conta gratuita ou conectar sua conta existente do TrustPulse, se já tiver uma.
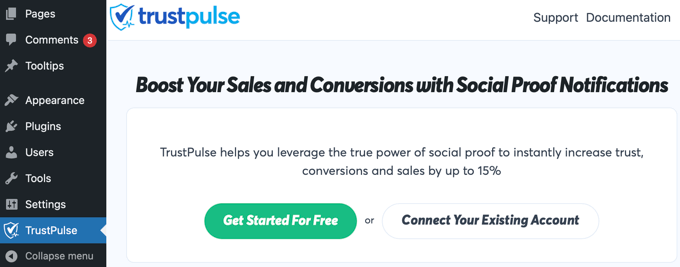
Observação: será necessário inserir um número de cartão de crédito ou de débito, mesmo que você escolha uma conta gratuita. Sua conta não será cobrada neste momento, mas os detalhes serão usados se você decidir fazer upgrade no futuro.
Depois de se inscrever no TrustPulse, você será solicitado a adicionar os detalhes do seu site. Você precisará digitar o nome do seu site WordPress e também o URL. Quando terminar, você deverá clicar no botão verde “Save Site”.
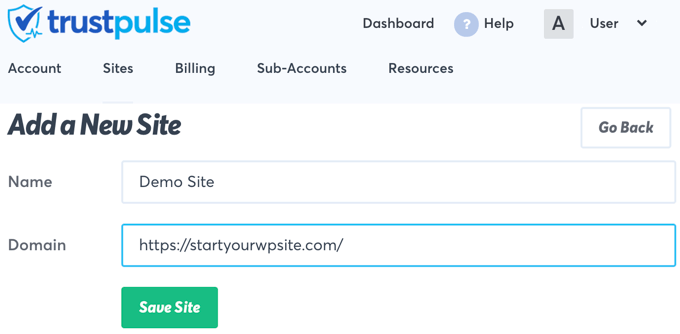
Etapa 2: criar uma campanha de venda ao vivo do WooCommerce
Agora que você adicionou seu site WooCommerce ao TrustPulse, a próxima etapa é criar uma campanha.
Basta clicar no botão “Create Campaign” (Criar campanha) no canto superior direito da tela.
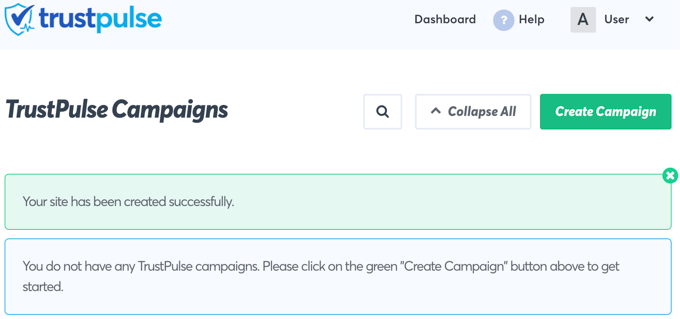
A primeira coisa que você precisa fazer é dar um nome à campanha. Nós a chamaremos de “Live Sale Notification”.
Depois disso, se você tiver mais de um site conectado ao TrustPulse, precisará selecionar a loja on-line correta na lista suspensa.
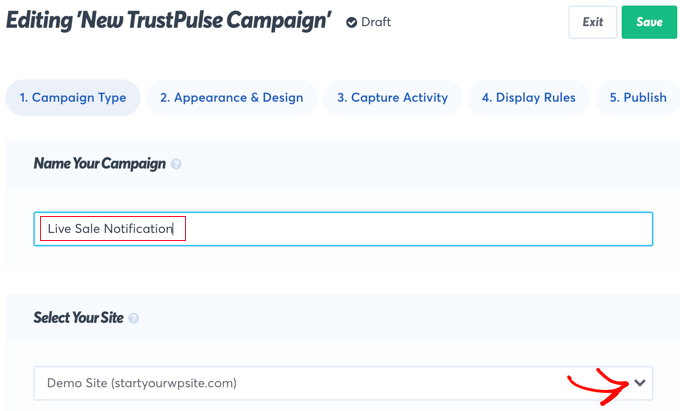
Em seguida, role a tela para baixo até a seção “Select Your Campaign Type” (Selecione seu tipo de campanha) e selecione a opção “Recent Activity” (Atividade recente).
Isso criará notificações de compras, registros e inscrições em sua loja on-line.
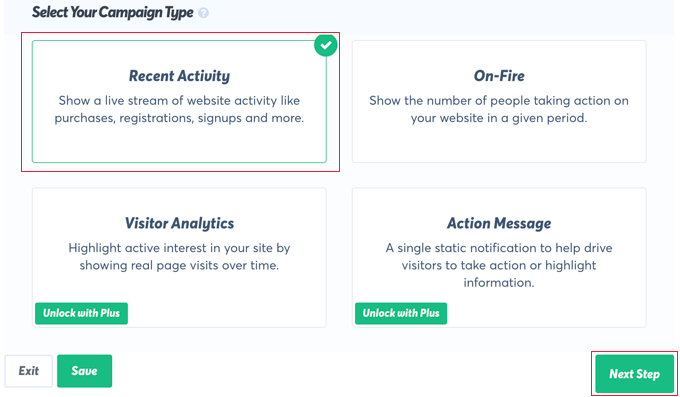
Depois disso, basta clicar no botão “Next Step” (Próxima etapa) no canto inferior direito da tela.
Na próxima tela, você pode personalizar o design e a aparência da sua notificação de venda ao vivo.
Para este tutorial, manteremos as configurações padrão, mas fique à vontade para fazer ajustes para se adequar à sua própria loja on-line.
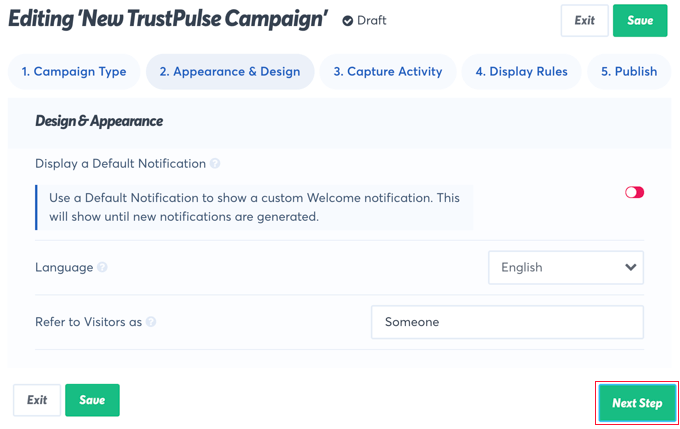
Essas configurações incluem o idioma a ser usado, a forma como você se refere aos seus visitantes, o link que será usado quando os visitantes clicarem na notificação, o tamanho e a posição da notificação e muito mais.
Além disso, você pode expandir para a área de configurações avançadas se quiser personalizar a cor do plano de fundo, a borda e a sombra projetada. Dessa forma, você pode combinar a marca do seu site com as notificações de vendas ao vivo.
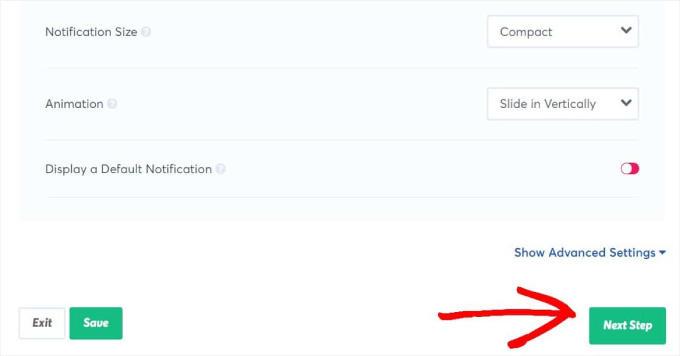
Quando terminar de personalizar a notificação, você deverá clicar no botão “Next Step” (Próxima etapa).
Agora você será solicitado a decidir onde o TrustPulse encontrará as informações a serem incluídas nas notificações de venda ao vivo. Para este tutorial, selecionaremos “WooCommerce Orders”.
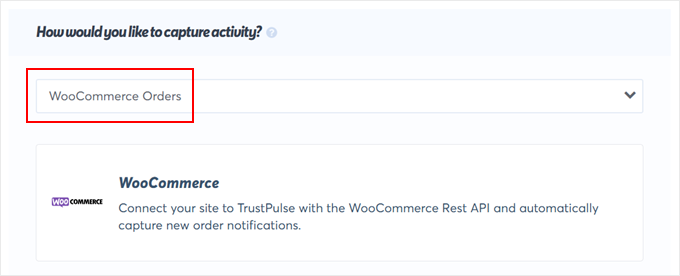
Em seguida, role para baixo até a seção denominada ‘WooCommerce Integration for [nome do site]’.
Clique em “Connect TrustPulse to [nome do site]” para começar.
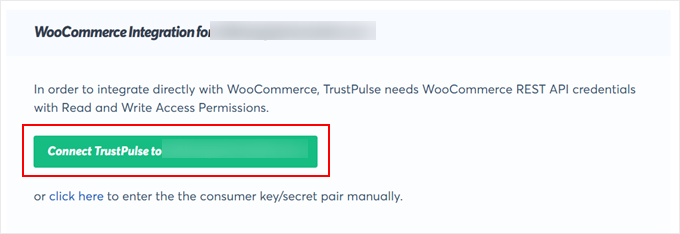
Uma nova guia será aberta, solicitando que você permita que o TrustPulse seja conectado ao WooCommerce.
Clique no botão “Approve” (Aprovar) para continuar.
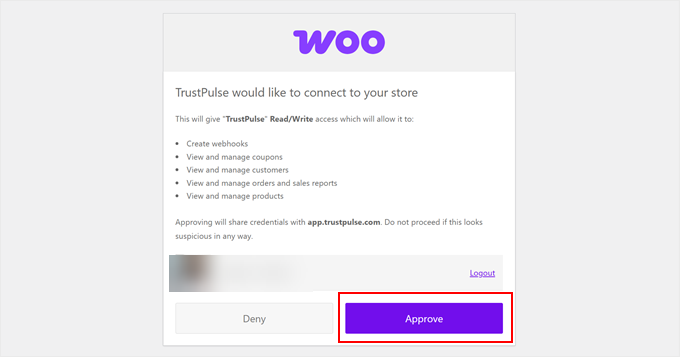
Depois disso, você será redirecionado de volta ao site do TrustPulse para continuar com a configuração da notificação.
A próxima etapa é clicar no botão “Create new webhooks” (Criar novos webhooks).
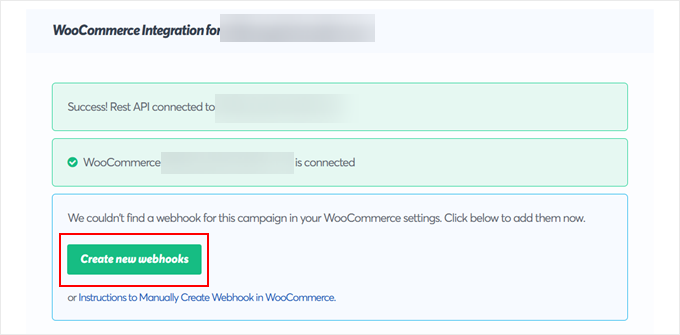
O TrustPulse criará novos webhooks em seu plug-in do WooCommerce.
Com isso resolvido, podemos personalizar a mensagem de notificação de seus pedidos do WooCommerce. No campo Message Text (Texto da mensagem), você pode alterar o texto padrão para algo como “acabou de comprar {{product_name}}!”.
A tag de mesclagem {{product_name}} será automaticamente substituída pelo nome do produto que o cliente acabou de comprar. Isso torna a cópia muito mais personalizada e dinâmica.
Você também pode escolher se deseja capturar o primeiro pedido de produto, o mais caro ou apenas um pedido aleatório.
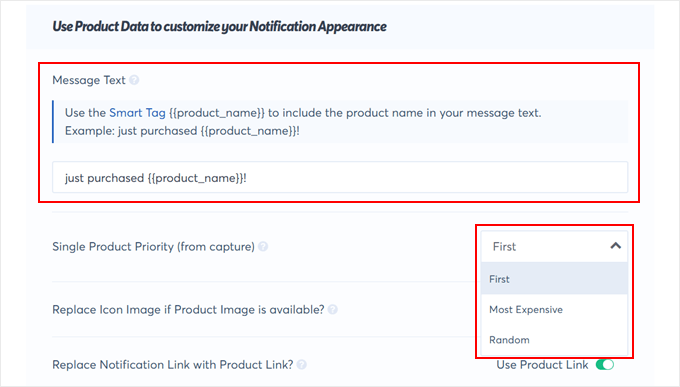
Outra configuração que você pode ativar é a de substituir a imagem da notificação se a imagem do produto estiver disponível e substituir o link da notificação pelo link do produto.
Recomendamos a ativação de ambos. A exibição da imagem do produto pode mostrar aos usuários exatamente qual item foi comprado, e o uso do link do produto pode fazer com que os usuários visitem a página do produto assim que virem a notificação.
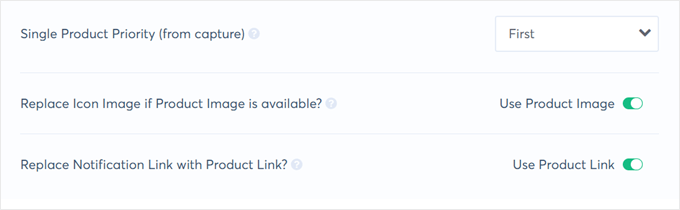
Por fim, você pode adicionar opcionalmente seu ID do Google Analytics se quiser integrar a notificação ao Google Analytics. Você pode fazer isso se tiver configurado o acompanhamento de conversões do WooCommerce com antecedência.
Caso contrário, clique em “Next Step” (Próxima etapa).
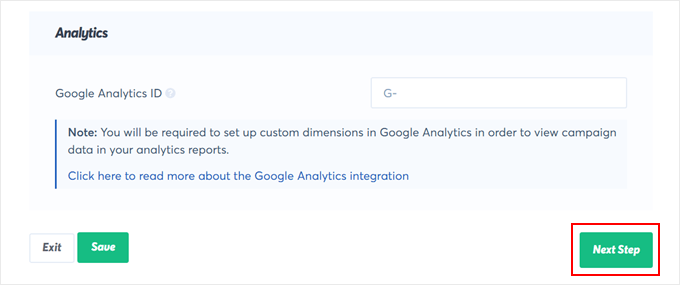
Etapa 3: Escolha onde exibir a notificação de vendas ao vivo
A próxima página permite que você decida como as notificações serão exibidas. A primeira pergunta é: “Onde devemos exibir suas notificações?
Se quiser que as notificações de venda ao vivo sejam exibidas em qualquer lugar do site, opte pela configuração padrão “Exibir em qualquer página”.
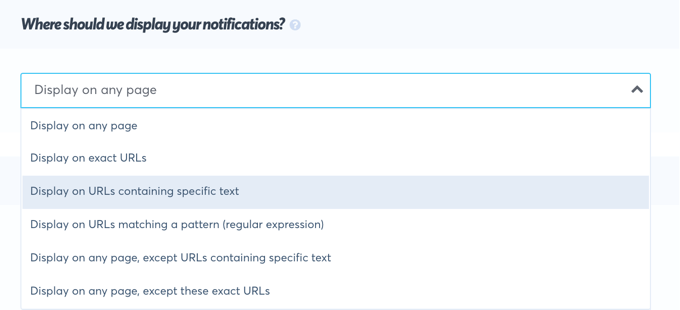
No entanto, se você quiser mostrar notificações de vendas ao vivo somente em determinadas páginas ou produtos, poderá optar por exibi-las em determinados URLs. Você pode até mesmo configurá-lo para que suas notificações de FOMO apareçam somente em URLs que contenham determinado texto ou que correspondam a um padrão específico.
Depois disso, role a tela para baixo até a seção “Notification Settings” (Configurações de notificação). Aqui, você pode decidir quanto tempo atrasar as notificações e quanto tempo exibi-las.
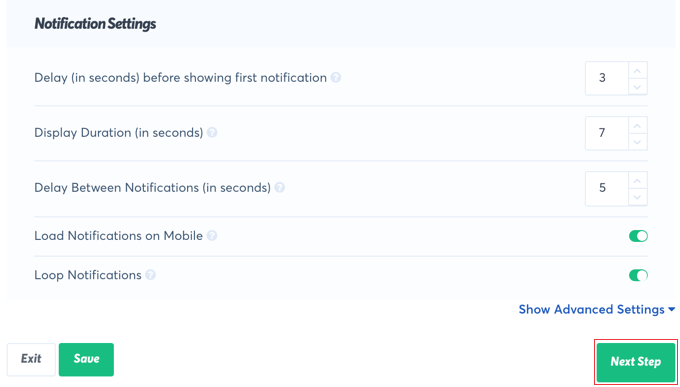
Você também pode determinar se deseja exibi-los em dispositivos móveis e se deve colocá-los em loop.
Neste tutorial, manteremos as configurações padrão, mas você pode fazer as alterações que desejar. Depois disso, você precisará clicar no botão “Next Step” (Próxima etapa). Você está quase terminando!
Etapa 5: Publique a notificação de vendas ao vivo do WooCommerce
A última etapa é publicar sua notificação de venda ao vivo em sua loja on-line. Nessa página, você verá uma confirmação de que seu site está conectado e uma visualização da sua campanha será exibida.
Se ainda não estiver conectado, você precisará copiar o código de incorporação que é mostrado na página e colá-lo nos arquivos de modelo do seu site.
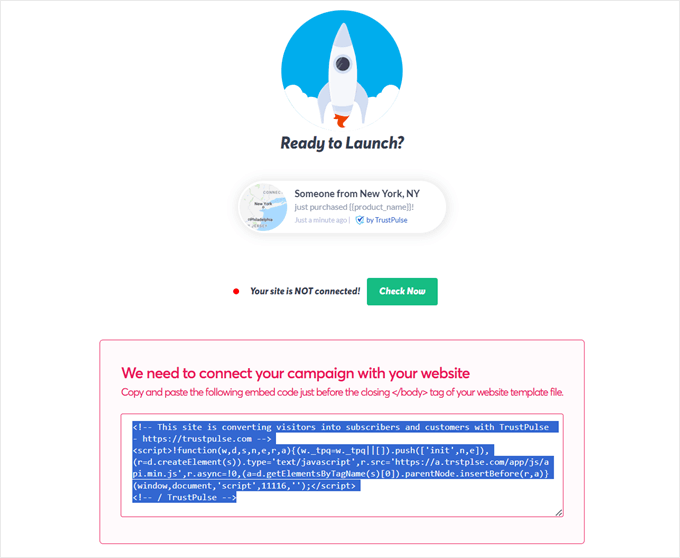
A maneira mais fácil de fazer isso é usar um plugin de snippet de código como o WPCode. Nós mesmos usamos esse plug-in muitas vezes quando precisamos adicionar recursos personalizados que não são oferecidos pelos plug-ins do WordPress. Além disso, ele nos salvou de muitos erros relacionados ao código.
Primeiro, certifique-se de instalar esse plug-in do WordPress em seu site. Em seguida, vá para Code Snippets “ + Add Snippet. Passe o mouse sobre a opção “Add Your Custom Code (New Snippet)” (Adicionar seu código personalizado (novo snippet)) e clique no botão “+ Add Custom Snippet” (Adicionar snippet personalizado).
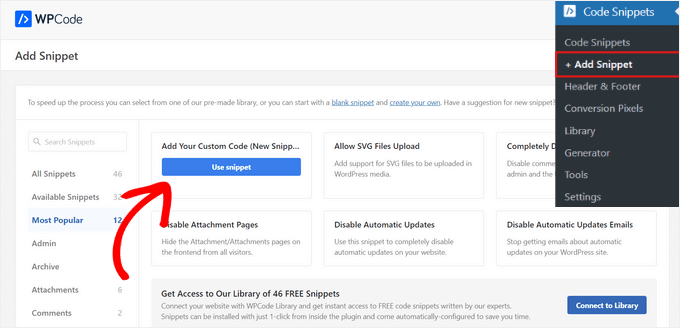
Depois disso, você precisa escolher um tipo de código.
Para isso, basta selecionar “HTML Snippet”.
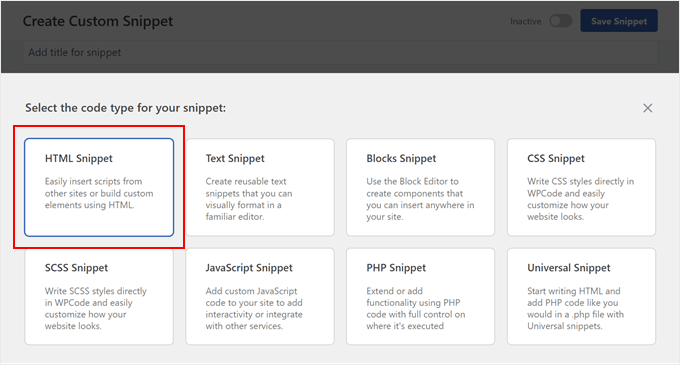
Agora, dê um nome ao seu snippet de código. Pode ser algo simples como “TrustPulse Embed Code”.
Em seguida, cole o código na caixa Code Preview (Visualização de código).
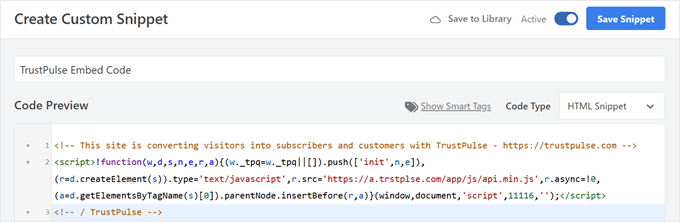
Feito isso, role a tela para baixo até a seção Inserção.
Aqui, certifique-se de escolher “Auto Insert” (Inserção automática) para o método de inserção e “Site Wide Footer” (Rodapé amplo do site) para o local.
Por fim, basta alternar o botão de alternância “Inativo” para que ele se torne “Ativo” e clicar em “Salvar snippet”.

Tudo o que você precisa fazer agora é voltar ao site do TrustPulse e clicar em “Check Now”.
Se a conexão for bem-sucedida, basta clicar no botão “Launch your TrustPulse campaign” (Lançar sua campanha do TrustPulse) para colocar a campanha no ar.
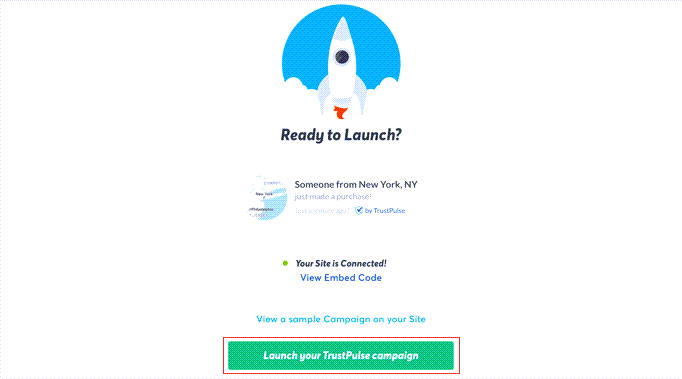
Observação: Às vezes, leva alguns minutos para concluir a conexão com seu site. Você pode testar se seu site está conectado clicando no botão verde “Check Now” (Verificar agora).
Parabéns! Seus clientes agora podem ver notificações ao vivo quando outros clientes compram itens de sua loja. Se quiser fazer alguma alteração na campanha, você poderá voltar e alterar as configurações a qualquer momento.
Bônus: Crie cupons para sua loja WooCommerce
Além das notificações de venda ao vivo, outra maneira de aumentar as vendas em sua loja é oferecer cupons de desconto. Isso permitirá que você limpe seu estoque, incentive a repetição de compras e atraia novos clientes.
Você pode criar cupons BOGO (Buy One Get One), cupons de URL, cupons programados, cupons de presente e muito mais.
Para fazer isso, você precisa usar o plugin Advanced Coupons. Ele é o melhor plugin de cupom do WordPress que permite criar todos os tipos de cupons, recompensas e descontos em apenas alguns minutos.
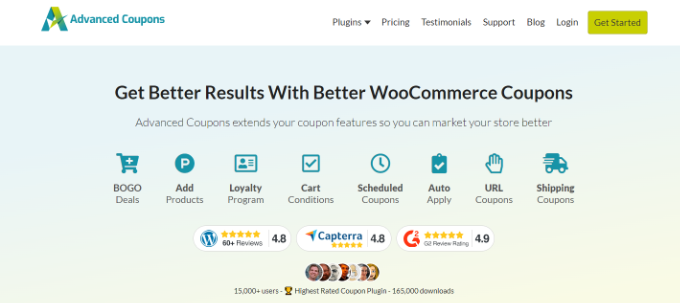
Além disso, você pode oferecer frete grátis, definir uma data de validade de cupom, adicionar restrições de uso, gerar códigos de cupom e visualizar o histórico de cupons com a ferramenta.
Para obter mais informações, consulte nosso tutorial sobre como criar cupons inteligentes no WooCommerce.
Tutorial em vídeo
Esperamos que este tutorial tenha ajudado você a aprender como criar uma notificação de venda ao vivo para o WooCommerce. Você também pode querer saber como adicionar uma barra de frete grátis no WooCommerce ou conferir nossa seleção de especialistas dos melhores plugins do WooCommerce para sua loja.
Se você gostou deste artigo, inscreva-se em nosso canal do YouTube para receber tutoriais em vídeo sobre o WordPress. Você também pode nos encontrar no Twitter e no Facebook.





Have a question or suggestion? Please leave a comment to start the discussion.