A criação de uma página de destino para seus anúncios do Facebook pode aumentar suas taxas de conversão ao segmentar públicos específicos. Isso motivará os visitantes a agir e os converterá em leads e clientes.
Na WPBeginner, criamos muitas páginas de destino para diferentes finalidades ao longo dos anos. Sempre confiamos no SeedProd para criar essas páginas de destino atraentes com apenas alguns cliques.
Vimos em primeira mão como o SeedProd é eficaz na conversão de visitantes em clientes potenciais. É por isso que o recomendamos aos nossos leitores.
Neste artigo, mostraremos a você como criar uma página de destino de alta conversão para anúncios do Facebook no WordPress. Usaremos nosso construtor de arrastar e soltar favorito e fácil de usar para iniciantes, para que qualquer pessoa possa acompanhá-lo.
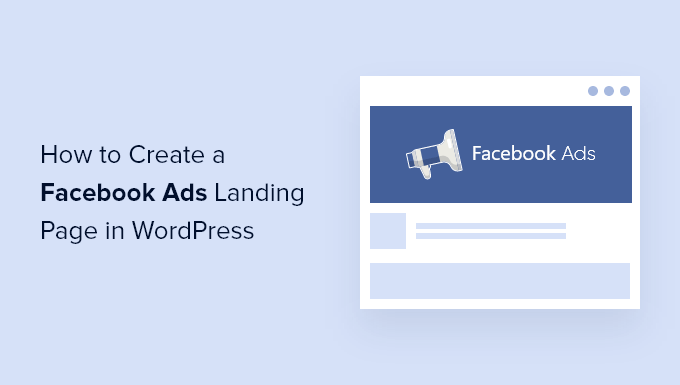
Por que criar uma página de destino de anúncios do Facebook no WordPress?
Você está veiculando anúncios no Facebook? Quando alguém no Facebook clica em um de seus anúncios, talvez você queira direcioná-lo para seu site WordPress.
Mas se eles chegarem à sua página inicial, podem perder o interesse ou não conseguir encontrar o que estão procurando. É por isso que você deve criar um link para uma página de destino dedicada.
Uma página de destino, também conhecida como squeeze page, é projetada para uma finalidade específica e tem altas taxas de conversão. É nela que as pessoas que responderam ao seu anúncio podem saber mais sobre o que você está promovendo e dar o próximo passo.
Uma página de destino eficaz corresponderá ao design, ao tom e ao conteúdo do seu anúncio. Ela transmitirá um senso de urgência que motiva o usuário a agir agora.
Você também pode usar imagens e vídeos para explicar rapidamente informações detalhadas e provas sociais, como depoimentos e avaliações, para demonstrar por que outras pessoas adoram sua empresa.
Além disso, você pode até mesmo adicionar formulários de opt-in à sua página de destino do Facebook Ads para coletar endereços de e-mail ou outras informações de contato dos visitantes.
Dito isso, vamos dar uma olhada em como criar uma página de destino de anúncios do Facebook no WordPress.
Como criar uma página de destino de anúncios do Facebook no WordPress
O SeedProd é o melhor plug-in de página de destino para o WordPress que permite criar qualquer tipo de página de destino de forma rápida e fácil, sem nenhuma habilidade de codificação ou design. Ele permite até mesmo criar uma página de destino para anúncios do Facebook.
Primeiro, você precisa instalar e ativar o plug-in SeedProd. Para obter mais detalhes, consulte nosso guia passo a passo sobre como instalar um plug-in do WordPress.
Observação: embora exista uma versão gratuita do SeedProd, usaremos a versão Pro, pois ela oferece recursos mais avançados.
Após a ativação, você verá uma tela de boas-vindas na qual poderá inserir sua chave de licença. Você pode encontrar essas informações em sua conta no site da SeedProd.
Depois de colar sua chave de licença, você deve clicar no botão “Verify key” (Verificar chave).
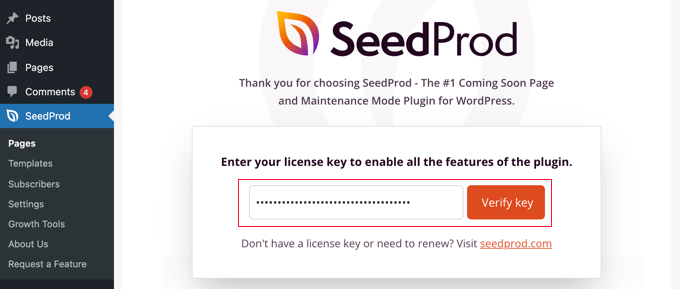
Em seguida, role a tela para baixo até ver o botão “Create Your First Page” (Criar sua primeira página).
Basta clicar no botão para começar.
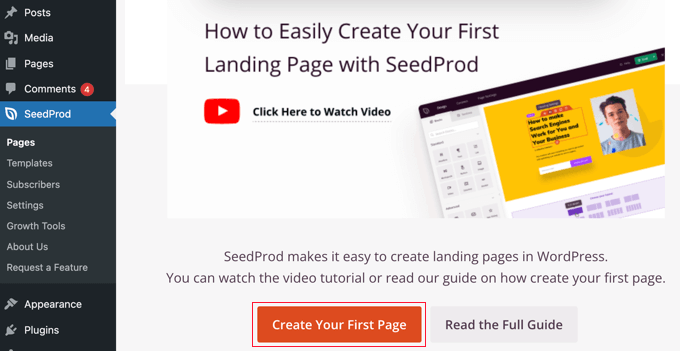
Isso o levará ao painel da página de destino do SeedProd, onde você poderá ver os modos da página de destino para diferentes tipos de páginas.
Para começar, você precisa clicar no botão “+ Add New Landing Page”.

Em seguida, você deve escolher um modelo como ponto de partida para sua página. O SeedProd vem com dezenas de belos modelos de página de destino, organizados de forma clara para diferentes tipos de campanha.
Você pode filtrar os modelos do SeedProd clicando em uma das guias na parte superior, como “Lead Squeeze”. Ao passar o mouse sobre um modelo, você pode visualizá-lo clicando no ícone de lupa ou selecioná-lo clicando no ícone de tique vermelho.
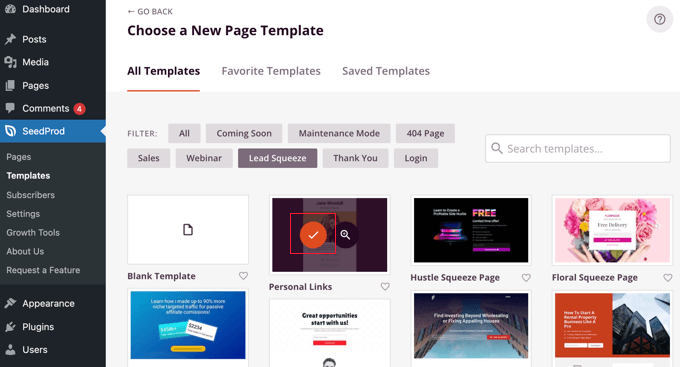
Depois de selecionar um modelo, você será solicitado a dar um nome à sua nova página.
O URL da página será preenchido automaticamente, mas você pode alterá-lo se desejar. Posteriormente, você precisará adicionar esse URL ao seu anúncio do Facebook, portanto, anote-o.
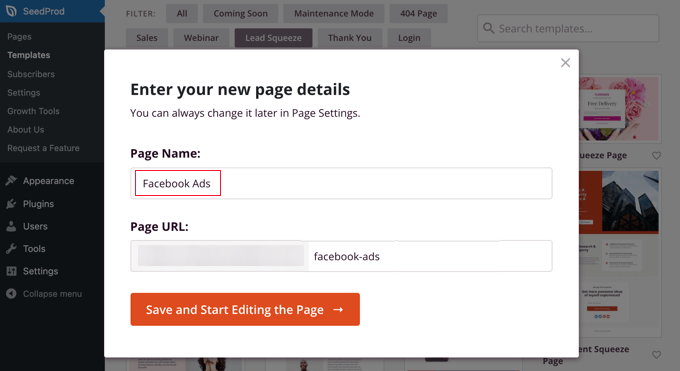
Depois de clicar no botão “Save and Start Editing the Page” (Salvar e começar a editar a página), você será levado ao construtor de páginas de arrastar e soltar do SeedProd.
Aqui, você verá blocos à esquerda que permitem adicionar conteúdo à sua página de destino, como títulos, listas, imagens ou botões, e uma visualização de como a página será exibida à direita.
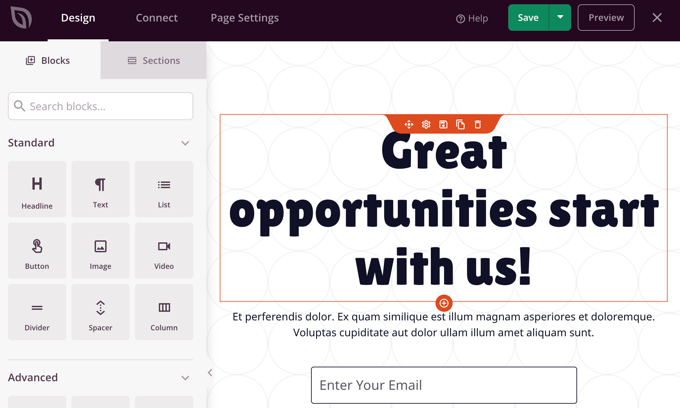
Para criar uma página de destino eficaz, você terá de personalizá-la para que corresponda ao seu anúncio do Facebook. Você pode alterar qualquer coisa no painel de visualização simplesmente clicando nela e adicionando blocos adicionais usando o recurso de arrastar e soltar.
Primeiro, clique no título para ver seu conteúdo no lado esquerdo da tela. Em seguida, você pode editá-lo para que corresponda ao seu anúncio. Basta excluir o texto existente e digitar o seu próprio texto.
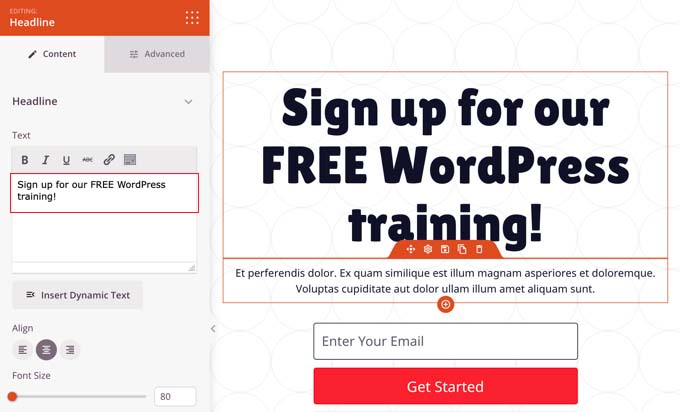
Você verá uma barra de ferramentas de formatação logo acima da caixa de texto com ícones para alinhamento do texto, um controle deslizante para ajustar o tamanho da fonte e muito mais.
A guia Advanced oferece mais opções de formatação, como tipografia, cor do texto, sombra, espaçamento e visibilidade do dispositivo.
Em seguida, adicionaremos uma imagem de fundo diferente à parte superior da página. Para fazer isso, mova o mouse para a parte superior do painel de visualização até ver uma barra de ferramentas roxa. Depois disso, clique no ícone de engrenagem para exibir as configurações dessa seção.
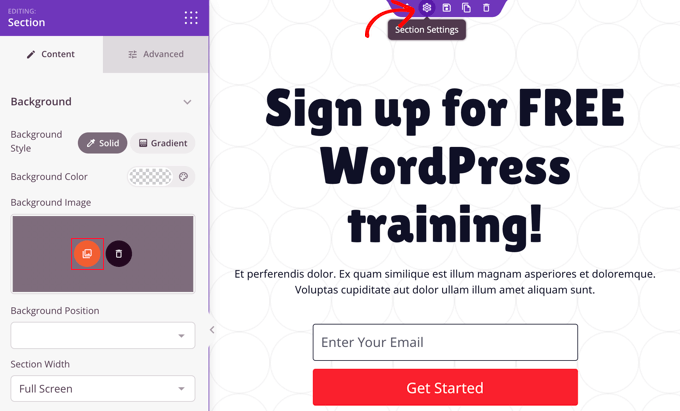
Aqui, você pode alterar a imagem de fundo para corresponder ao seu anúncio do Facebook. Para fazer isso, clique no ícone vermelho da imagem de fundo para abrir a biblioteca de mídia do WordPress. Aqui, você pode selecionar ou carregar a imagem de fundo do seu anúncio.
Para obter instruções mais detalhadas, consulte nosso tutorial sobre como criar uma página de destino no WordPress.
Você também pode personalizar a caixa de assinatura opt-in que veio incluída no modelo. Para fazer isso, passe o mouse sobre o endereço de e-mail e clique no ícone de engrenagem para exibir as configurações desse bloco.
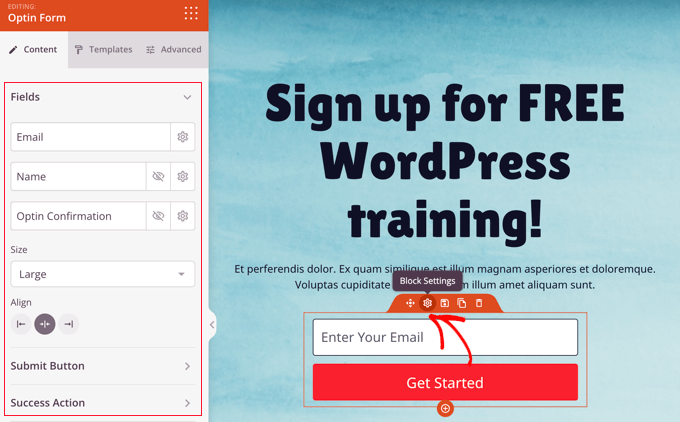
Agora você pode personalizar os campos do formulário opt-in e o tamanho e o alinhamento da caixa. Você também pode alterar o texto, o tamanho e a cor do botão “Enviar” e personalizar a ação de sucesso.
Se a sua promoção for uma oferta por tempo limitado, é inteligente adicionar um senso de urgência com um cronômetro de contagem regressiva. Para fazer isso, localize o bloco “Countdown” (Contagem regressiva) e arraste-o para sua página.

Em seguida, você precisa definir a data e a hora de expiração.
Depois de clicar no ícone de engrenagem para acessar as configurações do bloco, você pode escolher a data e a hora em que a oferta termina. Lembre-se de escolher o fuso horário correto.
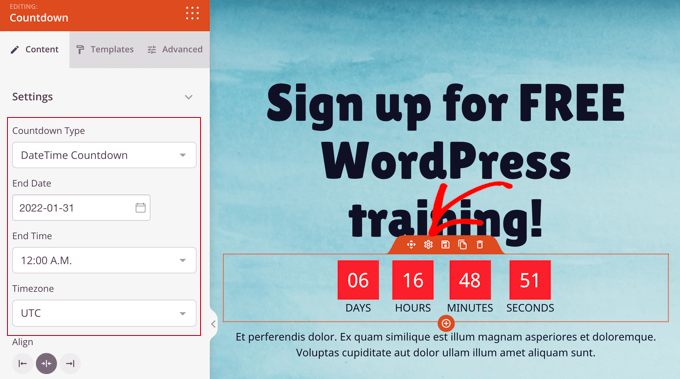
Quando estiver satisfeito com o fato de sua página de destino corresponder ao anúncio do Facebook e conter todas as informações necessárias, é hora de publicá-la.
Para fazer isso, você deve clicar no botão do menu suspenso ao lado de Salvar no canto superior direito e, em seguida, clicar em “Publicar”.
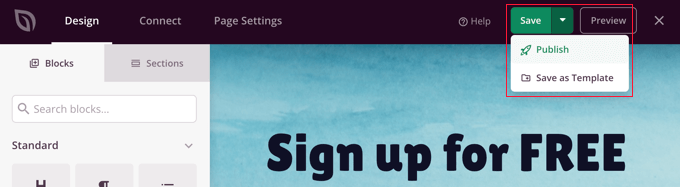
Como vincular seu anúncio do Facebook à sua página de destino
Agora que sua página de destino foi publicada, você pode adicionar o link ao seu anúncio do Facebook. Vá para sua página do Facebook, onde você pode criar ou editar seu anúncio.
Para criar um novo anúncio, navegue até o “Ad Center” e clique no botão “Criar anúncio”. Ou você pode acessar seus anúncios existentes clicando em “All ads” (Todos os anúncios).
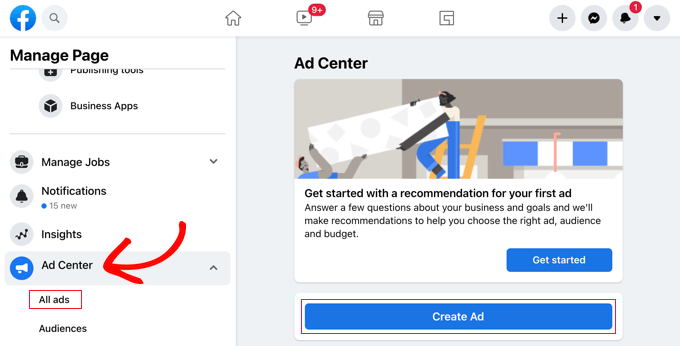
Quando estiver na tela de edição de anúncios, você verá uma seção chamada “Goal” (Meta).
Deve estar escrito “Get more website visitors”. Se não estiver, você precisa clicar no botão “Change” (Alterar) para ajustá-lo.

Isso abrirá um prompt na tela em que você deverá selecionar a opção “Obter mais visitantes do site” na lista.
Em seguida, clique no botão “Save” (Salvar) para armazenar sua escolha.
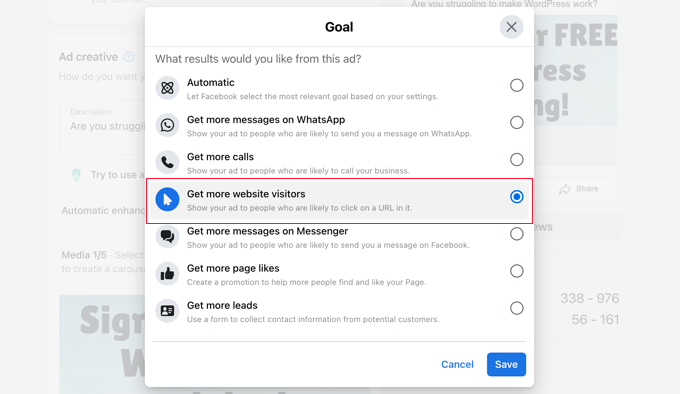
Depois disso, você precisa rolar a tela para baixo até o campo URL do site.
Aqui, insira o URL da página de destino que você anotou anteriormente.
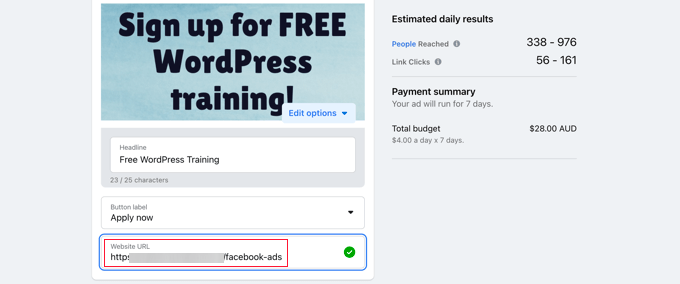
Em seguida, role para baixo até a seção “Payment Method” (Método de pagamento) e escolha uma opção que lhe agrade.
Quando estiver satisfeito, clique no botão “Promote now” (Promover agora) na parte inferior da página para colocar seu anúncio do Facebook no ar.
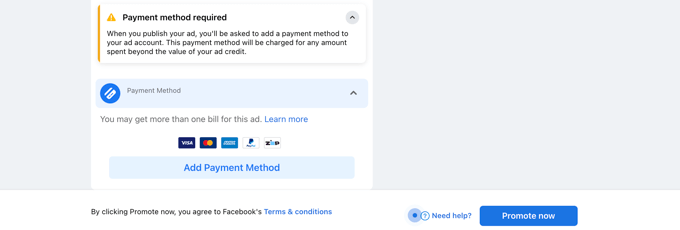
Bônus: Configure o acompanhamento de conversões para sua página de anúncios do Facebook
Depois de publicar sua página de destino do Facebook Ads, é uma boa ideia configurar o acompanhamento de conversões para ela. Isso ajudará a medir o impacto da sua página e facilitará a compreensão de como os usuários interagem com seus anúncios.
Para configurar o acompanhamento de conversões, você deve instalar e ativar o MonsterInsights, que é o melhor plug-in do Google Analytics no mercado.

Em seguida, siga as instruções na tela para conectar seu site ao Google Analytics. Para obter mais informações, consulte nosso guia sobre como instalar o Google Analytics no WordPress.
Feito isso, faça login na sua conta do Facebook e visite o Meta Business Suite para obter um ID de pixel, que o ajudará a rastrear a página. Aqui, basta ir para a guia Todas as ferramentas ” Gerenciador de eventos.

Isso abrirá um prompt na tela, onde você deverá clicar no botão “+ Connect to Data Sources”. Depois disso, você verá uma lista de diferentes opções para conectar suas fontes de dados.
A partir daí, selecione a opção “Web” e clique no botão “Connect” (Conectar).

Em seguida, você deve adicionar um nome para o pixel que está criando e clicar no botão “Create Pixel” (Criar pixel). Isso o levará a uma nova tela na qual você verá seu pixel do Facebook no prompt.
Copie esse ID de pixel e visite seu site do WordPress novamente.

Agora, para permitir que o MonsterInsights rastreie as conversões de anúncios do Facebook, você precisará adicionar o ID do pixel ao seu site usando o WPCode. É o melhor plug-in de snippets de código do mercado e a maneira mais segura de adicionar código on-line.
Observação: Você precisará de pelo menos o plano Plus do WPCode para desbloquear o complemento “Conversion Pixel”.
Após a ativação, visite a página Code Snippets ” Conversion Pixel e mude para a guia Facebook. Aqui, você precisa colar o Facebook Pixel ID no respectivo campo.

O WPCode agora adicionará automaticamente o código necessário para rastrear suas conversões de anúncios do Facebook. Para obter mais detalhes, consulte nosso guia passo a passo sobre o rastreamento de conversões do WordPress simplificado.
Esperamos que este tutorial tenha ajudado você a aprender como criar uma página de destino para anúncios do Facebook no WordPress. Você também pode querer saber como adicionar um pixel do Snapchat para o WooCommerce no WordPress ou conferir nossa lista dos melhores plug-ins de postagens populares para WordPress.
Se você gostou deste artigo, inscreva-se em nosso canal do YouTube para receber tutoriais em vídeo sobre o WordPress. Você também pode nos encontrar no Twitter e no Facebook.





Jim Fenton
Excellent! Very Helpful.
WPBeginner Support
Glad our guide was helpful
Admin