Manter um backup completo de seu site é uma das maneiras mais inteligentes de protegê-lo contra problemas inesperados. Todo proprietário de site deve ter backups regulares para proteger seu conteúdo e suas configurações.
Exploramos e testamos várias soluções, que você pode ver em nossa lista dos melhores plugins de backup para WordPress. Cada plug-in oferece recursos exclusivos a serem considerados, portanto, é essencial avaliar qual deles atende melhor às suas necessidades.
Neste guia, mostraremos a você como criar um backup completo do WordPress gratuitamente usando o BackWPup. É uma opção confiável para manter os dados do seu site seguros sem nenhum custo adicional.

Por que criar um backup do WordPress?
Os backups são sua primeira linha de defesa contra qualquer contratempo, tentativa de invasão ou malware.
Aprendemos isso da maneira mais difícil e agora garantimos que todos os nossos sites WordPress tenham backups automáticos armazenados com segurança em vários locais na nuvem.
A criação de backups regulares é essencial para todos os proprietários de sites para garantir que os dados importantes permaneçam seguros, mesmo que algo inesperado aconteça.
De acordo com nossa experiência, vários fatores podem ameaçar os dados de seu site, inclusive:
- Ataques de malware que injetam códigos nocivos em seu site.
- Ransomware que pode bloquear e restringir o acesso aos dados do seu site.
- Erros humanos ou do servidor levam à exclusão acidental de arquivos ou dados importantes.
Embora seja verdade que alguns provedores de hospedagem WordPress ofereçam backups, descobrimos que esses backups podem ser inconsistentes e não confiáveis.
Em alguns casos, as empresas de hospedagem podem até perder seus dados ou suspender sua conta, deixando-o sem acesso. É por isso que recomendamos enfaticamente a configuração de seus próprios backups do WordPress para sua tranquilidade.
Felizmente, você pode automatizar todo o processo de backup usando um desses plug-ins de backup confiáveis do WordPress para garantir a proteção contínua do seu site.
Observação: Usamos o Duplicator em nossos próprios sites. Ele é uma alternativa ao BackWPup e o usamos para os seguintes recursos:
- Backups seguros com criptografia de nível militar
- Pontos de restauração mais fáceis com um clique
- Suporte a várias opções de armazenamento em nuvem
- Clonar e migrar facilmente sites do WordPress
Para saber mais, consulte nossa análise completa do Duplicator.
Dito isso, vamos dar uma olhada em como criar um backup do WordPress usando o BackWPup facilmente
Criação de backup do WordPress usando o BackWPup
Para este tutorial, usaremos o BackWPup para criar um backup gratuito do WordPress.
Primeiro, você precisa instalar e ativar o plug-in BackWPup. Para obter mais detalhes, consulte nosso tutorial sobre como instalar um plug-in do WordPress.
Etapa 1: Criar um trabalho de backup
Após a ativação do plug-in, você precisa visitar a página BackWPUP ” Add new job.
Um trabalho no BackWPup é um conjunto de instruções que você fornece ao plug-in sobre o backup que deseja fazer.

Primeiro, forneça um nome para seu trabalho. Pode ser qualquer coisa que o ajude a lembrar o que esse backup faz. Em nosso exemplo, estamos usando “Weekly WordPress Backup”.
Abaixo disso, selecione as tarefas que você deseja que esse trabalho de backup execute. Recomendamos marcar todas as opções.
Role um pouco para baixo até a seção “Job Destination” (Destino do trabalho). É aqui que você pode selecionar onde deseja armazenar o backup.

Ele pode armazenar arquivos de backup em seu servidor, enviá-los por e-mail, fazer backup em FTP e enviá-los para o Dropbox, Amazon S3, Windows Azure, Rackspace e SugarSync.
Faça o que fizer, NÃO armazene os backups em seu servidor. Isso anula o objetivo da criação do backup, que é ter uma cópia salva do seu site armazenada em outro local.
Para este tutorial, usaremos o Dropbox.
A escolha de uma opção adicionará uma nova guia ao menu Job.
Importante: Não se esqueça de clicar no botão “Save changes” (Salvar alterações) para armazenar suas configurações.
Agora, mude para a nova guia com o nome do destino onde deseja armazenar o backup. Por exemplo, se você escolher o Dropbox, verá uma guia intitulada “To: Dropbox”.

A partir daqui, você pode definir as configurações da sua conta na nuvem. Por exemplo, se você selecionou o Dropbox, basta clicar no botão “Get Dropbox App auth code” para configurá-lo. Em seguida, você será solicitado a permitir o acesso do aplicativo à sua conta do Dropbox e a configurar uma pasta para seus backups.
Depois disso, clique no botão “Save changes” (Salvar alterações) para salvar suas configurações.
Etapa 2: Agende seu backup
Em seguida, você precisa mudar para a guia Schedule (Programação). Na opção “Start job”, escolha a opção “with WordPress cron”.

O WordPress cron é o sistema integrado do WordPress usado para executar tarefas agendadas.
Agora, role a tela um pouco para baixo e escolha a frequência da tarefa de backup. Recomendamos escolher uma programação semanal ou mensal, dependendo da frequência com que você atualiza o conteúdo do site.

Depois disso, clique no botão “Save changes” (Salvar alterações) para armazenar suas configurações.
Etapa 3: Selecione o que incluir no backup
Agora, você precisa escolher o que deseja incluir ou excluir do backup.
Vá para a guia “DB Backup” e escolha as tabelas que deseja incluir no backup. Se não tiver certeza, selecione todas as tabelas.

Clique no botão “Save changes” (Salvar alterações) para armazenar suas configurações.
Depois disso, vá para a guia “Files” (Arquivos). Aqui, você pode escolher os arquivos a serem excluídos do backup.
Se você não tiver certeza, deixe as opções padrão como estão.

Novamente, clique no botão “Save changes” (Salvar alterações) para armazenar suas configurações.
Agora, você precisa mudar para a guia “XML export”. A partir daqui, você pode gerar um arquivo de exportação XML compatível com o WordPress de todo o seu conteúdo.

As opções padrão funcionarão para a maioria dos sites.
Salve suas alterações e vá para a guia “Plugins”.
Aqui, o plug-in de backup gerará uma lista de texto de todos os plug-ins instalados em seu site do WordPress.

Por fim, clique no botão “Save changes” (Salvar alterações) para armazenar suas configurações.
Etapa 4: Executar o trabalho de backup
Agora que você criou uma tarefa de backup, é necessário executá-la pela primeira vez.
Vá para a página BackWPup ” Jobs e clique no link “Run now” (Executar agora) abaixo do trabalho que você criou anteriormente.

O plug-in agora executará o trabalho de backup e mostrará o progresso.
Isso pode demorar um pouco, dependendo do tamanho do seu site. Após a conclusão, você verá uma mensagem de sucesso.

Agora você pode verificar o arquivo de backup visitando a fonte de destino (como o Dropbox ou a outra opção de armazenamento que você escolheu anteriormente).
Solução de problemas de backup do WordPress Jobs no BackWPup
A execução de um trabalho de backup pode causar uma carga extra em seu servidor de hospedagem. Isso pode resultar em tarefas de backup não concluídas.
Além disso, na maioria dos serviços de hospedagem compartilhada, há um limite de tempo ou memória que um script pode consumir. Quando seu servidor interrompe o BackWPup por ultrapassar o limite de tempo ou de memória, ele aguarda um pouco e, em seguida, retoma o processo. Nesse caso, o trabalho de backup demorará um pouco para ser concluído.
A primeira coisa que você deve fazer para corrigir isso é aumentar o limite de memória do PHP e, em seguida, ir para BackWPup ” Settings e clicar na guia “Jobs”.

Aumente a opção “Número máximo de novas tentativas para as etapas do trabalho”. O valor padrão é 3, mas você pode aumentá-lo para 5 e verificar se isso funciona para você.
Depois disso, você deve rolar para baixo até a opção “Reduce server load” (Reduzir carga do servidor) e selecionar a opção “medium” (média) ou “minimum” (mínima).
Por fim, certifique-se de clicar no botão “Save changes” (Salvar alterações) na parte inferior para armazenar suas configurações.
Como restaurar seu site a partir do backup
O BackWPup oferece uma maneira fácil de restaurar seu site.
Primeiro, você precisa ir para a página BackWPup ” Backups e clicar em “Download” sob o backup que deseja restaurar.
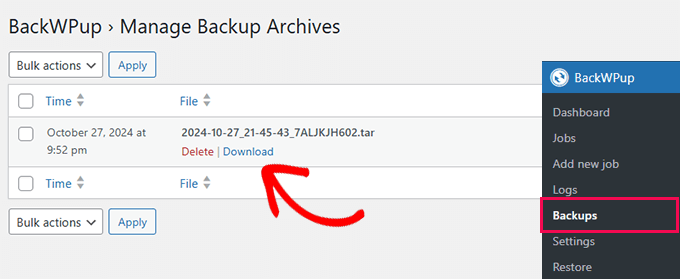
Depois de fazer o download do arquivo de backup, você poderá restaurá-lo.
Basta acessar a página BackWPup ” Restore e clicar no botão “Select Archive” para carregar o arquivo de backup que você baixou anteriormente.
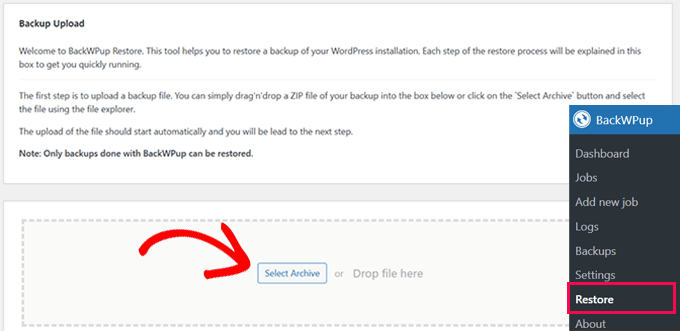
Observação: o BackWPup só pode restaurar backups criados usando os plug-ins do BackWPup.
Depois que você carregar o arquivo de backup, o plug-in extrairá os dados e restaurará seu site a partir do backup.
Solução de problemas:
Caso a restauração do BackWPup falhe por algum motivo. Você ainda pode restaurar manualmente o site a partir do banco de dados e do backup de arquivos.
Para obter instruções detalhadas, consulte nosso artigo sobre como restaurar o WordPress a partir do backup e siga as instruções de restauração manual do banco de dados e dos arquivos do WordPress.
Se você quiser um plugin de backup do WordPress com uma opção de restauração mais fácil, recomendamos o Duplicator. Há também uma versão gratuita do Duplicator com menos opções de backup.
Recursos adicionais de backup:
Veja a seguir alguns recursos úteis adicionais para ajudá-lo a gerenciar os backups do seu site WordPress:
- Como fazer um backup do banco de dados do WordPress manualmente (passo a passo)
- Como restaurar o WordPress usando apenas o backup do banco de dados
- Como fazer backup de seu site WordPress (5 maneiras fáceis)
Esperamos que este artigo tenha ajudado você a criar um backup completo do WordPress com o BackWPup. Você também pode consultar nosso guia de segurança do WordPress para obter mais dicas sobre como proteger seu site ou nossa seleção de especialistas dos melhores plug-ins de segurança do WordPress para proteger seu site.
Se você gostou deste artigo, inscreva-se em nosso canal do YouTube para receber tutoriais em vídeo sobre o WordPress. Você também pode nos encontrar no Twitter e no Facebook.





Eloise
BackWPUp just changed the way the plugin accesses / stores backup files in Dropbox. The info they have given is pretty rubbish! Please can you update this article to reflect those changes, and advise users on how best to re-connect BackWPUp with Dropbox? Cheers!
WPBeginner Support
We will certainly look into updating this article. If you reach out to BackWPUp they should be able to help and clarify on anything that is confusing in their documentation as well
Admin
Duncan McCormack
Hey guys, I’ve just had a look at this backup plugin on its page.
You have to BUY the pro version to do a RESTORE!!!
That right??? Sure reads that way to me.
WPBeginner Support
They created a method to restore the backup using the plugin rather than manually and that feature they are requiring pro, you can still restore your site manually without the pro version.
Admin
James
In the dropbox tab, for me today 2/10/19, next to the Authentication it said ” not Authenticated “, and said create an account. but i already have an account so it would not give me the allow the plugin option. However, I clicked on the dropbox Authentication button, it then brought up my dropbox and it displayed a code. Copy and pasted that code into the box and it then went to the allow BackWPup. Just in case anyone else comes across that problem. But thanks for the tutorial, one of many that I use..
WPBeginner Support
Thanks for sharing this solution should someone else run into this error
Admin
Monika
Can this create a WooCommerce backup as well or do I need a specific plugin for that one?
Chris
If you cant see the re-authenticate option in your drop box account then you need to just click on the button below this one in your backup plugin settings. It will then prompt you to allow access and grant a code.
I had the same issue and it worked for me.
Chris
Eloise
Hi,
The layout on BackWPup seems to have changed bit since this article was written – the Jobs tab now seems to be called Schedule, and when I go in there I can’t find an option to set the number of server re-tries..?
Every other site I’m using BackWPup on works fine. But one site that I manage is having a few problems; the site is quite large, lots of plugins, and I keep getting error messages that ZIP files are not closing properly during execution. Any thoughts/revisions that might be helpful please?
Many thanks!
WPBeginner Support
Hi Eloise,
We will update the article. Meanwahile, please contact plugin support and see if they can help you out.
Admin
john moses
Nice writeup. Ihave done backup before but I wasn’t able to restore my Media Library images. When you bakup with this plugin, and you restore, will the will the media library images be restored too?
WPBeginner Support
Hey John,
Yes they will be included. However, make sure that you create a complete WordPress backup and not just the Database backup.
Admin
Ravi Dixit
A very helpful post.
Can you tell me how to save backups files to the local disk of the computer with BackWPup plugin?
moumita
wpbeginner, you are my only destination whenever I face any wp issues. Really cant imagine using wordpress without your help
Olga
Very useful! Thanks a lot ;-))
Pierre BLAZER
Hi there ! I just installed BackWPup, and I can see there are several possibilities to archive the backup in the GENERAL tab: ZIP, TAR, TAR GZIP etc. Afterward, under the DATABASE tab for example, the choice to compress is only: GZIP or NOTHING, so I’m a bit confused. What should I do if I chose ZIP as an archive? Should I choose GZIP ?? Thanks.
WPBeginner Support
Hi Pierre,
Yes, you should choose Gzip. It is a compression format just like zip.
Admin
anders
Does this have support with Azure ARM Storage. I get this error:
400 Value: The value for one of the HTTP headers is not in the correct format.
Seems like there is a issue with the API this version is using. Anyone have managed to do this successfully with ARM Cold Storage account?
Don Saroos
Thanks but one thing missing i cant actually connect to dropbox any little help will be highly welcomed
Aakarshit Choudhary
hey bro!
I am a wordpress begineer!
Please tell me how I can use this backup on my website if my website crashes?
Jane Bonney
I found the instructions fairly clear and helpful, although sometimes the phrasing could be a little better to make the instructions better.
When I backed up I got the following error mesages:
ERROR: Dropbox API: (56) SSL read: error:00000000:lib(0):func(0):reason(0), errno 104
ERROR: Job has ended with errors in 5150 seconds. You must resolve the errors for correct execution.
So what do I do please?
JANE BONNEY
I discovered this was because my dropbox was full. So the solution was simply to delete some of the media I had uploaded and not used or increase dropbox space allowance.
Rachel
Hi! Thanks for this great post! When creating a job – I say to back up to Dropbox but it doesn’t say ‘Reauthenticate’….It just says Create account. I already have a Dropbox account, so when I click on Create Account it doesn’t request permission as shown in this post, it tells me how much available space I have and prompts me to get more. I’m stuck on what to do.
Chris
same here for me too. I tried everything but not sure if its because you need to have a paid account that supports API integration.
Francis
I use BackWPup on my site and it shows it has backed up correctly and the test mail has also arrived but I do not get the backups sent to my email. I tried different email accounts but it doesn’t send anything unless there is an error. How can I get the backups sent to email and how can I download them? Thanks very much.
WPBeginner Support
Please contact the plugin support.
Admin
Nikhil Ganotra
Earlier I was using backupWordPress and it was consuming too much bandwidth. This plugin is awesome!
Deja
Hi, I have the same error: “Not expected HTTP response body: 429 Too many requests body { padding-top: 60px; /* 60px to make the container go all the way to the bottom of the topbar */ } Error 429 Too many requests”
Does anyone know the solution for this? Many thanks in advance.
Gil Andrei
Hi, on your past article you said that restoring WordPress from BackWPUp is simple, how would you do that? Thanks!
Sacha
Thanks for the great post, BackWPup looks like a very good option for me. But how would you restore from a backup?
Tracey
Another great post. I really don’t know what I’d do without your website. its he first thing I turn to if I get stuck with something on my blog! Many, many thanks.
Obidigwe Kenechukwu
Thanks for this great article, I love what you people.
I just got one question: what is the role of wordpress default “Blog import and export” as regard backing up of site?
Please I need to know.
Thanks once again.
Karan
Hello,
Does it really create a full backup including all the settings, posts, media etc? Will this backup enough to restore a completely formatted site?
Thanks
Karan
Melinda
Thanks for the article! I tried using this plugin message, but I received an error message when backing up.
Not expected HTTP response body: 429 Too many requests body { padding-top: 60px; /* 60px to make the container go all the way to the bottom of the topbar */ } Error 429 Too many requests
I’m not very knowledgeable about coding, can you help!
Anna
I’m exploring this topic because I’m about to set up my first WP site. I’m wondering, however, if every site really needs so much attention paid to back-up? Our site will essentially be static, that is, it’s not a blog so there are no posts, nor are there comments: its content comprises text and photos which are ours and are backed-up elsewhere.
I will be using a purchased theme so those files, as well, are elsewhere. Of course the entire site once created will position the photos and text according to the theme and that will involve customization and work. That I can see the value of backing-up, but a one-time ought to do it, no?
I’d appreciate someone experienced helping me clarify this! Thanks.
Leonid
If you have a static site, you don’t need WordPress for it. Just build HTML/CSS site.
Aniket
Hey
Thanks for coming up with an important topic. I am already using backwpup on my site.
I am using the dropbox option. But, the dropbox comes with a limited space of 2GB.
What should I do after this?
Should I delete some of the previous files to generate space? If yes, which files should I delete?
WPBeginner Support
You can download older backups to your computer.
Admin
Hasnain Abid Khanzada
Hello Bro,I Have Done All The Things But I Am Getting The Error When Trying To Run The Backup..The Error Is ” The HTTP response test get an error “Failure when receiving data from the peer “…Hope That You Will Solve The Problem.
Thanks.
WPBeginner Support
Please contact the plugin support. They will be able to help you better.
Admin
Andy Lawrence
Hey, I’ve been trying this for a while but when I run the script to back up, it doesn’t ever finish. I’ve followed all the instructions but it’s not working.
Kenrick
hi great summary! To bad i am getting this errorwhen I try to back up
ERROR: Signal 15 is sent to script!
How to fix this?
Thanks.
Ayesha
Thanks, I just backed up my site using this method, before I was just using another free backup plugin and this works just as well
Michale
Did you ever try to restore a site from a backup made using BackWPup? Since BackWPup doesn’t have a “Restore backup” option, that would be an interesting post..
Ziacinzia
HI, thank you for this article. I have an issue though, my dropbox is almost full and as my site grows, it takes more and more space, so I wonder what i should do when I run out of space? Is there a similar alternative to dropbox to save the backup jobs? Many thanks
WPBeginner Staff
You can purchase more space. Alternately you can try saving your backups to Google Drive.
Ziacinzia
I read that Google Drive does not encrypt files and is not a safe option. May I please have your view on that? Thank you