Ao testar estratégias promocionais no WooCommerce, descobrimos que as ofertas BOGO geram consistentemente mais vendas do que os descontos padrão.
No entanto, muitos proprietários de lojas têm dificuldade em configurá-los corretamente – sabemos que tivemos essa dificuldade quando começamos a testá-los.
Por meio de nossa experimentação com várias ferramentas e métodos do WooCommerce, descobrimos que o Advanced Coupons é a melhor maneira de criar promoções BOGO que funcionam de forma confiável.
Neste guia, mostraremos como criar facilmente uma oferta do tipo “compre um e leve outro” no WooCommerce, passo a passo.
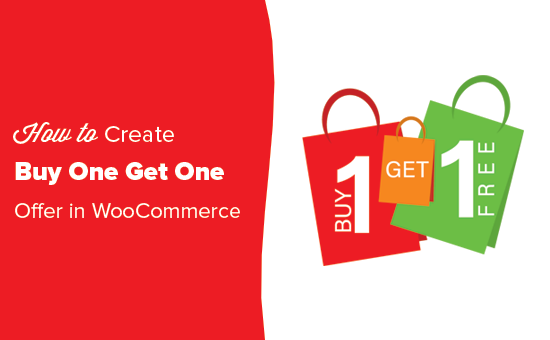
Por que e quando oferecer ofertas BOGO no WooCommerce?
As ofertas BOGO oferecem aos clientes um desconto se eles comprarem um determinado produto. Elas são uma ótima maneira de obter mais vendas em sua loja on-line e geralmente aumentam o valor médio do pedido.
Muitas lojas on-line usam ofertas BOGO para vender produtos antigos ou estoques que não querem mais estocar. Você pode até recuperar vendas de carrinhos abandonados oferecendo aos clientes um desconto BOGO se eles concluírem a compra.
Considerando o custo da publicidade on-line, como PPC e anúncios em mídias sociais, os descontos BOGO podem ser uma maneira mais barata de criar uma base de clientes fiéis.
Esteja ciente de que o BOGO nem sempre significa dar ao cliente um produto gratuito. Em vez disso, você pode oferecer a ele um grande desconto no segundo produto, como uma oferta Compre um e leve outro com 50% de desconto ou Compre dois e leve outro gratuitamente.
Dito isso, vamos dar uma olhada em como adicionar facilmente ofertas do tipo “compre um e leve outro” à sua loja WooCommerce.
Criação de uma oferta Buy One Get One no WooCommerce
A maneira mais fácil de adicionar uma oferta “compre um e leve outro” no WooCommerce é usar o Advanced Coupons.
Após o teste, descobrimos que ele é o melhor plug-in de código de cupom do WooCommerce que permite criar facilmente cupons e ofertas para sua loja de comércio eletrônico, incluindo cupons BOGO.
Por exemplo, este é o aspecto de um cupom “compre um e leve outro de graça”:
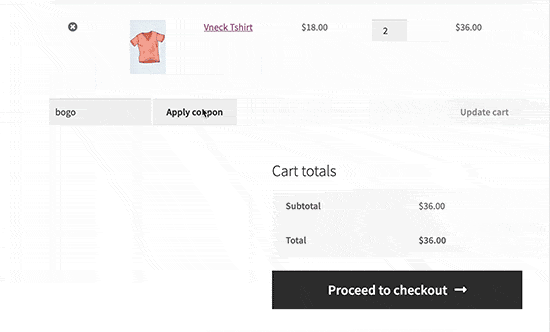
Para obter mais informações, consulte nossa análise do Advanced Coupons.
Primeiro, você precisará instalar e ativar o plug-in gratuito Advanced Coupons e o complemento premium Advanced Coupons. Para obter instruções detalhadas, consulte nosso guia sobre como instalar um plug-in do WordPress.
Após a ativação, vá até Cupons “ Licença.
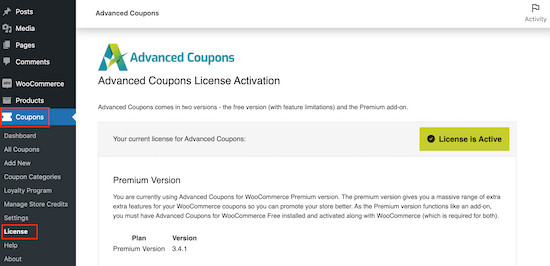
Agora você pode inserir sua chave de licença e o endereço de e-mail que usou para comprar Advanced Coupons. Você pode encontrar essas informações em sua conta no site da Advanced Coupons.
Depois de fazer isso, clique em “Activate Key” (Ativar chave).
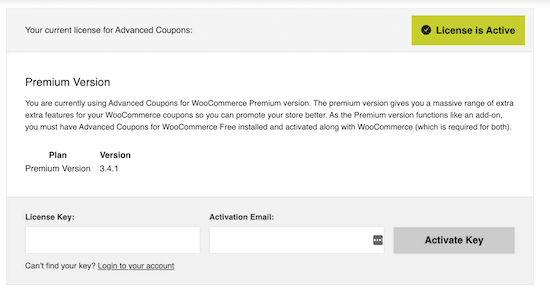
Para criar uma oferta BOGO, vá para a página Marketing ” Cupons.
Aqui, clique no botão Add Coupon (Adicionar cupom).

Na próxima tela, você precisa fornecer um título para o seu cupom do WooCommerce.
Esse também será o cupom real que os clientes usarão para solicitar o brinde gratuito, portanto, é uma boa ideia usar algo que seja fácil para os compradores lembrarem e digitarem. Você também pode usar algo que descreva sua oferta, como “BOGODEAL” ou “BOGO50%”.
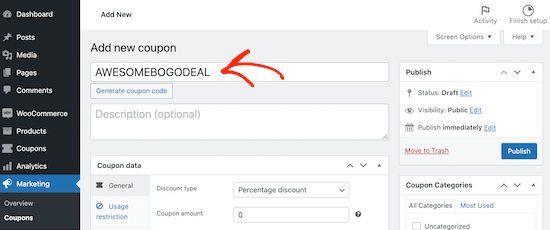
Se não quiser criar seu próprio código, você pode clicar no botão “Gerar código de cupom”. Isso criará um código usando uma sequência aleatória de letras e números.
No entanto, isso pode tornar o cupom BOGO mais difícil de lembrar e mais difícil de digitar. Dito isso, é uma boa ideia digitar seu próprio código de cupom.
Em seguida, role para baixo até a seção “Coupon Data” (Dados do cupom). Se ela ainda não estiver selecionada, selecione a guia “General” (Geral).
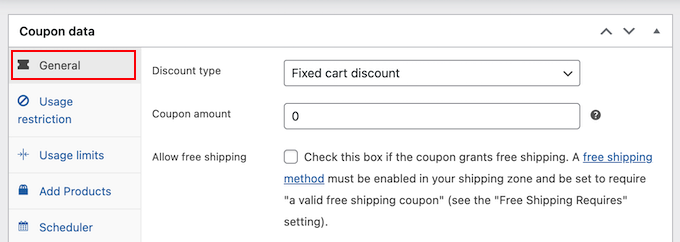
Aqui, você pode criar todos os tipos de códigos de cupom, inclusive descontos em brindes gratuitos, cupons de desconto para remessa e muito mais.
Para criar um cupom BOGO, abra o menu suspenso “Tipo de desconto” e escolha “Buy X Get X Deal (BOGO)”.
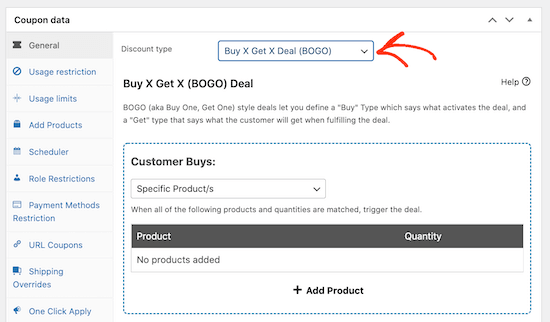
Na seção “Customer Buys” (Compras do cliente), é possível criar uma série de diferentes ofertas BOGO configurando acionadores específicos. Dessa forma, você pode acionar a oferta automaticamente quando o cliente adicionar um ou mais produtos ao carrinho.
Você pode usar qualquer um dos seguintes acionadores:
- Produto específico: Isso é perfeito para ofertas simples e diretas em um único produto. Por exemplo, compre o produto X e ganhe o produto Y pela metade do preço.
- Qualquer combinação de produtos: Você pode usar isso para produtos que tenham variações ou ofertas que se apliquem a vários produtos. Por exemplo, “compre o produto X ou Y e ganhe o produto Z de graça”.
- Categorias de produtos: Isso permite que você crie ofertas para uma categoria inteira de produtos. Por exemplo, “compre qualquer um de nossos e-books e ganhe 10% de desconto em um segundo e-book”.
- Qualquer produto: O cliente pode solicitar um desconto BOGO para qualquer produto. Por exemplo, “compre qualquer produto hoje e ganhe o segundo de graça”.
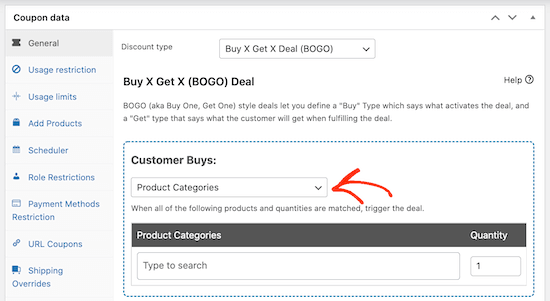
Depois de escolher o tipo de acionador, você precisará selecionar os produtos que acionarão a oferta.
Basta clicar em “Adicionar produto” e escolher o(s) produto(s) que você deseja usar.
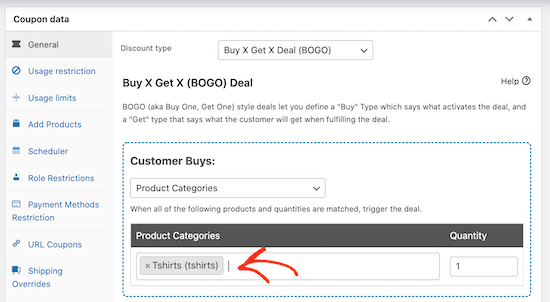
Você pode selecionar mais de um produto ou categoria. Por exemplo, o cliente pode precisar comprar dois produtos da categoria “Camisetas” antes de obter a terceira camiseta gratuitamente.
É importante observar que o segundo produto não precisa necessariamente ser gratuito. Você pode fazer com que a segunda camiseta tenha 50% de desconto ou oferecer um desconto de US$ 10.
Feito isso, você precisará selecionar qual produto o cliente receberá gratuitamente ou com desconto. Pode ser o mesmo produto de antes, um produto diferente ou até mesmo uma categoria inteira de produtos.
Na seção “Customer Gets”, repita as mesmas etapas para escolher o produto ou produtos que o cliente receberá como parte do desconto BOGO.
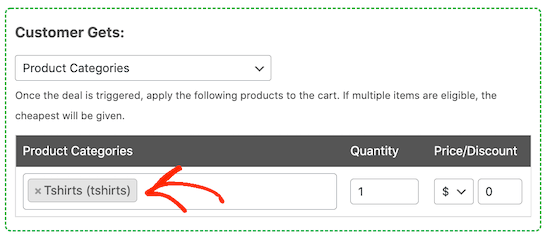
Se você escolher um produto específico, esse produto será adicionado automaticamente ao carrinho de compras do cliente.
Se você definir o menu suspenso como “Qualquer combinação de produtos”, “Categorias de produtos” ou “Quaisquer produtos”, o cliente precisará escolher um produto qualificado da sua loja e adicioná-lo ao carrinho de compras.
Se quiser oferecer o item BOGO com desconto em vez de grátis, use os menus suspensos abaixo do título “Preço/Desconto”.
Aqui, você pode criar uma porcentagem ou um desconto fixo.
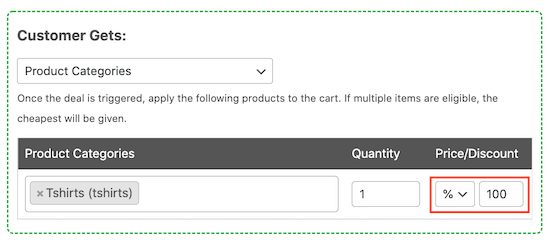
Em “Additional Settings” (Configurações adicionais), escolha se o cliente só pode usar esse cupom uma vez ou se pode usá-lo várias vezes.
Os códigos de cupom reutilizáveis podem gerar mais vendas, mas também reduzirão suas margens de lucro.
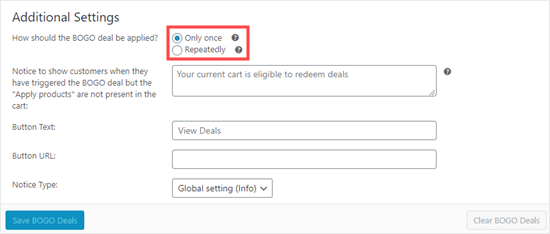
Você também pode digitar uma mensagem que o Advanced Coupons mostrará se um cliente acionar a oferta, mas não adicionar o produto gratuito ou com desconto ao carrinho. Dessa forma, você pode ajudar os clientes a aproveitarem suas ofertas, o que melhorará a experiência de compra deles.
Para criar uma mensagem, digite algum texto no campo ‘Notice shown when BOGO…’
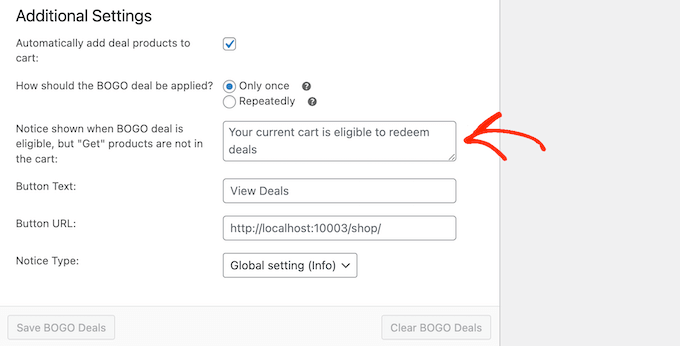
Quando você estiver satisfeito com a configuração da oferta BOGO, não se esqueça de clicar no botão “Save BOGO Deals” (Salvar ofertas BOGO).
Programando seu cupom gratuito BOGO
Muitas vezes, você pode aumentar as conversões usando o FOMO. Dito isso, talvez você queira adicionar um limite de tempo à sua oferta BOGO, o que incentiva os clientes a agirem agora para reivindicar o desconto “compre um e leve outro”.
Você pode programar todos os seus cupons usando o Advanced Coupons. Basta criar o cupom seguindo o mesmo processo descrito acima.
Em seguida, clique na guia “Scheduler” e marque a caixa “Date Range Schedules”.
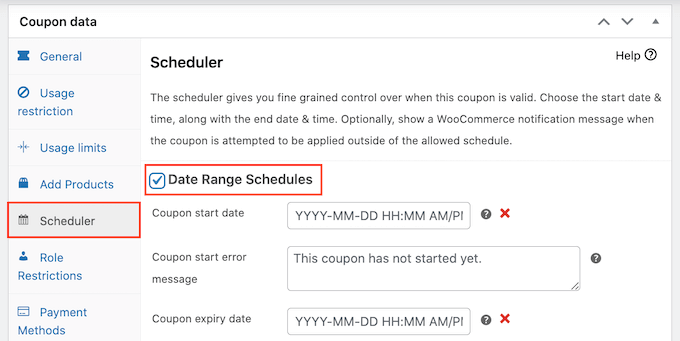
Em “Coupon start date” (Data de início do cupom), digite a data e a hora em que o cupom será ativado.
Em seguida, use a “Data de validade do cupom” para especificar a data e a hora em que os clientes não poderão mais usar o cupom BOGO.
Para obter instruções mais detalhadas, consulte nosso guia sobre como programar cupons.
Tutorial em vídeo
Se não preferir instruções por escrito, assista ao nosso tutorial em vídeo:
🎁 Bônus: Como promover sua oferta BOGO no WooCommerce
Agora que você criou um cupom “compre um e leve outro”, a próxima etapa é promover esse cupom em seu mercado on-line para que os compradores possam encontrá-lo e usá-lo.
A maneira mais fácil de fazer isso é usar o OptinMonster. Essa é a melhor ferramenta de geração de leads do mercado e permite que você converta facilmente os visitantes do site em clientes pagantes.
Nós o utilizamos no WPBeginner para promover nossos serviços profissionais e tivemos uma excelente experiência. Para obter detalhes, consulte nossa análise do OptinMonster.
Ele vem com belos pop-ups de lightbox onde você pode exibir os códigos de cupom. Você pode até usar os recursos de segmentação de página inteligente do OptinMonster para exibir o cupom somente em produtos específicos.
Por exemplo, se um cliente estiver olhando para uma camiseta, o OptinMonster poderá abrir um pop-up com um código “compre um e leve outro grátis” para esse produto.
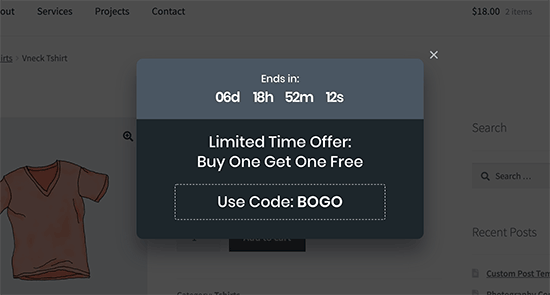
Para obter detalhes, consulte nosso tutorial sobre como criar um pop-up de cupom no WordPress.
Além dos pop-ups, você também pode promover suas ofertas BOGO usando as barras flutuantes do OptinMonster, cronômetros de contagem regressiva, optins em linha, pop-ups deslizantes e muito mais.
Independentemente de como você promove sua oferta BOGO, é uma boa ideia monitorar como os visitantes estão usando seus códigos de cupom. Em seguida, você pode usar esse insight para ajustar todos os seus futuros códigos de cupom e marketing para obter resultados ainda melhores.
Para obter mais detalhes, consulte nosso guia sobre como configurar o rastreamento de conversões do WooCommerce.
Esperamos que este artigo tenha ajudado você a aprender como criar uma oferta gratuita BOGO ‘Buy One Get One’ do WooCommerce. Você também pode consultar nosso guia sobre como fazer uma busca inteligente de produtos no WooCommerce e os melhores plugins de pontos e recompensas do WooCommerce.
Se você gostou deste artigo, inscreva-se em nosso canal do YouTube para receber tutoriais em vídeo sobre o WordPress. Você também pode nos encontrar no Twitter e no Facebook.





Have a question or suggestion? Please leave a comment to start the discussion.