Um formulário de agendamento pode transformar a maneira como você gerencia seus negócios. Ao automatizar o processo de agendamento de compromissos, você pode agendar mais compromissos e aumentar seus lucros. Ele também pode eliminar grande parte do trabalho administrativo demorado que geralmente acompanha o gerenciamento de agendamentos.
Com o plugin WordPress certo, você pode criar facilmente um formulário de reserva totalmente personalizado para suas necessidades comerciais específicas. Recomendamos o WPForms e o Formidable Forms como opções de primeira linha.
Neste artigo, compartilharemos como criar um formulário de reserva no WordPress que seja eficiente e fácil de usar.
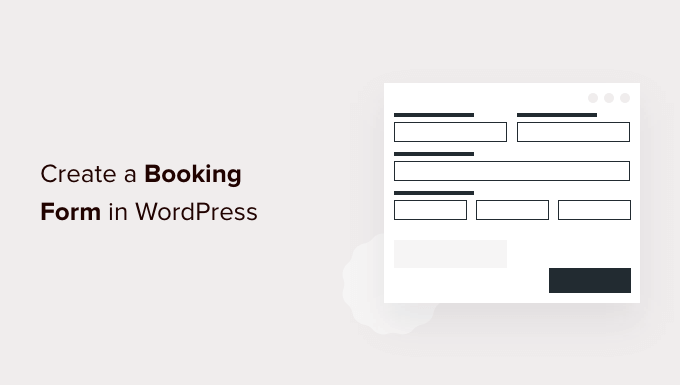
Por que criar um formulário de reserva no WordPress?
Pense em todas as vezes em que você marcou um compromisso. Pode ser qualquer coisa, desde uma consulta médica até o agendamento de um retorno de ligação, reserva de mesa em seu restaurante favorito ou até mesmo a reserva de ingressos para um show ou filme.
Às vezes, você pode ter feito a reserva ligando para a empresa. Entretanto, na maioria das vezes, você provavelmente fez a reserva on-line.
Cada vez mais, esperamos marcar todos os tipos de compromissos on-line, sem nunca falar com uma pessoa real.
Seus clientes e visitantes também esperam isso.
Se sua empresa aceita agendamentos, é inteligente criar um formulário de reserva on-line. Esse é qualquer formulário que permita aos visitantes marcar um compromisso, comprar ingressos para um evento ou fazer uma reserva on-line.
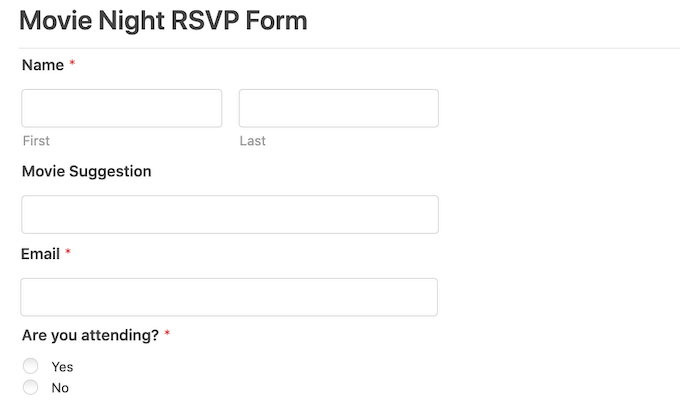
Com um formulário de reserva, você nunca mais perderá um cliente só porque não estava disponível para atender ao telefone.
Os formulários de reserva também podem automatizar grande parte do processo de reserva. Isso inclui a coleta de pagamentos e o envio de e-mails de lembrete úteis aos seus clientes. Isso pode melhorar a qualidade da experiência do cliente. Além disso, pode poupá-lo de muitas tarefas administrativas incômodas.
Dito isso, vamos dar uma olhada em como você pode criar um formulário de reserva no WordPress. Mostraremos duas maneiras diferentes de fazer isso, portanto, basta clicar nos links abaixo para ir para o método de sua preferência:
Tutorial em vídeo
Se você preferir instruções por escrito, continue lendo.
Método 1. Como criar um formulário de reserva usando o WPForms (recomendado)
O WPForms é o melhor construtor de formulários para WordPress usado por mais de 6 milhões de sites. Você pode adicionar rapidamente um formulário de reserva ao seu site usando o construtor simples de arrastar e soltar do plug-in.

Há mais de 1800 modelos prontos que podem ajudá-lo a começar. Isso inclui modelos de planejamento de eventos, formulários de feedback e modelos de registro de usuários.
Você pode até usar esses formulários prontos para coletar doações para seu site sem fins lucrativos ou organizar reuniões pelo Zoom com novos clientes em potencial.
Além disso, o WPForms se integra a todos os principais provedores de marketing por e-mail. Isso facilita o envio de notificações e e-mails de lembrete de compromissos para seus clientes e sua equipe.
Para este post, usaremos a versão WPForms Pro porque ela vem com uma biblioteca de modelos completa, complementos avançados e várias integrações com provedores de pagamento.
Se estiver procurando um plug-in gratuito de criação de formulários, há também uma versão WPForms Lite. Ela permite que você crie formulários simples e aceite pagamentos com o Stripe, mas não inclui todos os modelos e integrações premium.
Para obter mais informações, consulte nossa análise completa do WPForms.
Primeiro, você precisará instalar e ativar o plug-in. Se precisar de ajuda, consulte nosso guia sobre como instalar um plug-in do WordPress.
Depois de ativar o WPForms, vá para WPForms ” Configurações no painel do WordPress. Agora você pode inserir sua chave de licença. Você encontrará essa chave em sua conta do WPForms.
Em seguida, você precisa ir para WPForms ” Add New. Para começar, dê um nome ao seu formulário de reserva.
O WPForms tem muitos modelos diferentes para que você possa começar rapidamente e criar todos os tipos de formulários. Como estamos criando um formulário de reserva, faz sentido selecionar a categoria Planejamento de eventos na barra lateral.
Aqui, você encontrará modelos para encomendar flores de casamento, reservar uma viagem escolar, contratar um DJ e tudo o mais.
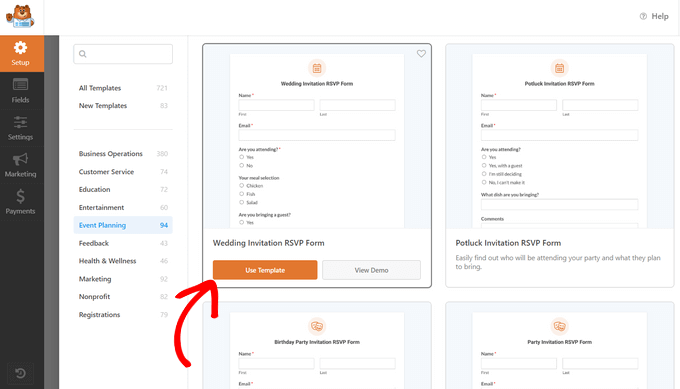
Para visualizar um modelo, clique no botão “View Demo” (Exibir demonstração). Isso abre o modelo em uma nova guia.
Quando você encontrar um design que deseja usar, clique no botão laranja “Criar formulário”. Isso abre o editor de arrastar e soltar do WPForms.
Neste tutorial, usaremos o formulário RSVP de registro de evento on-line. Esse formulário tem campos em que os clientes podem digitar seu nome e endereço de e-mail.
Ele também pergunta aos visitantes como eles ficaram sabendo do seu evento. Isso pode ajudá-lo a identificar os canais e as fontes de marketing que estão gerando mais conversões.
Você pode usar essas informações para planejar suas futuras atividades de marketing e atrair mais pessoas para o formulário de reserva. Para obter mais informações sobre o controle de conversões, consulte nosso guia definitivo sobre controle de conversões no WordPress.
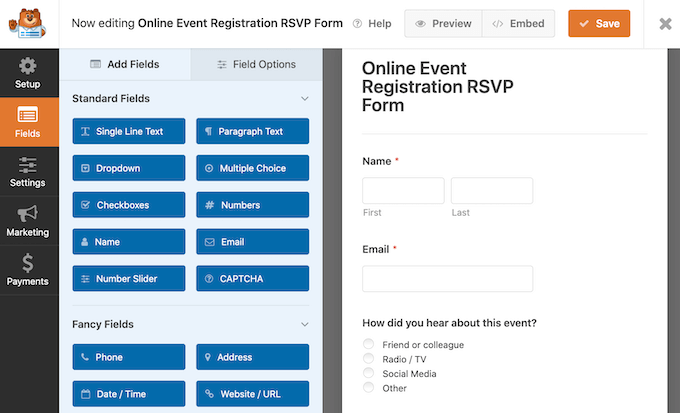
O modelo Online Event Registration RSVP também permite que os visitantes adicionem várias pessoas a uma única reserva. Isso é perfeito para eventos que costumam atrair reservas de grupos, como passeios ou shows.
Por fim, os clientes podem usar os menus suspensos para escolher a data e a hora em que desejam participar do seu evento.
Todos esses campos são totalmente personalizáveis. Para editar um campo, basta clicar nele. A barra lateral será atualizada para exibir todas as configurações do campo selecionado.
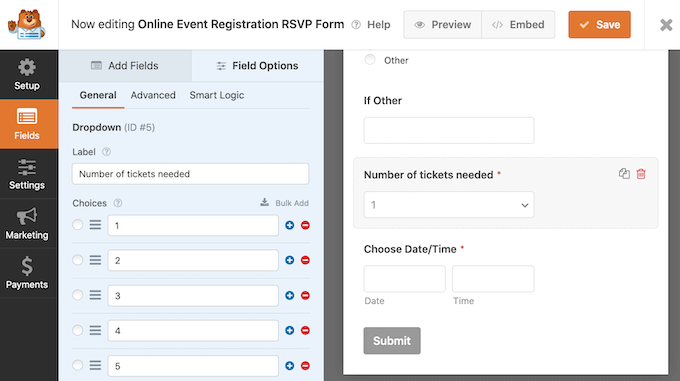
Você também pode adicionar mais campos ao seu modelo de formulário de reserva. Se ainda não estiver selecionado, clique na guia “Add Fields” (Adicionar campos) no menu à esquerda.
Em seguida, basta arrastar e soltar o campo escolhido no lugar em seu formulário de reserva. Você também pode alterar a ordem em que esses campos aparecem em seu formulário usando o recurso de arrastar e soltar.
Quando terminar de editar o formulário de reserva, clique no botão Save (Salvar).
Agora que você criou seu formulário de reserva, é importante configurar algumas notificações.
Toda vez que alguém preencher o formulário de reserva, o WPForms enviará um e-mail para o administrador do WordPress por padrão. Às vezes, você pode querer enviar esses e-mails para um endereço diferente. Você pode até querer enviar e-mails para várias pessoas.
Isso é fácil de fazer usando o WPForms. Para editar suas notificações por e-mail, clique em Settings (Configurações) no menu à esquerda. Em seguida, selecione Notificações.
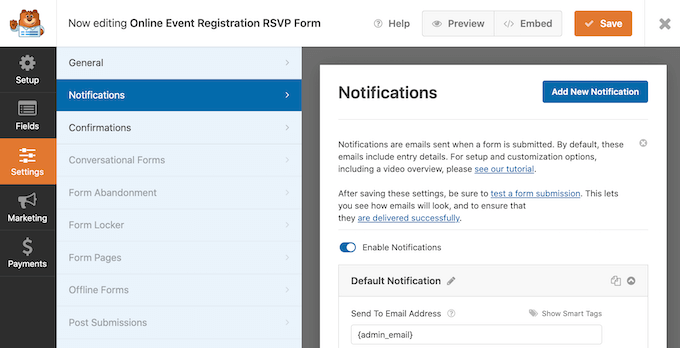
Nessa tela, localize o campo “Send To Email Address” (Enviar para endereço de e-mail). Por padrão, ele é definido como {admin_email}. Esse é um valor dinâmico que informa ao WordPress para usar o endereço de e-mail vinculado à sua conta de administrador do WordPress.
Você pode excluir esse texto dinâmico e substituí-lo por qualquer outro endereço de e-mail. Basta digitar o novo endereço diretamente no campo “Send To Email Address” (Enviar para endereço de e-mail).
Se você quiser enviar um e-mail para várias pessoas, basta separar cada endereço com uma vírgula.
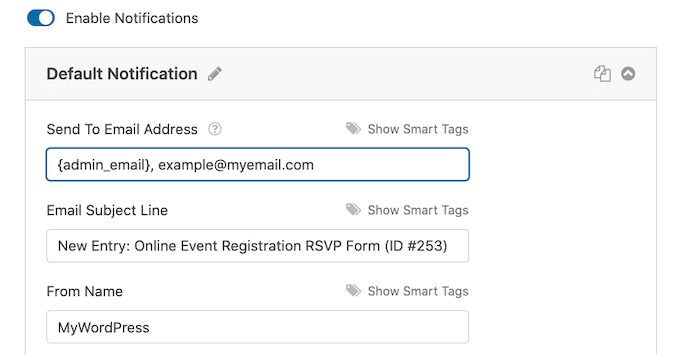
Você precisa ter certeza de que todos os e-mails enviados do seu site vão para a caixa de entrada do destinatário e não para a pasta de spam. A melhor maneira de fazer isso é usar um provedor de serviços SMTP. Para obter mais detalhes, consulte nosso guia sobre como corrigir o problema do WordPress que não está enviando e-mails.
Depois de terminar de criar seu formulário de reserva do WordPress, é hora de publicá-lo. Você pode criar uma nova página ou adicionar esse formulário a uma página que já tenha criado.
Dito isso, o processo é exatamente o mesmo. Basta abrir a página da Web em que você deseja exibir o formulário de reserva. Em seguida, clique no ícone + preto.
O WPForms tem seu próprio bloco, portanto, comece a digitar “WPForms”.
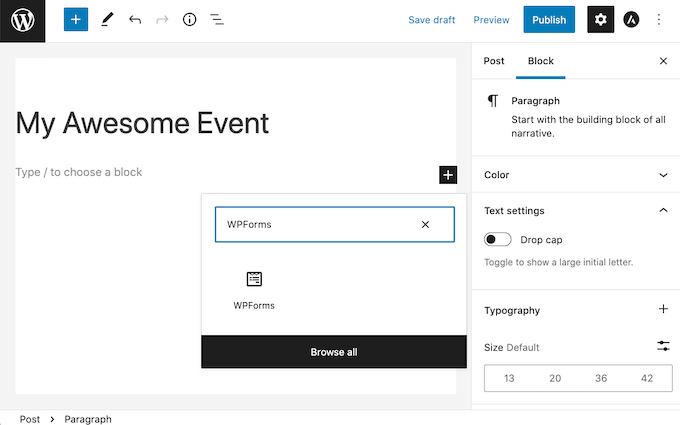
Quando esse bloco aparecer, adicione-o à sua página da Web.
Em seu novo bloco WPForms, clique no menu suspenso e selecione o formulário de reserva que você acabou de criar.
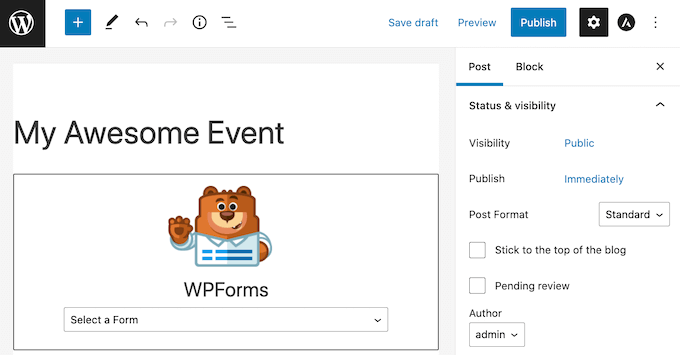
Agora você pode atualizar ou publicar sua página.
É isso aí! Visite seu site e agora você verá seu formulário de reserva em ação.
Método 2. Como criar um formulário de reserva usando o Formidable Forms
O Formidable Forms é o plug-in de formulário do WordPress mais avançado do mercado. Você pode usar a interface de arrastar e soltar do Formidable Form para criar um formulário de reserva com recursos mais avançados, como cálculos.
O Formidable Forms também funciona muito bem com outras ferramentas que você talvez já esteja usando, como MemberPress, WooCommerce ou seu provedor de serviços de e-mail.
Nesta postagem, usaremos o Formidable Forms Pro porque ele tem uma boa seleção de modelos de formulários de reserva. Isso facilita a criação de um formulário de reserva fácil de usar para o seu site WordPress.
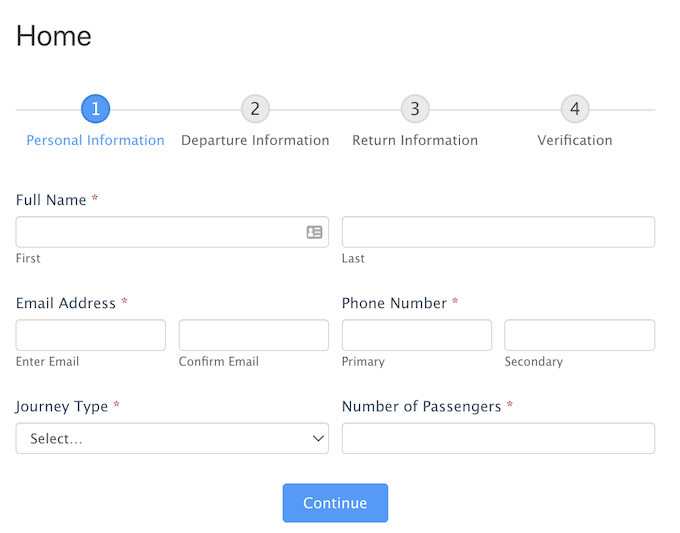
A primeira coisa que você precisa fazer é instalar e ativar o Formidable Forms Lite, que é a versão gratuita do plug-in. O Formidable Forms Lite funciona como a base para os recursos avançados da versão Pro. Para obter mais detalhes, consulte nosso guia sobre como instalar um plug-in do WordPress.
Depois de fazer isso, você precisa ir para Formidable ” General Settings. Em seguida, clique no link “Clique para inserir uma chave de licença manualmente”.
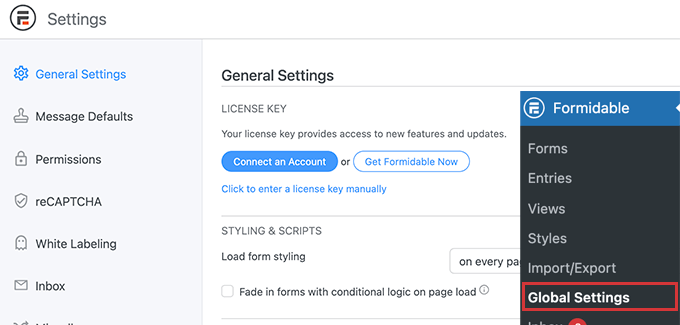
Você encontrará a chave de licença na seção Downloads da sua conta do Formidable Forms.
Agora você pode colar sua chave de licença nessa caixa e clicar no botão “Save License”.

Depois de ativar sua chave de licença, selecione Formidable Forms no menu do WordPress.
Em seguida, clique no botão “Add New” (Adicionar novo).
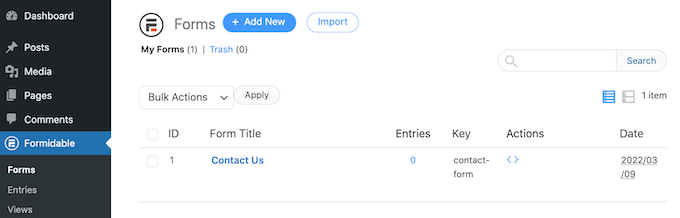
Agora você pode escolher o modelo que deseja usar. Como estamos criando um formulário de reserva, talvez você queira se concentrar na categoria Event Planning (Planejamento de eventos).
Para visualizar todos os modelos dessa categoria, comece a digitar “Planejamento de eventos” no campo de pesquisa. Quando a categoria Planejamento de eventos aparecer, dê um clique nela.
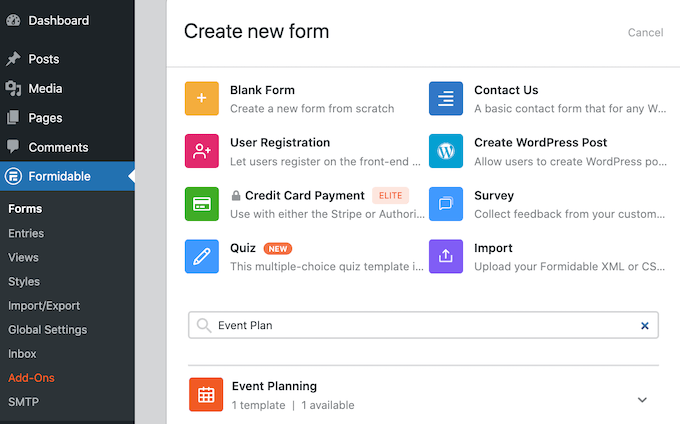
Agora você pode escolher o modelo que deseja usar. Estamos usando o modelo “Travel Booking” em todas as nossas capturas de tela.
Depois de escolher seu modelo, dê um nome a ele e insira uma descrição. Em seguida, clique no botão “Create” (Criar). Isso abre seu modelo no editor do Formidable Forms.
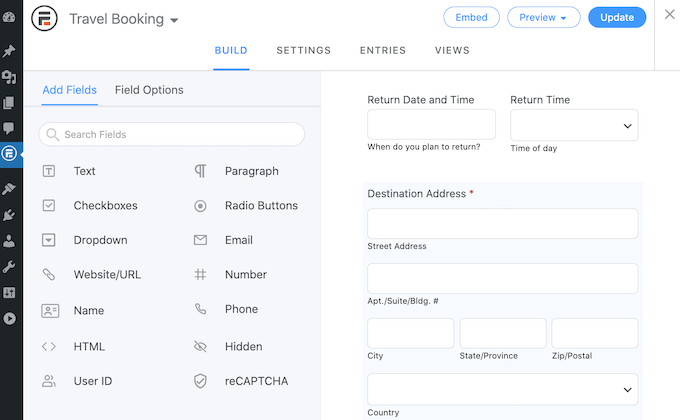
Para editar um campo, dê um clique nele. A barra lateral do Formidable Forms exibirá todas as diferentes configurações do campo escolhido.
Essa barra lateral também tem diferentes campos que você pode adicionar ao formulário. Talvez você queira usar esses campos para coletar mais informações de seus visitantes ou dar-lhes opções. Por exemplo, você pode permitir que eles solicitem um quarto com vista para o mar ou perguntar sobre suas necessidades dietéticas.
Você também pode alterar onde cada campo aparece no formulário usando o recurso de arrastar e soltar.
Quando estiver satisfeito com seu design, clique em “Update” (Atualizar) para salvar as alterações.
Se alguém preencher seu formulário de reserva, você vai querer saber disso! Assim como o WPForms, o Formidable Forms envia e-mails para o administrador do WordPress por padrão.
Se preferir, você pode instruir o Formidable Forms a enviar esses e-mails para qualquer outro endereço. Você pode até mesmo enviar esses e-mails para várias contas.
Para personalizar esses e-mails padrão, clique na guia Settings (Configurações). Em seguida, selecione “Actions & Notifications” (Ações e notificações) no menu à esquerda.
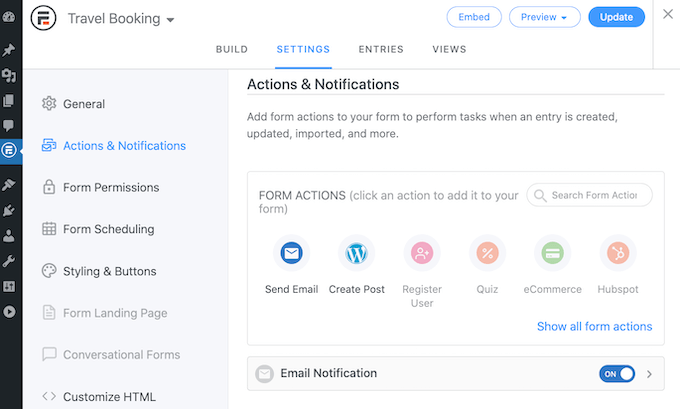
Em seguida, clique no ícone “Send Email” (Enviar e-mail). Isso adiciona uma nova seção que contém todas as configurações necessárias para definir suas notificações por e-mail. Isso inclui alterar a pessoa que recebe esses e-mails ou adicionar mais pessoas.
A etapa final é adicionar esse formulário de reserva ao seu site WordPress.
Na parte superior da tela, clique no botão “Embed”. Isso abre uma janela pop-up na qual você pode optar por adicionar esse formulário a uma página existente ou criar uma nova página.
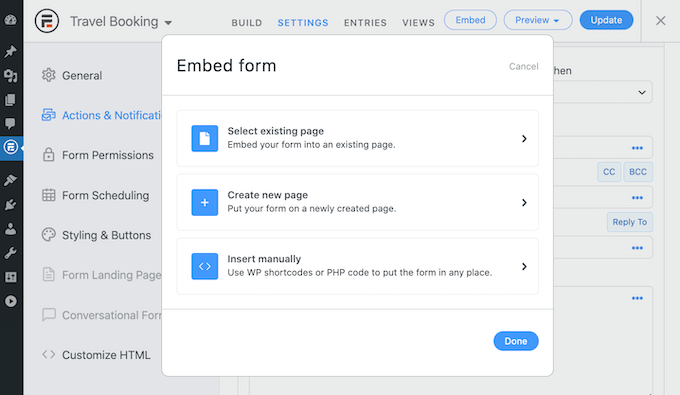
Outra opção é adicionar esse formulário a um widget. Essa pode ser uma maneira fácil de exibir seu formulário de reserva na barra lateral ou no cabeçalho do seu tema.
Se quiser adicionar seu formulário a um widget, clique na opção Insert Manually (Inserir manualmente). O Formidable Forms exibirá um shortcode. Agora você pode copiar esse código e colá-lo em qualquer bloco de shortcode.
Esperamos que este artigo tenha ajudado você a aprender como criar um formulário de reserva no WordPress. Talvez você também queira saber como criar um boletim informativo por e-mail ou conferir nossa lista de plug-ins obrigatórios do WordPress para sites de negócios.
Se você gostou deste artigo, inscreva-se em nosso canal do YouTube para receber tutoriais em vídeo sobre o WordPress. Você também pode nos encontrar no Twitter e no Facebook.





Have a question or suggestion? Please leave a comment to start the discussion.