Quando você configura seu site pela primeira vez, o WordPress lista suas categorias em ordem alfabética. Mas essa é realmente a melhor maneira de exibir seu conteúdo?
Descobrimos que personalizar a ordem das categorias pode fazer uma grande diferença. Ela permite destacar os tópicos mais populares, orientar os visitantes para conteúdos importantes ou até mesmo aumentar as vendas se você estiver administrando uma loja on-line.
Mas aqui está o problema: O WordPress não permite que você altere a ordem das categorias imediatamente. Nós mesmos nos deparamos com esse problema e tivemos de encontrar uma solução alternativa, que compartilharemos com você neste guia passo a passo.
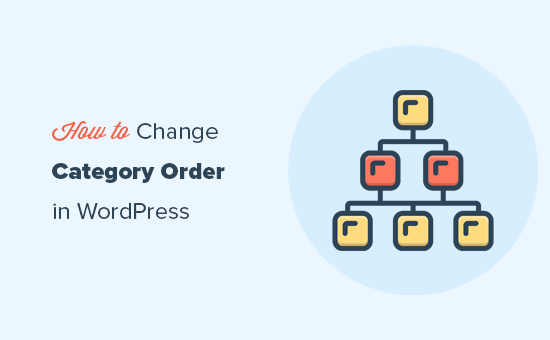
Por que alterar a ordem das categorias no WordPress?
Às vezes, você pode querer mostrar todas as categorias e subcategorias em seu site WordPress. Você pode fazer isso adicionando o bloco Categories List a qualquer página, post ou área pronta para widget.
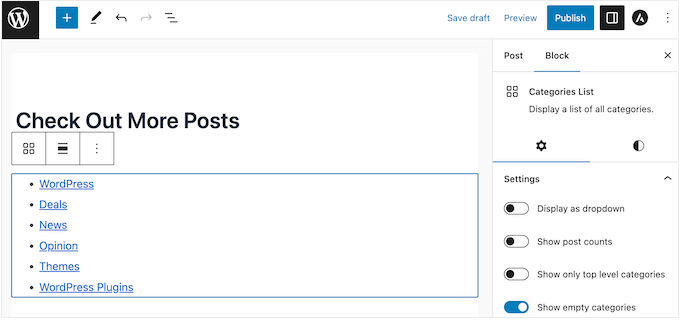
Dessa forma, você pode ajudar os visitantes a pesquisar por categoria no WordPress e encontrar o conteúdo que eles têm interesse em ler.
A ordem de categoria padrão do WordPress para posts de blog é alfabética. Entretanto, essa pode não ser a melhor opção para seu site.
Por exemplo, se você tiver uma loja WooCommerce, talvez queira ajustar a ordem das categorias de produtos para mostrar primeiro as categorias de produtos mais vendidas.
Com isso em mente, vamos ver como você pode alterar facilmente a ordem das categorias padrão em seu site WordPress.
Como alterar a ordem das categorias das postagens do blog no WordPress
A melhor maneira de criar uma ordem de categoria personalizada é usar o Category Order. Esse plug-in gratuito permite que você reorganize suas categorias usando o recurso de arrastar e soltar.
A primeira coisa que você precisa fazer é instalar e ativar o plug-in Category Order. Para obter mais detalhes, consulte nosso guia passo a passo sobre como instalar um plug-in do WordPress.
Após a ativação, basta acessar Posts ” Ordem de taxonomia no painel do WordPress para ver uma lista de todas as categorias no seu blog do WordPress.
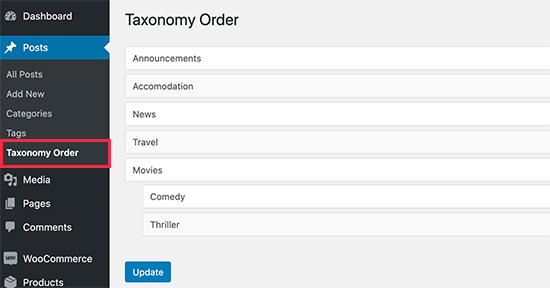
Agora você pode reordenar as categorias do WordPress usando o recurso de arrastar e soltar.
Se você estiver usando categorias secundárias, elas aparecerão recuadas abaixo da categoria principal.
Quando você mover a categoria principal, as categorias secundárias também serão movidas.
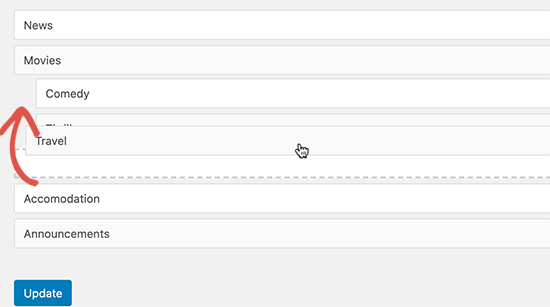
Quando você estiver satisfeito com a ordem das categorias, basta clicar no botão “Update” (Atualizar).
Agora você pode adicionar o bloco Categories List a qualquer área preparada para widgets. Para obter instruções passo a passo, consulte nosso guia sobre como adicionar e usar widgets no WordPress.
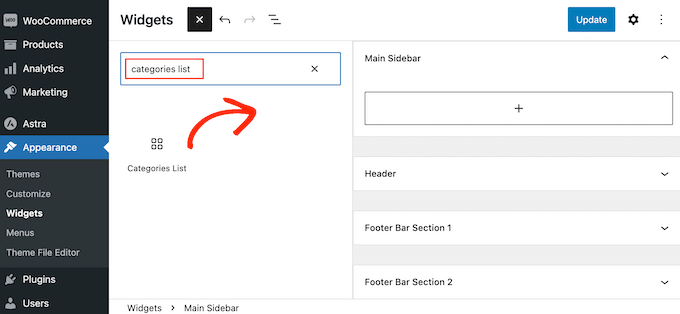
Você também pode adicionar o widget Categories List a qualquer página ou post.
Depois disso, basta acessar seu site do WordPress para ver todas as suas categorias organizadas em uma ordem personalizada.
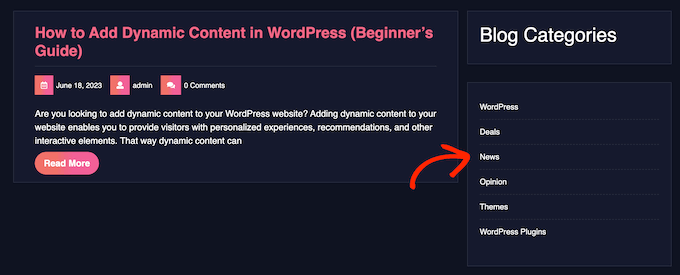
Como alterar a ordem das categorias de produtos no WooCommerce
Se você tiver uma loja on-line, poderá adicionar uma lista de suas categorias de produtos a qualquer página, post ou área pronta para widget usando o bloco Product Categories List.
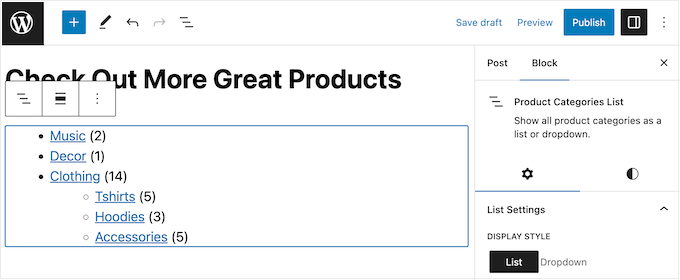
Isso pode ajudar os compradores a encontrar os itens que desejam comprar, especialmente se você usar o bloco junto com uma busca inteligente de produtos do WooCommerce.
Felizmente, o plug-in Category Order funciona com o tipo de post personalizado de produto. Você pode usá-lo para alterar a ordem das categorias na lista.
Por exemplo, você pode exibir suas categorias de produtos mais populares primeiro ou priorizar sua categoria “Vendas” para que os compradores não percam nenhuma oferta.
Para reorganizar as categorias de produtos, basta acessar Products ” Taxonomy Order.
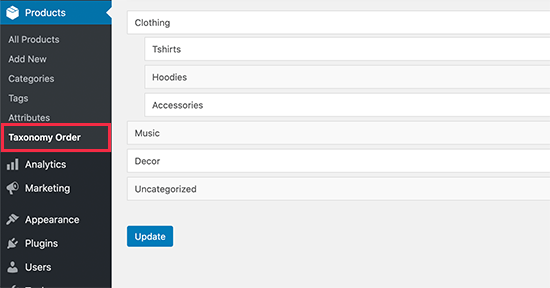
Agora você pode reorganizar todas as categorias e subcategorias de produtos do WooCommerce em sua loja on-line usando o recurso de arrastar e soltar. Quando você estiver satisfeito com as alterações, clique em “Update” (Atualizar) para ativá-las.
Agora você pode adicionar o bloco Product Categories List a qualquer página, post ou área pronta para widget.
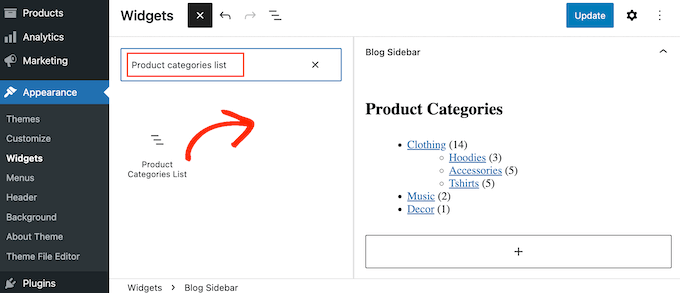
Se estiver usando um tema do WordPress habilitado para blocos, você poderá até mesmo adicionar o bloco Product Categories List às áreas que podem ser editadas usando o WordPress Full Site Editor.
Por exemplo, você pode adicionar o bloco ao seu modelo de página 404 (como na captura de tela abaixo), página de arquivos, resultados de pesquisa ou qualquer outra página. Isso pode gerar ainda mais cliques e vendas.
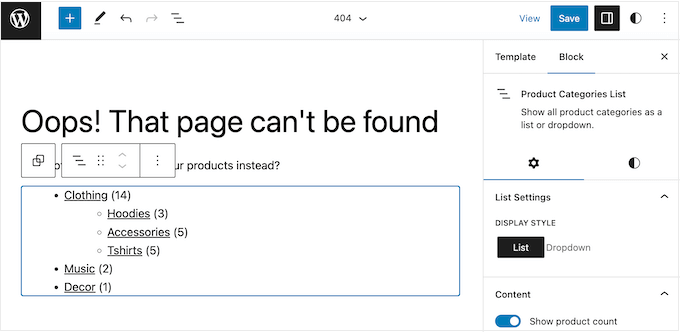
Depois de adicionar esse bloco, basta acessar sua loja on-line para ver as páginas de categoria de produto listadas em seu pedido personalizado.
Para saber mais sobre as categorias do WordPress, basta conferir os guias abaixo:
- Hacks e plug-ins de categoria mais procurados para WordPress
- Categorias vs. Tags – Práticas recomendadas de SEO para classificar seu conteúdo
- Como adicionar categorias e tags a páginas do WordPress
- Como adicionar tags, atributos e categorias de produtos ao WooCommerce
- Como adicionar categorias e tags à biblioteca de mídia do WordPress
- Como converter categorias do WordPress em taxonomias personalizadas
Esperamos que este artigo tenha ajudado você a aprender como alterar a ordem das categorias no WordPress. Talvez você também queira ver nosso artigo sobre como estilizar categorias individuais de forma diferente no WordPress e nosso guia para iniciantes na criação de taxonomias personalizadas no WordPress.
Se você gostou deste artigo, inscreva-se em nosso canal do YouTube para receber tutoriais em vídeo sobre o WordPress. Você também pode nos encontrar no Twitter e no Facebook.





Catrhy Miller
I used the plugin and updated to the order I wanted. But when I go to add the Categories List in the Widgets area, it does not show the updated version. I don’t know what I am doing wrong.
WPBeginner Support
The first thing that comes to mind would be to ensure you’ve cleared any caching on your site.
Admin