Deseja fazer upload em massa de arquivos de mídia do WordPress usando FTP?
Por padrão, não é possível carregar arquivos de mídia no WordPress via FTP. Isso pode ser frustrante para os proprietários de sites que desejam economizar tempo fazendo upload de muitos arquivos de uma só vez.
Neste artigo, mostraremos como fazer facilmente o upload em massa de arquivos de mídia do WordPress usando o FTP.
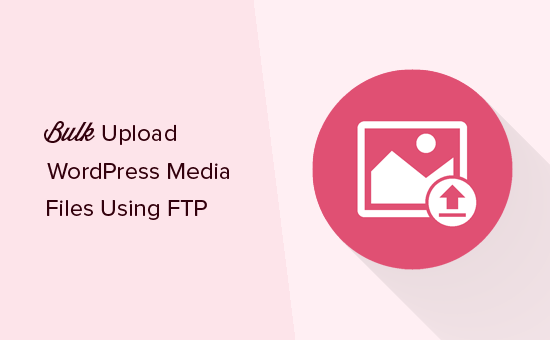
Por que fazer upload em massa de arquivos de mídia do WordPress usando FTP
Na maioria das vezes, você pode fazer upload em massa de vários arquivos para o seu site WordPress usando a biblioteca de mídia.
Basta clicar na guia “Upload files” (Carregar arquivos) na biblioteca de mídia e, em seguida, clicar em “Select Files” (Selecionar arquivos).
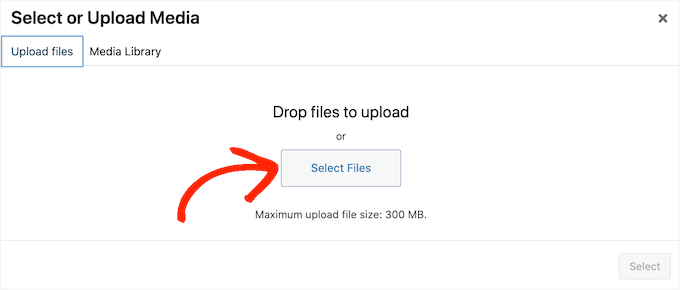
Isso abre uma janela pop-up na qual você pode selecionar quantos arquivos de mídia quiser e carregá-los no WordPress.
Outra opção é ir para Mídia ” Adicionar novo no painel do WordPress. Aqui, você pode arrastar e soltar arquivos na biblioteca de mídia ou clicar em “Selecionar arquivos” e escolher as fotos, imagens, áudio ou outros arquivos que deseja carregar.

Na maioria das vezes, isso é tudo o que você precisa para fazer upload de arquivos em massa. No entanto, às vezes você pode receber um erro do WordPress, como um limite máximo de tamanho de upload de arquivo, ou os arquivos de mídia podem demorar muito para serem carregados.
Se isso acontecer, você sempre poderá fazer upload em massa de arquivos de mídia usando FTP. O problema é que o WordPress não reconhece os arquivos carregados via FTP, portanto, esses arquivos de mídia não serão exibidos no painel do WordPress.
Dito isso, vamos analisar uma solução alternativa que permite fazer upload em massa de arquivos de mídia usando FTP e, em seguida, visualizar esses arquivos no painel do WordPress.
Upload em massa de arquivos de mídia no WordPress via FTP
Primeiro, você precisa se conectar ao seu site WordPress usando um cliente FTP, como o FileZilla. Se você nunca fez isso antes, consulte nosso guia para iniciantes sobre como fazer upload de arquivos para seu site WordPress via FTP.
Depois de se conectar ao seu site, você precisa ir para a pasta /wp-content/uploads/ no seu cliente FTP.
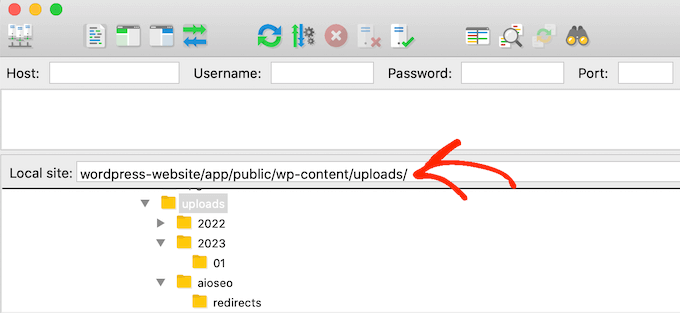
Dentro da pasta “uploads”, você verá pastas diferentes para os anos e meses. É assim que o WordPress armazena os arquivos de mídia por padrão, portanto, você precisará carregar seus arquivos de mídia na pasta do ano e do mês atuais.
Se essa pasta não existir, você poderá criá-la. Por exemplo, você pode abrir a pasta “2024” do seu blog do WordPress e criar uma nova pasta “02” para o mês de fevereiro.
Depois disso, basta adicionar todos os seus arquivos de mídia à pasta. Esteja ciente de que o upload desses arquivos de mídia pode demorar um pouco, dependendo do tamanho desses arquivos, do seu provedor de hospedagem WordPress e da velocidade da sua internet.
Depois de carregar todas as suas imagens, áudio, vídeo ou outros arquivos de mídia no WordPress, você estará pronto para importá-los para o painel do WordPress.
Tornando seus uploads de mídia FTP visíveis no WordPress
Nesse ponto, você carregou com êxito os arquivos de mídia no servidor do seu site. No entanto, quando você faz upload de arquivos usando FTP, o WordPress não armazena as informações do arquivo em seu banco de dados. Isso significa que esses arquivos de mídia não aparecerão no painel do WordPress.
Vamos consertar isso.
A primeira coisa que você precisará fazer é instalar e ativar o plug-in Bulk Media Register . Para obter mais detalhes, consulte nosso guia passo a passo sobre como instalar um plug-in do WordPress.
Após a ativação, você deve ir para Bulk Media Register ” Bulk Register. Agora você pode abrir o primeiro menu suspenso e escolher a pasta em que adicionou os arquivos de mídia usando FTP.
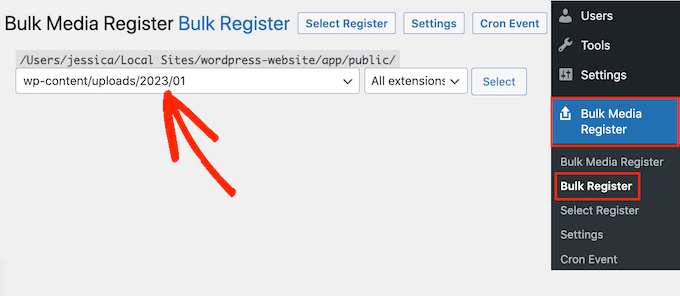
Você pode deixar o segundo menu suspenso definido como “Todas as extensões” ou escolher uma extensão de arquivo específica.
Por exemplo, se quiser importar apenas arquivos de mídia PNG, abra o menu suspenso e selecione “PNG”.

Feito isso, clique em “Select Register” (Selecionar registro).
O plug-in mostrará todos os arquivos de mídia que correspondem aos seus critérios de pesquisa. Basta marcar a caixa ao lado de cada arquivo que você deseja importar.
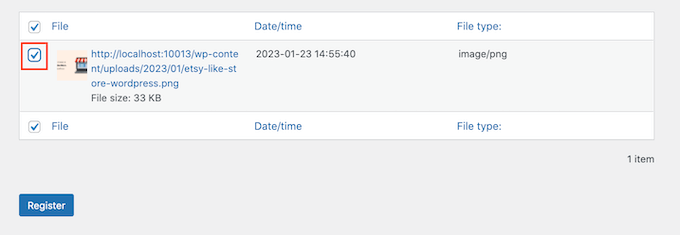
Depois disso, clique no botão “Register” (Registrar). O Bulk Media Register importará os arquivos selecionados para a sua biblioteca de mídia.
Se você for para Mídia “ Biblioteca, verá todos os arquivos que carregou usando FTP.
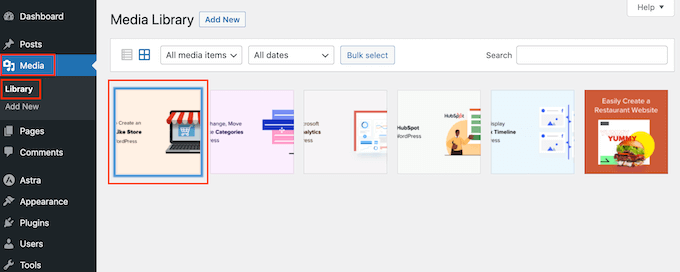
Agora, você pode adicionar essas imagens, áudio e outros arquivos de mídia aos seus posts e páginas do WordPress.
Esperamos que este artigo tenha ajudado você a aprender como fazer upload em massa de arquivos de mídia do WordPress usando FTP. Talvez você também queira ver nosso guia sobre velocidade e desempenho do WordPress ou nossas escolhas de especialistas sobre os plug-ins obrigatórios para seu site.
Se você gostou deste artigo, inscreva-se em nosso canal do YouTube para receber tutoriais em vídeo sobre o WordPress. Você também pode nos encontrar no Twitter e no Facebook.





Muhammad Rafiq
Is there any without ftp solution?
WPBeginner Support
If your hosting provider has a file manager you should be able to use that instead of FTP if you wanted.
Admin
Randy C
As of May 2022, the plug in listed hasn’t been updated in over a year, may not be comparable with the last 3 ver of WP and is heading towards being depreciated. Is there another that you recommend?
WPBeginner Support
We do not have an alternative plugin we would recommend at the moment but for that warning, we would recommend taking a look at our article below:
https://www.wpbeginner.com/opinion/should-you-install-plugins-not-tested-with-your-wordpress-version/
Admin
Janek
Life saver! Thank you, even though the AddFromServer plugin has not been updated for a while I am running WP 5.7.2 an it worked perfectly.
WPBeginner Support
Glad our recommendation was still helpful
Admin
Kam
Awesome, this worked perfectly. Thanks!
WPBeginner Support
Glad our guide was helpful
Admin
Paolo
Thanks for your tutorial mate.
It helped me overcome the limits set by my website maintainer.
WPBeginner Support
Glad our guide was helpful
Admin
James
Is there any alternative to this? This plugin is no longer supported in later releases of WP and I have tried finding another solution.
WPBeginner Support
Not at the moment, we will keep an eye out for alternatives.
Admin
Andrew Marks
I’ve just used it with WordPress 5.4.2 and it worked fine, although it couldn’t bulk upload the 2,000 product images I needed in one go (the process appeared to timeout). To get it to work, I just uploaded the images in groups of 100-200 at a time.
The plugin is no longer being maintained, so I would not leave it installed on a product website, but it is still fit for purpose.
Dan
It seems this plugin no longer works, which is unfortunate.
Here is what I get when installing it:
“This plugin failed to load properly and is paused during recovery mode.”
When having this installed, as an admin you will not be able to log in, only in recovery mode.
This plugin has compatibility issues when used with more recent versions of WordPress.
WPBeginner Support
Thank you for letting us know, we will be sure to look into updating the article when able
Admin
martin
Thanks for this article! just what I needed
WPBeginner Support
Glad our article was helpful
Admin
Kris
Will this method autogenerate thumbnail sizes? The current media uploader adds resized image versions for you.
WPBeginner Support
You would normally need to use a plugin like Regenerate thumbnails to have the other sizes created by your site
Admin
Olagist
My question now is, after importing the files to wordpress media, what is happen going to happen to the original one you imported, is it going to be deleted automatically after importation to the wp media
Thanks.
WPBeginner Support
This method shouldn’t overwrite the images in your media library but it will add the images to your media library
Admin
Mehedy
Thanks a lot. Working Perfectly
scottio
The Add-From-Server plugin seems to be dead as of March 23 2018. You keep saying you’ve replaced the plugin. I don’t see where that applies here.
WPBeginner Support
Hi Scottio,
The plugin is available for download on WordPress.org. It must be a temporary glitch that you witnessed.
Admin
Yacine
Hi,
The plugin is no longer available …
The notice “This plugin was closed on January 11, 2018 and is no longer available for download.”
WPBeginner Support
Hi Yacine,
Thank you for notifying us. We have replaced the plugin.
Admin
Ken
The plugin has been closed and not available to download just now
WPBeginner Support
Hey Ken,
Thanks for notifying us. We have replaced the plugin.
Admin
Sahil Malik
Can you guide me on how to develop price comparison website in WordPress? i mean A website that can show different price for a single product from different shopping websites
Pantelis Koumelas
Thank you for this article.
I wondering if it creates different copies of the same image but with different sizes as it happens I’m case of upload using wp media.