É muito fácil adicionar, alterar e remover imagens em destaque de seus posts e páginas do WordPress. Entretanto, alterar as imagens em destaque de várias páginas pode ser demorado.
Na WPBeginner, escrevemos milhares de artigos no WordPress nos últimos 16 anos ou mais e sempre incluímos imagens em destaque. Usamos imagens em destaque personalizadas para todas as nossas postagens, por isso não tivemos a necessidade de editá-las em massa. Dito isso, sabemos como esses hacks que economizam tempo são importantes quando você gerencia uma biblioteca de mídia maior.
A edição em massa de imagens em destaque no WordPress permite que você atualize rapidamente as imagens de vários posts de uma só vez. Em nossa opinião, isso pode lhe poupar muito tempo e esforço, além de garantir uma aparência consistente em todo o seu site.
Neste artigo, mostraremos como você pode economizar tempo editando em massa as imagens em destaque no WordPress.

Por que você pode precisar editar em massa as imagens em destaque no WordPress
As imagens em destaque, também conhecidas como miniaturas de postagens, são uma parte importante de muitos sites.
Quase todos os temas modernos do WordPress vêm com suporte integrado para imagens em destaque e as exibem em diferentes áreas do seu site WordPress, inclusive nos arquivos do blog.
Como parte importante do seu blog WordPress, você deve garantir que as imagens em destaque tenham boa aparência e representem sua marca.
Com isso em mente, em algum momento, talvez você precise editar em massa suas imagens em destaque no WordPress. Por exemplo, você pode instalar um novo tema do WordPress e decidir criar novas imagens em destaque que complementem melhor o novo tema.
Você pode alterar a imagem em destaque de uma página ou publicação individual no editor padrão do WordPress. Entretanto, alterar a imagem em destaque de várias páginas e publicações diferentes pode ser frustrante e demorado.
Dito isso, vamos ver como você pode editar em massa as imagens em destaque no WordPress.
Como editar em massa as imagens em destaque no WordPress
A maneira mais fácil de editar em massa as imagens em destaque no WordPress é usar o plug-in Quick Featured Images.
Esse plug-in facilita a alteração de todas as imagens em destaque em seu site. Ele também tem filtros detalhados para alterar as imagens em destaque de categorias, tags, tipos de post específicos e muito mais.
Antes de começar a usar o plug-in, saiba que ele não permite que você desfaça as edições em massa. Isso pode causar problemas se você alterar suas imagens em destaque e não ficar satisfeito com os resultados.
Com isso em mente, é uma boa ideia fazer backup de seu site do WordPress antes de usar esse plug-in. Se você ainda não tiver uma solução de backup, há vários plug-ins excelentes de backup do WordPress que permitem fazer backup automático do seu site.
Depois de criar um backup, você precisará instalar e ativar o plug-in Quick Featured Images. Se precisar de ajuda, consulte nosso guia sobre como instalar um plug-in do WordPress.
Após a ativação, vá para Featured Images ” Overview (Imagens em destaque ) no menu à esquerda. Nessa tela, clique no link a seguir: ‘Bulk set, replace, and remove featured images for existing posts’.

Essa tela permite que você edite em massa suas imagens em destaque de algumas maneiras diferentes.
Sua primeira opção é o botão de opção “Definir a imagem selecionada como uma nova imagem em destaque”.
Essa configuração localiza todos os posts e páginas sem uma imagem em destaque. Em seguida, você pode escolher uma nova imagem em destaque e aplicá-la a todas essas páginas e posts.

Outra opção é “Replace featured images by the selected image” (Substituir imagens em destaque pela imagem selecionada). Isso permite que você substitua todas as imagens em destaque existentes por uma nova imagem.
A próxima opção é “Remover a imagem selecionada como imagem em destaque”. Isso permite que você escolha uma imagem específica e, em seguida, remova essa imagem em destaque onde quer que ela apareça em seu site. Isso é perfeito para remover uma imagem em destaque desatualizada, como uma imagem que apresenta o logotipo antigo do seu site.
Depois de selecionar um desses botões de opção, clique no botão Choose Image (Escolher imagem).

Agora você pode escolher a imagem que deseja usar na edição em massa. Você pode selecionar uma imagem da biblioteca de mídia do WordPress ou carregar um novo arquivo.
Depois de fazer isso, role até a parte inferior da tela e clique no botão “Next” (Avançar).

Nessa tela, você poderá configurar como o WordPress executa a edição em massa.
As opções exibidas podem variar, dependendo de você estar adicionando, alterando ou removendo uma imagem em destaque. Por exemplo, se você escolher o botão de opção “Definir a imagem selecionada como nova imagem em destaque”, poderá selecionar se deseja substituir todas as imagens em destaque existentes ou ignorá-las.

Para selecionar a quais posts as alterações em massa serão aplicadas, vá até a seção “Add a filter” (Adicionar um filtro).
Por padrão, o Quick Featured Images aplicará sua edição em massa a todas as páginas e publicações em todas as categorias e tags do seu site.
Se você não quiser editar em massa todas as páginas e publicações, poderá criar filtros. Esses filtros permitem que você edite em massa as imagens em destaque que atendem a critérios específicos.

Você pode marcar mais de uma caixa. Por exemplo, você pode marcar as caixas “Post Type Filter” (Filtro de tipo de postagem) e “Tag Filter” (Filtro de tag) se quiser editar em massa postagens que tenham uma tag específica.
Depois de marcar uma ou mais caixas, clique no botão “Next” (Avançar).
Agora você verá algumas configurações que podem ser usadas para criar seu filtro. Por exemplo, se você marcar a caixa “Post Type Filter”, poderá escolher entre as caixas “Posts” ou “Pages”.

Se você marcar a caixa “Category Filter” ou “Tag Filter”, terá acesso a um menu suspenso.
Você pode abrir esse menu suspenso e escolher a categoria ou a tag em que deseja fazer a edição em massa.

Quando estiver satisfeito com a configuração do filtro, role até a parte inferior da tela.
Em seguida, você pode clicar no botão “Preview filtering” (Visualizar filtragem).
O plug-in Quick Featured Images agora mostrará uma visualização de todas as páginas e publicações que serão afetadas pela edição em massa.

Se você estiver satisfeito com a visualização, poderá prosseguir e clicar no botão “Apply” (Aplicar).
O Quick Featured Images agora editará em massa todas as imagens em destaque relevantes em seu site do WordPress.
Como definir várias imagens aleatoriamente como imagens em destaque
Quando você edita imagens em destaque em massa no WordPress, às vezes pode acabar usando a mesma imagem em destaque para várias publicações diferentes. Essas imagens duplicadas podem fazer com que seu site pareça chato e repetitivo.
Com isso em mente, talvez você queira definir suas imagens em destaque de forma aleatória. Você pode usar o plug-in Quick Featured Images para selecionar diferentes imagens da biblioteca de mídia do WordPress. O plug-in adicionará essas imagens em destaque às suas páginas e posts de forma aleatória.
Dessa forma, você pode editar suas imagens em massa sem criar muitas imagens em destaque duplicadas.
Para definir suas imagens em destaque aleatoriamente, acesse Featured Images ” Overview e clique novamente em ‘Bulk set, replace and remove featured images for existing posts’.
Quando estiver aqui, clique em ‘Set multiple images randomly as featured images’ (Definir várias imagens aleatoriamente como imagens em destaque).
Em seguida, clique no botão “Choose Images” (Escolher imagens) para abrir a biblioteca de mídia do WordPress.

Aqui, mantenha pressionada a tecla Shift e clique em todas as imagens que você deseja usar aleatoriamente como suas imagens em destaque.
Depois de fazer isso, clique no botão “Choose Images” (Escolher imagens). Em seguida, role até a parte inferior da tela e clique em “Next”.

Por padrão, o Quick Featured Images aplicará essas imagens a todas as suas páginas e publicações do WordPress de forma aleatória.
Você deseja usar essas imagens apenas para determinados tipos de conteúdo, categorias ou tags? Nesse caso, você pode criar um filtro seguindo o mesmo processo descrito acima.
Depois de adicionar um filtro, o Quick Featured Images mostrará uma visualização de todas as páginas e publicações que ele planeja atualizar. Você pode verificar a miniatura para ver qual imagem o plug-in atribuiu aleatoriamente a cada página ou publicação.

Se você estiver satisfeito com a visualização, vá em frente e clique em “Apply” (Aplicar). O Quick Featured Images agora adicionará novas imagens às suas páginas e publicações.
Como remover em massa as imagens em destaque no WordPress
Às vezes, você pode preferir não usar imagens em destaque em seu site. Por exemplo, você pode estar tentando acelerar o desempenho do WordPress ou pode estar usando um tema que simplesmente não fica bem com imagens em destaque.
Você pode usar o Quick Featured Images para remover facilmente todas as imagens em destaque de suas páginas e posts.
Você também pode usar filtros para remover imagens em destaque de páginas, posts ou conteúdo com uma determinada tag ou categoria.
Para remover em massa as imagens em destaque no WordPress, basta clicar no botão de opção “Remove all featured images without existing image files” (Remover todas as imagens em destaque sem arquivos de imagem existentes). Em seguida, você pode prosseguir e clicar em “Next” (Avançar).

Agora, você pode aplicar filtros seguindo as instruções acima.
Depois de criar um ou mais filtros, clique no botão “Next” (Avançar).

Como sempre, o plug-in mostrará uma visualização de todas as páginas e publicações que serão alteradas como parte dessa edição em massa. Como você está excluindo a imagem em destaque, ele mostrará “Nenhuma imagem definida” na coluna “Imagem em destaque futura” em vez de uma visualização em miniatura.
Se você quiser remover a imagem em destaque dessas páginas e posts, basta clicar no botão “Apply” (Aplicar).

Bônus: Faça a edição básica de imagens no WordPress
Depois de editar em massa as imagens em destaque no seu site, você também pode usar algumas configurações padrão do WordPress para editar outras imagens na biblioteca de mídia.
Para fazer isso, visite a página Mídia ” Biblioteca no painel do WordPress e clique na imagem que deseja editar. Quando o prompt “Attachment Details” (Detalhes do anexo) for exibido, basta clicar no link “Edit more details” (Editar mais detalhes).
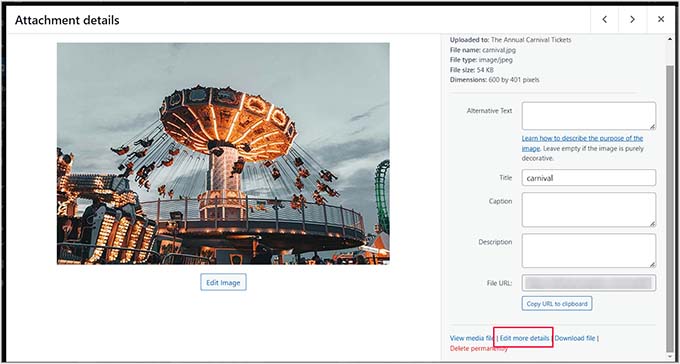
Agora você será levado a uma nova tela, na qual deverá clicar no botão “Edit Image” (Editar imagem).
Depois disso, você pode cortar, dimensionar ou girar a imagem de acordo com sua preferência. Quando terminar, basta clicar nos botões “Save Edits” (Salvar edições) e “Update” (Atualizar) para armazenar suas configurações.
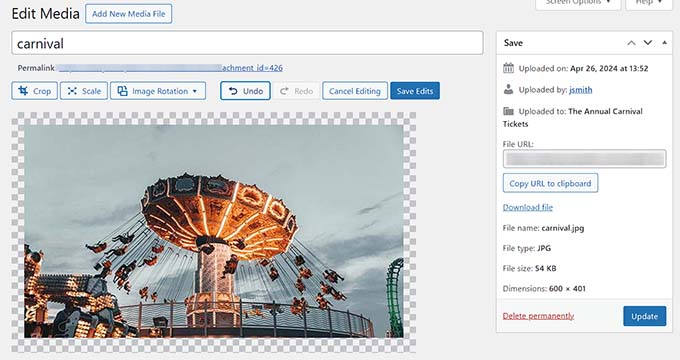
Para obter mais informações, consulte nosso tutorial sobre como fazer a edição básica de imagens no WordPress.
Esperamos que este artigo tenha ajudado você a aprender como editar em massa as imagens em destaque no WordPress. Talvez você também queira ver nosso guia sobre como usar IA para gerar imagens no WordPress e nossas principais escolhas para os melhores plug-ins de upload de arquivos do WordPress.
Se você gostou deste artigo, inscreva-se em nosso canal do YouTube para receber tutoriais em vídeo sobre o WordPress. Você também pode nos encontrar no Twitter e no Facebook.





Mrteesurez
Thank for this post.
it saves time and make things easier.
Does the plugin allow to assign featured image to each post or one for all ??
Also, instead of doing backup of the whole site, can I just export the media library or/with posts and import it back if anything goes wrong ??
WPBeginner Support
The plugin is for bulk editing and not single post editing at the moment. We would still recommend creating a backup to be safe as an export does not export everything about your site.
Admin
Philippe
Great article,
Saved me lots of time!!!
Really appreciate it.
Thank you very much & Stay safe
WPBeginner Support
Thank you, glad you found our guide helpful
Admin
Chinecherem Somto
i imported my post from blogspot, about 600 posts and the posts don”t show featured image on home, category and archive pages, please how can i make the first image on the posts featured image without editing the hole post
WPBeginner Support
To automatically set the featured image you could try the plugin in our article here: https://www.wpbeginner.com/plugins/how-to-add-post-attachments-as-featured-image-in-wordpress/
Admin
Kyle
Is it possible to have a rule that pulls the featured image from the featured image of another page that is linked to in the post? I’m trying to generate a blog archive based on pages on another of my sites. If I can do it in bulk it would save me a fortune in time.
Shoaib
I was using a theme in which it was necessary to set featured image separately. Now i changed the theme and there are two same images on the top of every post. one is featured image second is first image of the post. Is there any way to remove these featured images from the posts? An early reply will be highly appreciated. Thanks
Steve Miller
You need to install a plugin called Remove Featured Image….
It sounds like you would not want to remove featured image but this plugin removes just that extra image….the one you don’t want. I use it and it works great.
Divya
Is there a way to remove featured image from my product page. I want to set a custom image inplace of featured one. Even if i remove it shows standard icon as a place holder along with the image i want.
James
That’s a great tool. I could have used that a few months ago when I was have to edit my images in bulk.
Renzo Chim
I’ve been researching this topic for months now because I really want to know the real essence of the featured image. Specially how to bulk edit, now I know. Tons of thanks!