Na WPBeginner, há anos ajudamos pequenas empresas e organizações sem fins lucrativos a criar sites incríveis. Vimos em primeira mão como os orçamentos apertados podem tornar difícil o investimento em software especializado. Isso é especialmente verdadeiro para bibliotecas que buscam digitalizar suas coleções e atender melhor suas comunidades locais.
Mas aqui está uma ótima notícia: descobrimos que o WordPress pode, na verdade, ser uma maneira superpoderosa e econômica de gerenciar sua biblioteca. Com o plug-in certo, você pode criar um sistema totalmente funcional para rastrear seus livros, gerenciar a circulação e atender melhor à sua comunidade.
Para facilitar as coisas para você, fizemos o trabalho árduo de testar vários plug-ins e configurações de biblioteca do WordPress para encontrar a solução mais confiável.
Neste guia, mostraremos exatamente como criar um sistema completo de gerenciamento de bibliotecas usando o WordPress – e não se preocupe se você não for um especialista em tecnologia, pois o orientaremos em todas as etapas.
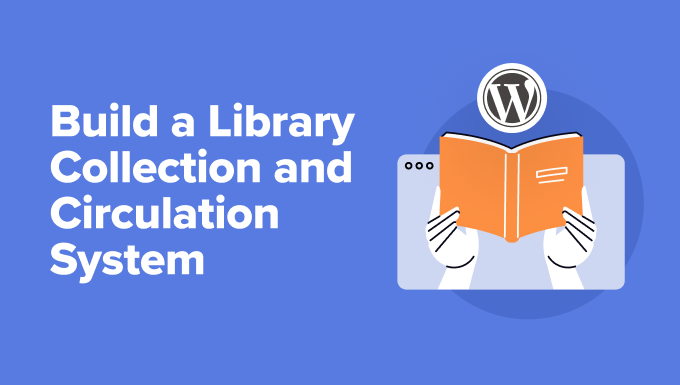
Por que criar um sistema de coleção e circulação de bibliotecas no WordPress?
Talvez você já conheça o WordPress como uma excelente ferramenta para blogs, mas há muitas outras maneiras criativas de usar o WordPress. Acredite ou não, você pode até usar o WordPress para criar um sistema completo de coleção e circulação de biblioteca.
Agora, é verdade que o WordPress não vem com esses recursos de biblioteca incorporados. Você precisará de um plug-in especial do WordPress para fazer isso acontecer. Mas não deixe que isso o assuste! Com o plug-in certo, a configuração de seu sistema de biblioteca on-line pode ser surpreendentemente simples.
A criação de um sistema on-line de coleta e circulação de bibliotecas pode ser um divisor de águas para bibliotecas de todos os tipos, oferecendo alguns benefícios fantásticos.
Em primeiro lugar, ele fará com que as operações de sua biblioteca sejam muito mais tranquilas. Você pode acompanhar facilmente toda a sua coleção de livros, incluindo detalhes importantes como títulos, autores e se um livro está disponível no momento.
O gerenciamento de empréstimos e devoluções também se torna muito fácil. Você poderá definir datas de devolução e até mesmo lidar com multas com mais eficiência. Além disso, um bom plug-in de gerenciamento de biblioteca o ajudará a gerenciar seus usuários. Você pode criar e manter facilmente contas de membros, ver quem pegou emprestado o quê e gerenciar privilégios de empréstimo.
Em última análise, a criação de uma coleção de biblioteca e de um sistema de circulação no WordPress significa menos trabalho manual para os bibliotecários, uma biblioteca mais eficiente e uma experiência muito melhor para todos os envolvidos.
Dito isso, vamos dar uma olhada em como executar e gerenciar uma coleção de biblioteca e um sistema de circulação no WordPress. Aqui está uma rápida visão geral das etapas que serão abordadas:
Agora, vamos começar!
Crie um sistema de coleção e circulação de bibliotecas no WordPress
A maneira mais fácil de criar um sistema para gerenciar os livros e a circulação da biblioteca é usar o plug-in Library Management System para WordPress. É uma ferramenta gratuita que simplifica o processo de gerenciamento de bibliotecas, organização de livros, adição de usuários, classificação de estantes de livros, rastreamento de transações e muito mais.
Observação: para este tutorial, vamos supor que você já tenha um site WordPress configurado. Se não tiver, consulte nosso guia sobre como criar um site WordPress.
A primeira coisa que você precisa fazer é instalar e ativar o plug-in Library Management System. Para obter mais detalhes, consulte nosso guia passo a passo sobre como instalar um plug-in do WordPress.
Quando o plug-in estiver ativo, você poderá acessar Library Management ” Settings no painel do WordPress. Aqui, você pode editar as configurações do plug-in.
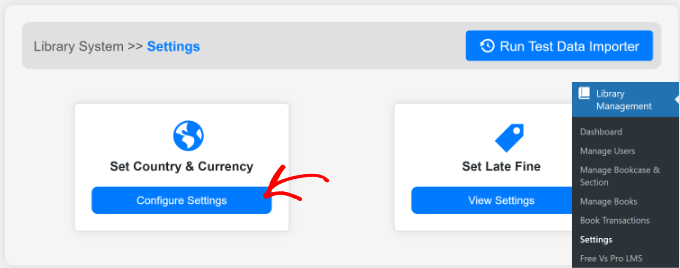
Por exemplo, se quiser alterar a região e a moeda, basta clicar no botão “Configure Settings” (Configurar definições) na seção “Set Country & Currency” (Definir país e moeda).
Em seguida, você precisará clicar no botão “Update Data” (Atualizar dados) no canto superior.
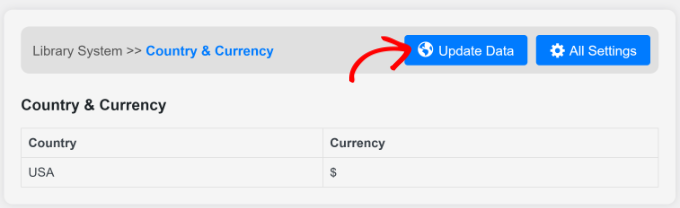
Uma nova janela será aberta.
Vá em frente e insira o país e a moeda que deseja usar no site de sua biblioteca.
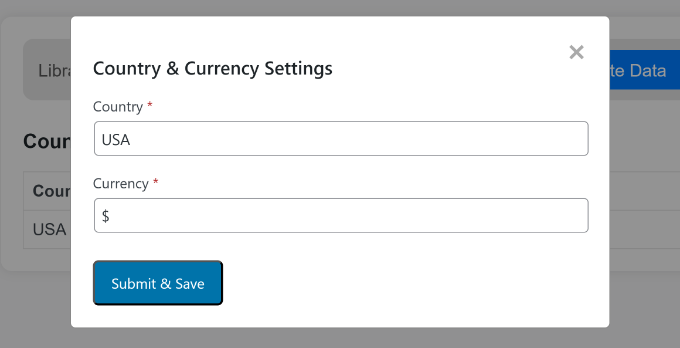
Feito isso, basta clicar no botão “Submit & Save” (Enviar e salvar).
Seu site WordPress agora tem todas as funcionalidades de que você precisa para criar o acervo e o sistema de circulação de sua biblioteca.
Nas seções a seguir, daremos uma olhada nos diferentes recursos que o plug-in oferece para gerenciar livros e usuários.
Criar estantes e seções no WordPress
Em seguida, será necessário adicionar estantes e seções para a coleção da biblioteca.
As estantes de livros são como as prateleiras de uma biblioteca física, enquanto as seções são como categorias ou divisões nas prateleiras. Por exemplo, esportes pode ser uma estante, e tipos de esportes como tênis, futebol e futebol americano podem ser suas seções.
Basta ir para Library Management ” Manage Bookcase & Section (Gerenciamento de biblioteca ” Gerenciar estante e seção ) no painel de administração do WordPress e clicar no botão “Add New Bookcase” (Adicionar nova estante) na parte superior.
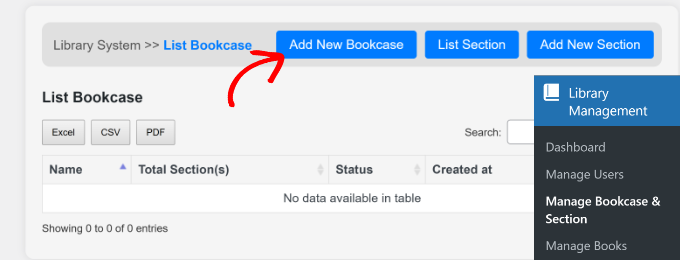
Em seguida, você precisará digitar um nome para a estante e selecionar seu status no menu suspenso.
Quando terminar, clique no botão “Submit & Save” (Enviar e salvar).
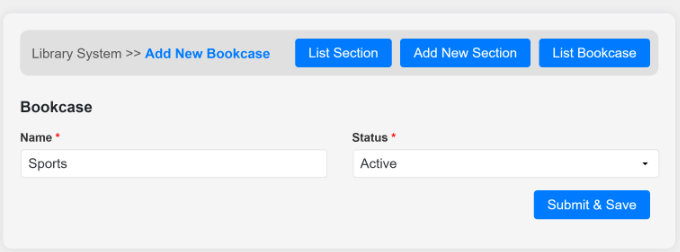
Para adicionar mais estantes, basta repetir esta etapa. Quando terminar, você pode clicar no botão “List Bookcase” (Listar estante) e visualizar todas as estantes que acabou de adicionar.
Aqui, você também pode criar seções diferentes clicando no botão “Add New Section” (Adicionar nova seção).
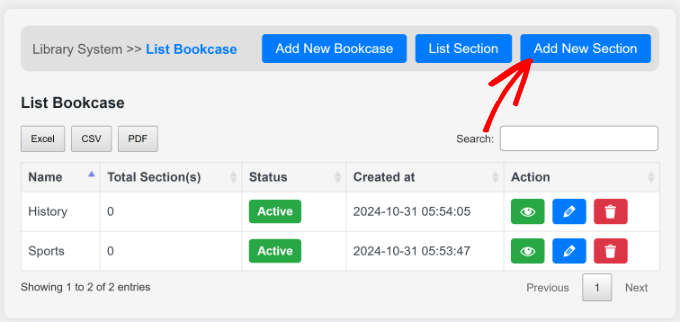
Isso abrirá uma tela na qual você poderá inserir os detalhes da sua seção.
Você precisará selecionar a estante, digitar um nome para a seção e alterar seu status. Depois de fazer isso, você pode clicar no botão “Submit & Save” (Enviar e salvar).
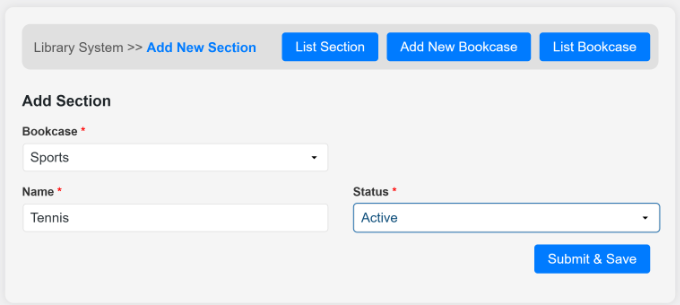
Se quiser adicionar mais seções a cada estante, basta repetir esse processo.
Adicione novas categorias e livros à coleção de sua biblioteca
Em seguida, você pode adicionar livros à coleção de sua biblioteca usando o plug-in. Basta acessar Library Management ” Manage Books no painel de administração do WordPress.
Primeiro, você precisará adicionar uma categoria antes de adicionar um novo livro. Vá em frente e clique no botão “Add New Category” (Adicionar nova categoria) na parte superior.
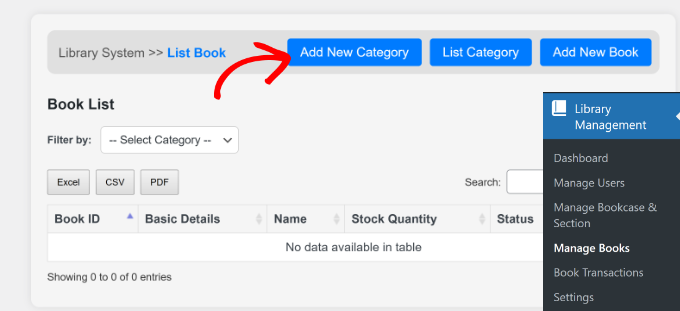
Na próxima tela, você pode inserir um nome para a categoria do livro. Pode ser algo como história, esportes, ficção, artes, política, etc.
Depois de inserir um nome, você também precisará clicar no menu suspenso “Status” e selecionar se a categoria está “Ativa” ou “Inativa”.
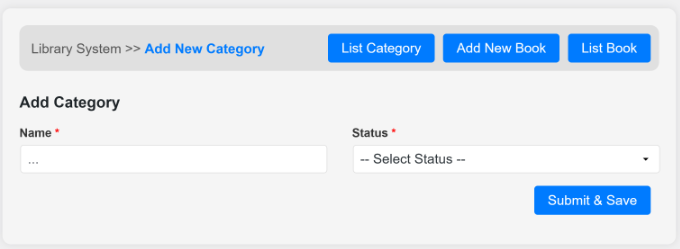
Quando terminar, basta clicar no botão “Submit & Save” (Enviar e salvar).
Agora você pode repetir essa etapa para adicionar quantas categorias quiser. Se você voltar à seção “Manage Books”, verá todas as categorias que acabou de adicionar.
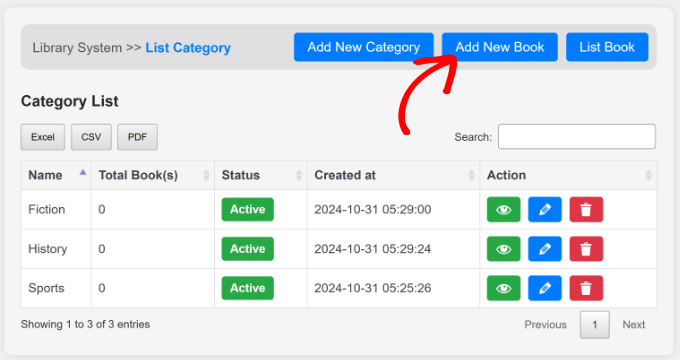
Em seguida, você pode clicar no botão “Add New Book” (Adicionar novo livro) na parte superior.
Depois disso, você precisará inserir os detalhes do livro e selecionar uma categoria.
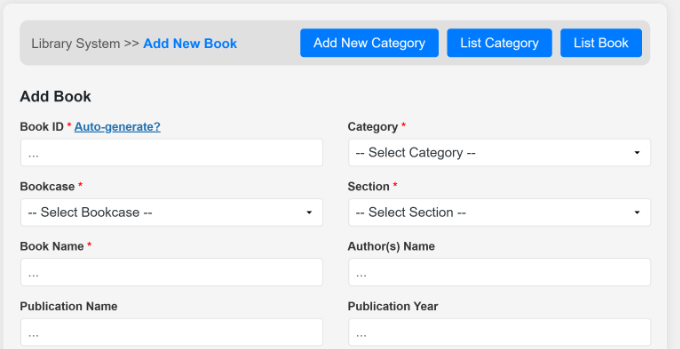
Alguns campos obrigatórios incluem um ID do livro, categoria, estante, seção, nome e status.
Além disso, há outros campos opcionais, como nome da publicação, ano e local. Se você rolar a tela para baixo, também verá uma opção para carregar uma imagem de capa para o livro.
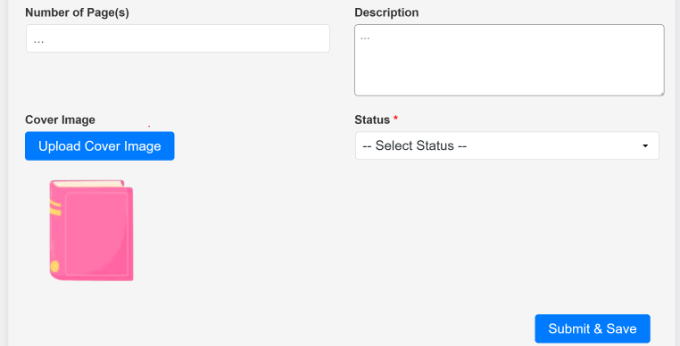
Quando terminar, basta clicar no botão “Submit & Save” (Enviar e salvar).
Agora você pode repetir essa etapa para adicionar outros livros à sua coleção de biblioteca.
Adicionar novas filiais e usuários de biblioteca no WordPress
Outra vantagem de usar o plug-in Library Management System é que ele facilita o gerenciamento de usuários, mesmo que sua biblioteca tenha filiais em vários locais.
Você pode criar diferentes ramificações para categorizar os usuários e adicioná-los ao banco de dados da biblioteca.
Para começar, basta ir para Library Management ” Manage Users (Gerenciamento de biblioteca ” Gerenciar usuários ) no painel de administração do WordPress. Aqui, você pode clicar no botão “Add User Branch” (Adicionar ramificação de usuário).
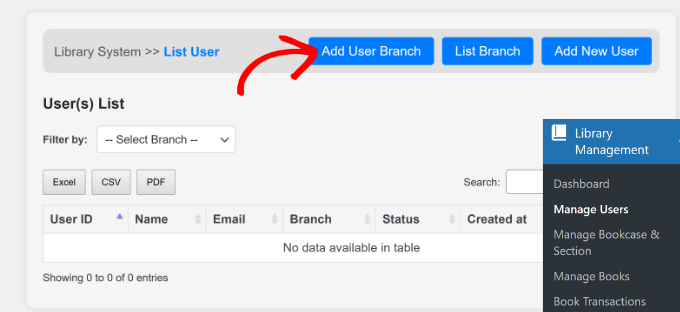
Depois disso, você precisará inserir os detalhes de uma nova filial.
Insira o nome de uma filial e selecione seu status.
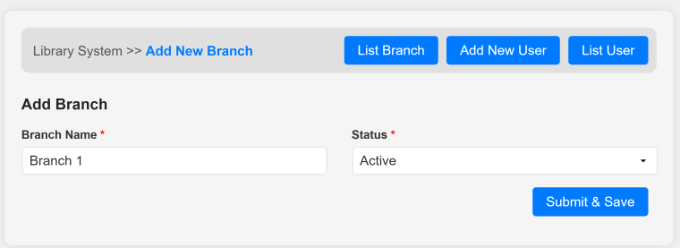
Feito isso, clique no botão “Submit & Save” (Enviar e salvar).
Agora você pode voltar à página “Listar ramificação” e ver a ramificação recém-adicionada.
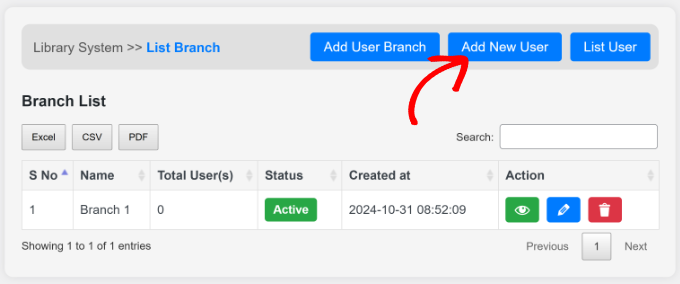
Em seguida, você está pronto para adicionar um novo usuário ao banco de dados da sua biblioteca. Basta clicar no botão “Add New User” (Adicionar novo usuário) na parte superior.
A partir daí, você precisará inserir os detalhes do seu novo usuário.
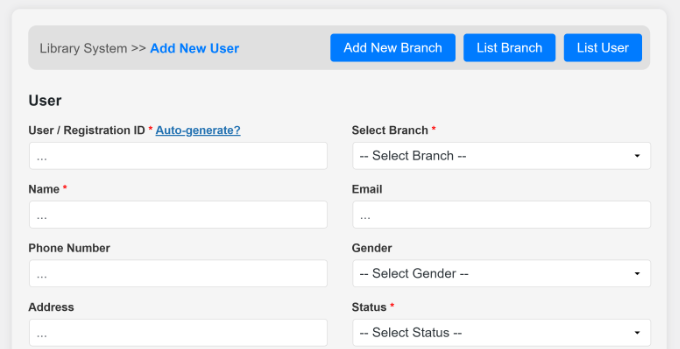
Isso incluirá uma ID de usuário, filial, nome, e-mail, endereço, número de telefone, status, foto do perfil e muito mais.
Depois de inserir os detalhes, você pode rolar para baixo e clicar no botão “Submit & Save” (Enviar e salvar).
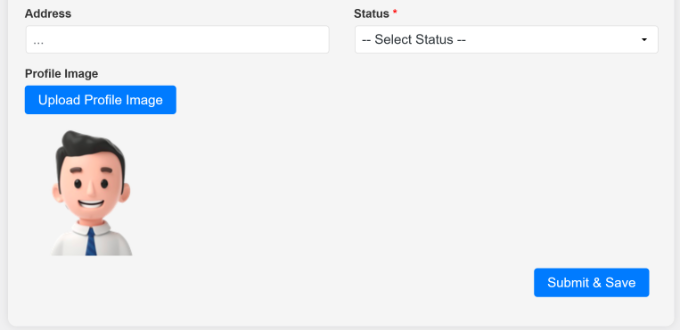
Gerencie o empréstimo e a devolução de livros no WordPress
Agora que você tem todas as peças essenciais configuradas, está pronto para começar a gerenciar empréstimos e devoluções. Você poderá fazer isso diretamente no painel do WordPress.
Basta acessar Library Management ” Book Transactions no painel de administração.
Quando alguém precisar de um livro emprestado, você poderá adicioná-lo ao seu banco de dados clicando no botão “Borrow a Book” (Emprestar um livro).
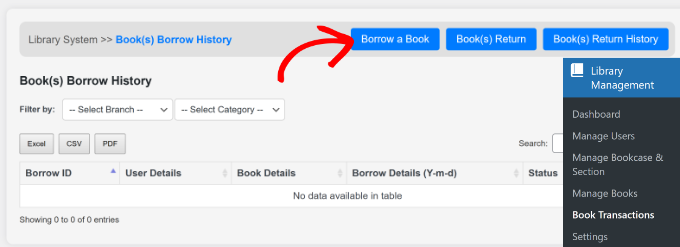
Na próxima tela, você precisará inserir detalhes como o ramo, a categoria e o número de dias em que o usuário pegará o livro emprestado, selecionar um usuário e escolher o livro.
Quando terminar, basta clicar no botão “Submit & Save” (Enviar e salvar).
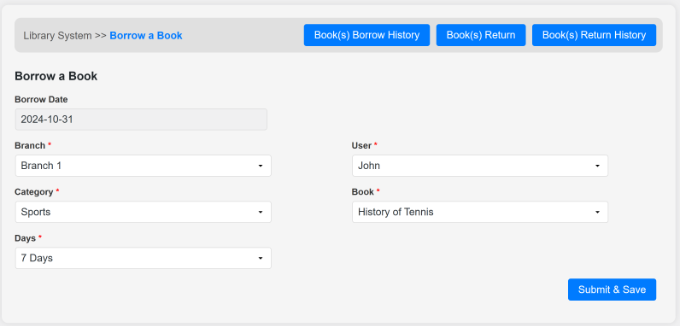
Agora você pode voltar à página “Book Transactions” (Transações de livros) ou clicar no botão “Book Borrow History” (Histórico de empréstimos de livros) na parte superior.
Aqui, você verá os detalhes dos livros emprestados, e o “Status” mostrará “Return Pending” (Devolução pendente).
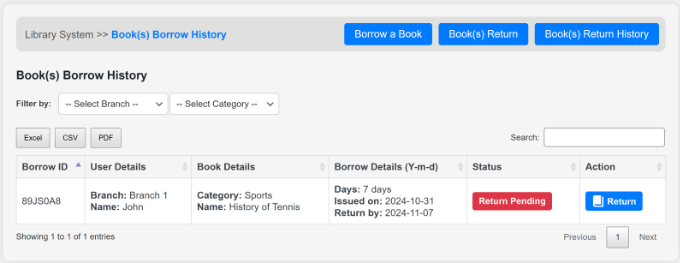
Quando o usuário devolver o livro, basta clicar no botão “Return” (Devolver) na coluna Action (Ação).
Como alternativa, você também pode clicar no botão “Reservar devolução” na parte superior. A partir daí, você precisará selecionar a filial e o usuário. O plug-in mostrará o livro que o usuário pegou emprestado.
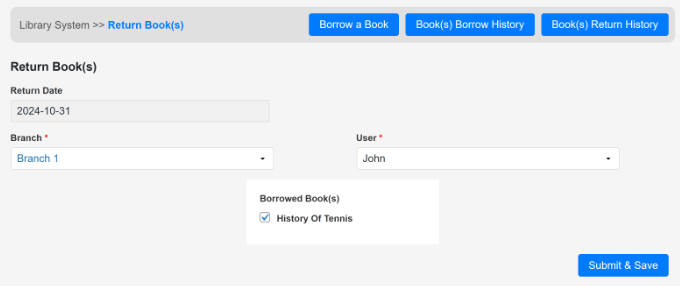
Vá em frente, selecione o livro e clique no botão “Submit & Save” (Enviar e salvar).
Agora, quando você retornar à página “Book Transactions” (Registrar transações), verá que o “Status” será alterado para “Returned” (Devolvido).
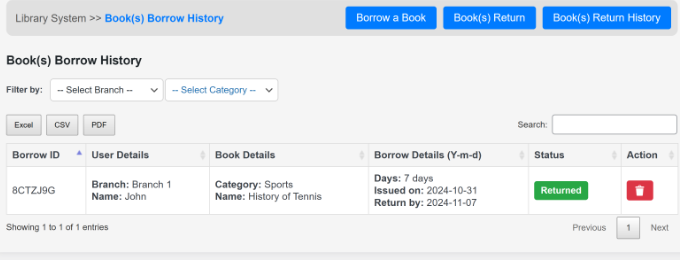
Siga esta etapa para gerenciar todos os livros que os usuários emprestam e devolvem do acervo da biblioteca.
Esperamos que este tutorial tenha ajudado você a aprender como criar um sistema de coleção e circulação de biblioteca no WordPress. Talvez você também queira ver nosso artigo sobre quanto realmente custa construir um site WordPress e nosso tutorial completo sobre como instalar o WordPress.
Se você gostou deste artigo, inscreva-se em nosso canal do YouTube para receber tutoriais em vídeo sobre o WordPress. Você também pode nos encontrar no Twitter e no Facebook.





Begs
may I know which amazon plug-in you are referring to in your video?
keitai
Hello,
Would you recommend this plugin for a simple rental business of different product (approx 1000 items)? Or would you recommend another plugin?
I am able to produces my own custom functions / logic but I like to have a good plugin as a starting point.
Any tips, suggestions,
regards,
Barry
WPBeginner Support
It actually depends on the items you will be renting and how you want to manage your website. You can try the plugin to see if it matches your needs.
Admin
Olawale Daniel
Having a Library in my membership site has always been my headache. The task ahead is bigger than what I can face. But I think this plugin should help me out.
JOHN
i can find the short code for the plugin. please help me
Basanta Thapa
Thanks for the insight! I would love if you could post a few more screenshots of the actual interface, so we can get a grip on the look and feel of the plugin.
Jesinth
It was really Helpful. Thank you for the information. But how will the information of the book be produced when typed in the search box? Can you help me out?
anil
Hi, nice article. I installed this plugin and followed the steps explained above. But when I type something in the search box, nothing is coming up in the results. Can you help me out in this regard?
Editorial Staff
Use the support forum for the plugin.
Admin