Lidar com o que parecem ser infinitos envios falsos de formulários de contato pode ser frustrante, demorado e absolutamente irritante.
Na WPBeginner, lutamos contra nosso quinhão de spam ao longo dos anos, por isso sabemos como ele pode rapidamente entupir sua caixa de entrada e desperdiçar tempo valioso. Se não for verificado, ele pode até afetar o desempenho do seu site e a experiência do usuário.
Mas estamos aqui para lhe dizer uma coisa: você não precisa tolerar isso!
O WordPress oferece maneiras poderosas e automatizadas de bloquear o spam de formulários de contato antes que ele chegue até você. Testamos várias soluções e descobrimos que filtros inteligentes de spam, CAPTCHA e segurança de formulário integrada (como os recursos antispam do WPForms) podem fazer uma enorme diferença.
Neste guia, mostraremos 9 maneiras comprovadas de acabar com o spam de formulários de contato no WordPress, para que você possa se concentrar em consultas reais, e não em mensagens indesejadas. 🚀
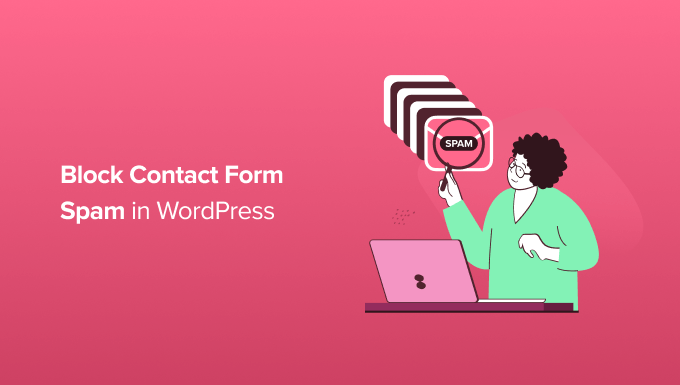
Por que você precisa bloquear o spam do formulário de contato no WordPress
O spam de formulários de contato geralmente é automatizado por bots. Isso significa que até mesmo blogs e sites WordPress menores são alvos frequentes.
Esses spambots rastreiam sites e procuram formulários não seguros para que possam enviar links de spam por e-mail. Esses links geralmente o enviam para sites de anúncios que geram receita ou sites de phishing.
Eles também podem tentar invadir o formulário de login do seu site usando ataques de força bruta. Se um bot conseguir fazer login na sua conta do WordPress, ele poderá assumir o controle do seu site. Esse é um dos motivos pelos quais a segurança do WordPress é tão importante.
Às vezes, eles podem até procurar vulnerabilidades nos formulários do seu site e sequestrá-los para enviar malware ou spam para outras pessoas. Os spammers podem instalar malware, deixando seus visitantes e seu site em risco. Eles podem até mesmo roubar informações pessoais, o que é muito perigoso para lojas on-line com dados confidenciais de clientes.
Além disso, se os spammers usarem seus formulários de contato para enviar mensagens de spam por e-mail, eles também poderão enviar spam para sua lista de e-mails. Eles geralmente se parecem com um e-mail que você enviou.
Sem saber que pode ser spam, os usuários podem abrir esses e-mails e clicar nos links contidos neles. Isso aumentaria o tráfego e o engajamento nesse site e recompensaria o remetente do spam no processo. Além disso, isso pode prejudicar seu relacionamento com os leitores.
Isso significa que o spam não é apenas um incômodo. Esses spambots podem ser perigosos para seu site, seus visitantes e sua reputação.
Com isso em mente, vamos dar uma olhada em alguns métodos comprovados para evitar spam de formulários de contato no seu site WordPress. Basta usar os links rápidos abaixo para ir direto ao método sobre o qual você deseja aprender primeiro:
- Choosing the Right WordPress Form Plugin to Combat Spam
- Use ReCAPTCHA Checkbox to Block Contact Form Spam
- Using Google Invisible reCAPTCHA to Block Contact Form Spam
- Using Custom CAPTCHA to Block Contact Form Spam
- Prevent Spam Bots From Seeing Your Form
- Block Spam IP Addresses
- Restrict Entries By Country
- Block Specific Email Addresses on Your Form
- Filter Out Spammy Keywords and Profanity in Your Contact Form Submissions
- Further Reading: Complete WordPress Security Guide
Pronto? Aqui estão 9 maneiras comprovadas de reduzir e bloquear o spam de formulários de contato no WordPress.
1. Escolhendo o plug-in de formulário WordPress correto para combater o spam
Muitos plug-ins de formulário de contato do WordPress não vêm com proteção integrada contra spam. Mesmo que um plug-in tenha recursos básicos de proteção contra spam, eles geralmente não são muito confiáveis ou fáceis de usar.
A maneira mais eficaz de bloquear o spam do formulário de contato é escolher o melhor plug-in de formulário de contato do WordPress.
Recomendamos o uso do WPForms porque ele vem com um token de proteção contra spam integrado que protege seus formulários sem afetar a experiência do visitante.
Além disso, é a ferramenta que nós mesmos usamos para criar e exibir formulários de contato no WPBeginner. Você pode ler nossa análise completa do WPForms para obter mais detalhes sobre o que ele pode fazer!

O WPForms tem recursos integrados de reCAPTCHA e CAPTCHA personalizado que o ajudam a combater o spam de formulários de contato. Veremos as diferentes opções que você pode usar.
Então, primeiro, vamos instalar e ativar o plugin WPForms. Se não tiver certeza de como fazer isso, dê uma olhada no nosso guia passo a passo sobre como instalar um plug-in do WordPress.
Observação: algumas das dicas deste artigo também funcionam na versão gratuita do WPForms lite.
Depois que o plug-in WPForms estiver ativado, você precisará criar um formulário de contato.
Para começar, basta acessar WPForms ” Add New, onde você será levado ao editor de arrastar e soltar. Em seguida, digite um nome para o seu formulário de contato no campo “Form Name” (Nome do formulário).

O WPForms vem com mais de 2.000 modelos prontos que você pode usar para criar todos os tipos de formulários. Você pode usar esses modelos de formulário para coletar registros, criar um boletim informativo por e-mail e até mesmo aceitar pagamentos com cartão de crédito no seu site WordPress.
Além disso, você pode usar o criador de formulários com tecnologia de IA para criar formulários em apenas alguns segundos. Você só precisa fornecer à IA uma breve descrição e ela gerará o formulário para você!

E se você quiser usar um modelo pré-fabricado, pode ir em frente e explorar a biblioteca.
Como estamos criando um formulário de contato, você pode ir em frente e selecionar “Use Template” (Usar modelo) no modelo “Simple Contact Form” (Formulário de contato simples).

O WPForms agora criará automaticamente um formulário de contato básico para o seu site WordPress.
Esse modelo de formulário já tem campos nos quais os visitantes podem digitar seu nome, endereço de e-mail e mensagem.

Por padrão, o WPForms protegerá automaticamente seus formulários com um token secreto anti-spam. Esse token é exclusivo para cada envio de formulário e invisível para spambots e visitantes.
No passado, o WPForms usava a tecnologia honeypot, mas esse novo token antispam é muito superior e é um dos motivos pelos quais o WPForms é líder de mercado.
Como os spambots não conseguem ver esse token secreto, eles ficam presos e não conseguem enviar o formulário.
Alguns recursos antispam podem prejudicar a experiência do visitante, principalmente se solicitarem que o visitante realize alguma tarefa antes de enviar o formulário. Como resultado, menos pessoas poderão preencher o formulário de contato.
Como o token do WPForms é criado e enviado automaticamente, ele não afeta a experiência do visitante, o que pode ajudar a evitar o abandono do formulário.
O token anti-spam do WPForms é ativado automaticamente em cada novo formulário que você cria.
Deseja verificar se essa configuração está ativada em seu formulário?
Basta acessar Configurações ” Proteção contra spam e segurança. O controle deslizante “Ativar proteção anti-spam” já deve estar ativado.
Além disso, você pode optar por ativar a proteção anti-spam Akismet. Ela pode detectar e bloquear automaticamente os envios de formulários suspeitos para impedir entradas falsas.

Importante: você precisará do plug-in anti-spam Akismet para ativar esse recurso no WPForms. Para saber mais, confira nossa postagem no blog sobre o que é o Akismet e por que você deve começar a usá-lo imediatamente.
Agora, alguns spammers são persistentes, o que pode fazer com que alguns envios de spam ainda cheguem por meio do seu formulário de contato.
Se esse for o caso, você pode usar qualquer um dos métodos abaixo para impedir que os spammers usem seu formulário de contato.
2. Use a caixa de seleção reCAPTCHA para bloquear o spam do formulário de contato
Uma maneira simples de impedir a passagem de spambots é usar o reCAPTCHA. Esse método também funciona com a versão lite do WPForms.
O reCAPTCHA é uma ferramenta gratuita disponível no Google, e nós o usamos em combinação com o sistema de token antispam integrado do WPForm.
Para adicionar uma caixa de seleção reCAPTCHA ao seu formulário de contato, vá para WPForms ” Configurações no painel do WordPress.
Em seguida, clique na guia “CAPTCHA”. Em seguida, você precisa selecionar “reCAPTCHA” clicando nela.

Depois de fazer isso, role a tela para baixo até a seção “Type” (Tipo).
Em seguida, você pode clicar para selecionar o botão de opção “Checkbox reCAPTCHA v2”.

O WPForms agora solicitará a você uma chave do site e uma chave secreta. Para obter essas informações, basta ir até a página de configuração do reCAPTCHA do Google.
Na página do Google reCAPTCHA, clique em “v3 Admin console”.

Se ainda não estiver conectado à sua conta do Google, será necessário digitar seu nome de usuário e senha ou criar uma nova conta do Google.
Em seguida, você verá uma tela onde poderá registrar seu site WordPress.
Para começar, digite um rótulo para seu site. Isso é para sua própria referência e não será visível para os visitantes.
Depois disso, você pode dar um nome ao seu reCAPTCHA para este site. Em seguida, selecione “Challenge (v2)” (Desafio (v2)) e o botão de opção “I’m not a robot” (Não sou um robô).

Em seguida, digite o nome de domínio de seu site no campo “Domain” (Domínio).
Depois de fazer isso, basta clicar no botão “Submit” (Enviar) na parte inferior da página.

Em seguida, você verá uma página que contém a chave do site e a chave secreta do seu site.
Para começar a usar o reCAPTCHA, basta copiar essas informações na página de configurações do WPForms.

Portanto, vamos copiar cada chave separadamente e colá-la nos campos “Site Key” e “Secret Key” em seu painel do WordPress.
Depois de fazer isso, não se esqueça de clicar no botão “Save Settings” (Salvar configurações) na parte inferior da tela.

Depois disso, você estará pronto para adicionar a caixa de seleção reCAPTCHA ao seu formulário de contato.
Para começar, vá até WPForms ” All Forms e clique no link “Edit” (Editar) do formulário que você deseja proteger com o reCAPTCHA.

Isso abrirá seu formulário no construtor de formulários do tipo arrastar e soltar. No menu à esquerda, localize o campo “reCAPTCHA” e dê um clique nele.
Agora você verá uma mensagem informando que o reCAPTCHA foi ativado para o formulário. Para continuar, basta clicar no botão “OK”.

Agora, você verá o logotipo do reCAPTCHA na parte superior do formulário.
Isso significa que você adicionou com êxito a proteção reCAPTCHA ao seu formulário de contato.
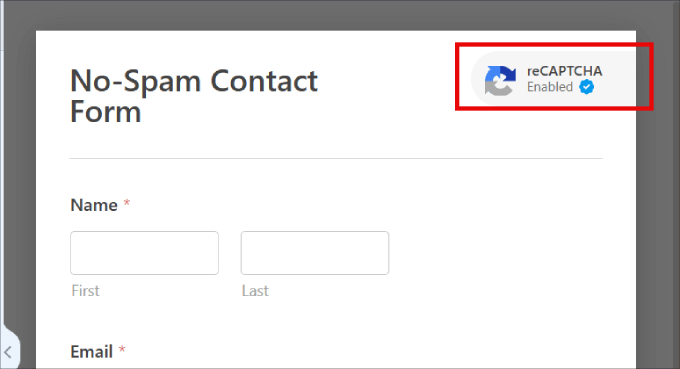
Observação: se você decidir remover o reCAPTCHA do formulário em qualquer momento, basta clicar no campo “reCAPTCHA” no menu à esquerda do WPForms. Em seguida, você verá uma mensagem solicitando a confirmação de que deseja remover o reCAPTCHA.
Quando terminar, lembre-se de salvar suas alterações clicando no botão laranja “Save” (Salvar).
Como adicionar o formulário de contato ao seu site
Depois de tudo isso, você está pronto para adicionar o formulário de contato ao seu site.
Para fazer isso, basta abrir a página ou o post em que deseja exibir o formulário e clicar no botão “+” para adicionar um novo bloco.
No editor de conteúdo, você pode digitar “WPForms” para encontrar o bloco certo. Depois de clicar no bloco WPForms, o bloco será adicionado à sua página.

A partir daí, você pode clicar no menu suspenso “Select a Form” (Selecionar um formulário) para abri-lo.
Agora você pode escolher o formulário de contato que acabou de criar.

O WPForms mostrará uma prévia de como esse formulário ficará diretamente no editor de blocos do WordPress.
Você também pode visualizar essa página clicando no botão “Preview” (Visualizar) na parte superior da página. Independentemente da forma escolhida para visualizar o formulário, você verá um campo reCAPTCHA.

Esse campo bloqueará todos os envios automatizados de spam, reduzindo drasticamente a quantidade de spam de formulários de contato recebidos em seu site.
3. Uso do Google Invisible reCAPTCHA para bloquear o spam do formulário de contato
Alguns proprietários de sites não querem que seus usuários tenham que marcar uma caixa para enviar o formulário de contato. É aí que entra o reCAPTCHA invisível.
O Invisible reCAPTCHA funciona como o reCAPTCHA normal, exceto pelo fato de não haver caixa de seleção.
Em vez disso, quando o formulário for enviado, o Google determinará se pode ser um bot que o está enviando. Em caso afirmativo, o Google exibirá a verificação extra do reCAPTCHA. Se você quiser ver como isso funciona, o Google tem uma demonstração aqui.
Você pode usar o reCAPTCHA invisível nos formulários de contato do WPForms. Na verdade, o processo é muito semelhante à adição de uma caixa de seleção reCAPTCHA, conforme descrito acima.
A primeira diferença é que você precisa selecionar uma opção diferente ao configurar o reCAPTCHA no site do Google.
Em vez de selecionar a caixa de seleção “I’m not a robot” (Não sou um robô), você deve selecionar “Invisible reCAPTCHA badge” (Distintivo reCAPTCHA invisível).

Em seguida, você pode criar o site e as chaves secretas seguindo o mesmo processo acima.
Depois de fazer isso, vá para WPForms ” Settings (Configurações ) no painel do WordPress e clique na guia “CAPTCHA”.
No entanto, desta vez, você precisará selecionar “Invisible reCAPTCHA v2”.

Não se esqueça de clicar no botão “Save Settings” (Salvar configurações) na parte inferior da página.
Em seguida, adicione um campo reCAPTCHA ao seu formulário de contato, seguindo o mesmo processo descrito acima.
Sempre que alguém enviar um formulário de contato, seu site WordPress usará o reCAPTCHA invisível automaticamente.
Os visitantes verão o logotipo do reCAPTCHA no canto inferior do formulário, conforme mostrado na imagem a seguir. Esse logotipo permite que eles saibam que o formulário de contato está protegido contra spambots.

Se o usuário quiser saber mais sobre o reCAPTCHA, basta clicar nesse logotipo. O logotipo será expandido para mostrar links para a política de privacidade e os termos de serviço do Google.
Também é uma boa ideia atualizar a política de privacidade do seu próprio site com algumas informações sobre como você usa o reCAPTCHA.
4. Uso do CAPTCHA personalizado para bloquear o spam do formulário de contato
Alguns proprietários de sites não querem usar o reCAPTCHA do Google em seus sites devido a preocupações com a privacidade ou simplesmente querem algo sem marca.
A boa notícia é que o WPForms Pro vem com um addon CAPTCHA personalizado. Isso permite que você crie seu próprio CAPTCHA baseado em perguntas para bloquear o spam do formulário de contato sem depender do Google.
Para ativar esse complemento, basta acessar WPForms ” Complementos no painel do WordPress. Em seguida, localize a caixa “Custom Captcha Addon” e clique no botão “Install Addon”.

Depois de instalado, acesse WPForms ” Todos os formulários, localize o formulário de contato e clique no link “Editar” para abri-lo no editor do WPForms.
No menu à esquerda, role até “Fancy fields” e arraste o campo “Custom Captcha” para o formulário.
Recomendamos colocar esse campo logo acima do botão “Enviar”. Isso significa que os visitantes já terão concluído o restante do formulário antes de perceberem que precisam preencher um campo CAPTCHA.
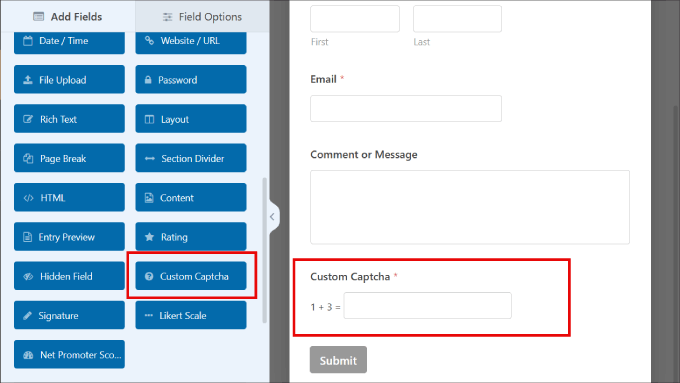
Por padrão, esse campo mostra uma pergunta de matemática aleatória. Outra opção é digitar algumas perguntas diferentes e, em seguida, desafiar os visitantes a inserir as respostas corretas.
Se você quiser mudar para um CAPTCHA de perguntas e respostas, clique no campo “CAPTCHA” para selecioná-lo.
No menu do lado esquerdo, basta abrir o menu suspenso “Type” (Tipo) e selecionar “Question and Answer” (Perguntas e respostas).

Se você escolher “Pergunta e resposta”, recomendamos a criação de algumas perguntas diferentes. O WPForms alternará essas perguntas aleatoriamente para que seja mais difícil para os spambots preverem.
Se você escolher a opção “Math” (Matemática), o WPForms gerará perguntas matemáticas aleatórias, o que torna o processo muito menos previsível.
5. Evite que os robôs de spam vejam seu formulário
Não quer usar o reCAPTCHA ou um campo CAPTCHA personalizado em seu formulário?
Outra maneira de bloquear o spam do formulário de contato no WordPress é impedir que os bots vejam o formulário. Você pode fazer isso protegendo seu formulário de contato com senha ou mostrando-o apenas para pessoas que se registraram no seu site de associação do WordPress.
Esses métodos podem ser exagerados para um formulário de contato padrão, mas podem funcionar bem em outras situações.
Por exemplo, se você realiza uma sessão mensal de perguntas e respostas para seus assinantes de e-mail, pode criar um formulário privado para que eles possam enviar perguntas.
Proteção de seu formulário com senha usando as opções de visibilidade do WordPress
Você pode proteger com senha toda a sua página “Fale conosco” usando as ferramentas internas do WordPress.
Para começar, basta abrir a página “Fale conosco” no editor do WordPress. Em seguida, no menu à esquerda, ao lado de “Visibilidade”, você pode clicar em “Público”.
Na janela pop-up que aparece, clique em “Password protected” (Protegido por senha).
Agora você pode digitar sua senha no campo que mostra “Use a secure password” por padrão. Todos os visitantes usarão a mesma senha para acessar a página Fale conosco.

Depois de fazer isso, você pode atualizar ou publicar sua página normalmente.
Agora, sempre que alguém visitar sua página “Fale conosco”, será solicitado a digitar a senha.

Depois de digitar a senha, o visitante pode clicar no botão “Enviar” e usar o formulário de contato normalmente.
Há algumas desvantagens nesse método.
Primeiro, sua página de contato mostrará uma mensagem padrão que não é fácil de personalizar.
Em segundo lugar, esse método protegerá com senha toda a página Fale conosco e não apenas o formulário. Isso pode ser um problema se essa página tiver algum conteúdo que deva estar visível para todos os usuários, como perguntas frequentes, seu endereço postal ou o número de telefone da empresa.
Protegendo seu formulário com senha usando um complemento do WPForms
Se estiver usando a versão Pro do WPForms, o complemento Form Locker permite que você proteja com senha o próprio formulário, não toda a página “Fale conosco”.
Para instalar o Form Locker, basta acessar WPForms ” Addons. Em seguida, você pode encontrar o complemento Form Locker e clicar no botão “Install Addon”.
O WPForms deve instalar e ativar esse complemento automaticamente.

Em seguida, vá para WPForms ” All Forms e localize o formulário que deseja proteger com senha e clique no link “Edit” (Editar).
No menu à esquerda, você deverá selecionar Settings ” Form Locker. Em seguida, você pode ativar o botão de alternância “Ativar verificação”.
Os WPForms agora mostrarão alguns campos nos quais você pode digitar a senha que deseja usar e a mensagem que mostrará aos visitantes.

Sua página “Fale conosco” agora estará visível para todos os usuários, apenas com o formulário de contato oculto.
Na imagem a seguir, você pode ver um exemplo da aparência do formulário antes de o visitante digitar a senha.

Exibição da página de contato apenas para usuários registrados
Também é possível permitir que os usuários acessem o formulário de contato somente se estiverem registrados no seu site.
Na guia “Form Locker” do WPForms, você pode ativar a opção “Logged in users only” (Somente usuários conectados) em Form Restrictions (Restrições de formulário). Dessa forma, o formulário só poderá ser visualizado por membros conectados.

Essa é uma ótima opção se você quiser oferecer um serviço específico somente aos membros. Há vários plug-ins de site de associação excelentes que você pode usar para fazer isso.
6. Bloqueio de endereços IP de spam
Se você notar um comportamento mal-intencionado de endereços IP específicos, bloqueá-los pode ser uma medida de segurança necessária para evitar possíveis ataques ou spam. É uma ótima maneira de bloquear spammers que podem ter contornado seu CAPTCHA.
Todo usuário que comenta em seu site deixa automaticamente um endereço IP. Portanto, você pode perceber um padrão em que encontra repetidamente endereços IP semelhantes enviando spam para o seu site. Nesse caso, você pode facilmente colocar esses endereços IP em uma lista negra.
Tudo o que você precisa fazer é ir para Configurações ” Discussão no painel do WordPress.
A partir daí, no campo “Disallowed Comment Keys” (Chaves de comentário não permitidas), você precisará digitar todos os endereços IP que deseja bloquear no campo de texto. Certifique-se de incluir apenas um endereço IP por linha. ‘

Para obter mais detalhes, consulte nosso guia sobre como bloquear endereços IP no WordPress.
7. Restringir inscrições por país
Se você recebe consistentemente envios de spam de países específicos, pode bloquear entradas desses países. Se o seu site opera em uma região específica, restringir o acesso de outros países garantirá que você receba apenas consultas relevantes.
A boa notícia é que o WPForms tem um recurso de filtragem de país em seus métodos avançados de bloqueio de spam. Em Configurações ” Proteção contra spam e segurança, você pode ativar a opção “Ativar filtro de país”. A partir daí, você pode optar por permitir ou negar países específicos.
Depois de adicionar esses países à lista de recusa, você pode personalizar a mensagem que esses usuários receberão.

8. Bloqueie endereços de e-mail específicos em seu formulário
Bloquear o spam de visitantes humanos pode ser complicado, pois você precisará implantar várias estratégias para detê-los.
Se você notar um tema comum de endereços de e-mail específicos que visitam continuamente seus formulários de contato, poderá bloqueá-los manualmente.
Basta acessar o formulário de contato e clicar no campo “Email”. Em “Advanced Options” (Opções avançadas), ao editar o campo, você pode adicionar uma lista de endereços de e-mail negados.
Na caixa de texto, basta digitar os endereços de e-mail dos quais você gostaria de interromper os envios. Você pode digitar o e-mail completo ou usar um asterisco (*) para permitir uma correspondência parcial.

O recurso é incrivelmente avançado, pois você pode criar correspondências parciais em vários formatos. Por exemplo, aqui estão vários exemplos que você pode experimentar:
spammer@spamcompany.com– É aqui que você bloqueia a correspondência exata do endereço de e-mail especificado.spammer*– O uso desse filtro impedirá envios de e-mails que comecem com esse nome.*@spamcompany.com– bloqueia todos os endereços de e-mail desse domínio.a*spamcompany.com– Você pode bloquear endereços de e-mail que começam com uma letra específica para esse domínio específico.spammer@spamcompany.com,spammer2@spamcompany.com– Se você souber todos os nomes desse endereço de e-mail, poderá adicioná-los com uma vírgula entre cada um ou adicionar uma nova linha para cada e-mail.
Se você também deseja bloquear endereços de e-mail temporários e com spam, consulte nosso guia sobre como bloquear endereços de e-mail descartáveis no WordPress.
9. Filtre palavras-chave de spam e palavrões nos envios do formulário de contato
Os visitantes humanos podem inserir todos os tipos de palavras-chave ou frases para promover seus produtos ou links ao enviar spam por meio do seu formulário de contato.
Para lidar com isso, você pode bloquear palavras-chave com spam no seu formulário de contato. Tudo o que você precisa fazer é ativar a configuração “Ativar filtro de palavras-chave”, que está localizada na página Configurações ” Proteção contra spam e segurança.
Em seguida, clique em “Editar lista de palavras-chave”.

Vá em frente e insira a lista de palavras-chave que deseja bloquear nas entradas do formulário de contato.
Talvez você queira considerar palavras-chave relacionadas a golpes financeiros, conteúdo adulto ou golpes relacionados à saúde.
Depois de inserir suas palavras-chave proibidas, basta clicar em “Salvar alterações”.

Leitura adicional: Guia completo de segurança do WordPress
O spam não é apenas irritante, ele também pode ser um risco à segurança do seu site WordPress. Os bots mal-intencionados inundam os formulários de contato com mensagens indesejadas, links de phishing e até mesmo malware, entupindo sua caixa de entrada e colocando seu site em risco.
Se o seu site for comprometido, isso pode levar ao roubo de dados, malware e muito mais. Todos os dias, o Google avisa milhões de usuários sobre sites perigosos e coloca milhares na lista negra por riscos à segurança.
E se seu site for sinalizado como inseguro, isso pode ter consequências importantes para o SEO do WordPress.
Por isso, criamos uma lista de verificação de segurança do WordPress para ajudá-lo a proteger seu site, bloquear spam e manter os hackers afastados.
Não deixe que o spam o atrapalhe! Vá em frente e siga nosso guia definitivo de segurança do WordPress para proteger seu site.
Esperamos que este artigo tenha ajudado você a aprender como bloquear o spam de formulários de contato no WordPress. Talvez você também queira ver nosso guia definitivo para usar formulários do WordPress ou nossas escolhas de especialistas dos melhores criadores de formulários on-line para WordPress.
Se você gostou deste artigo, inscreva-se em nosso canal do YouTube para receber tutoriais em vídeo sobre o WordPress. Você também pode nos encontrar no Twitter e no Facebook.





Lizzie W
Thanks!! Hopefully this will stop the bots which started targeting my new site! Step by step instructions were a god send – much appreciated!!
WPBeginner Support
Glad our guide was helpful!
Admin
Laurence Marks
The tip on the honeypot for contact forms was helpful. We were getting one or two spams per day.
I’ve created websites in raw HTML since 1995 but jumping into current WordPress has been quite an experience for me.
WPBeginner Support
Glad our recommendation was helpful
Admin
Steve Biese
Can your form block messages by not allowing certain content. I simply want a form that will NOT go through if let’s say they enter “Joe Miller”. I’m going nuts trying to find a simple contact form that can do that.
WPBeginner Support
There are tools for blocking certain submissions. If you reach out to the support for the plugin directly they can help set up certain blocking.
Admin
Amanda
I am using WPForms lite. I do not see honeypot anywhere. What am I missing. Do I need to upgrade?
Last question, if we select, GDPR, do we still receive the form data, or is it deleted after a specific time? Or are we obligated to delete it? Would we include on our website’s privacy page how long the data will exist in our hands before it is deleted?
WPBeginner Support
You would want to check in the general settings for the form for honeypot in the lite version.
For GDPR, we would recommend starting by taking a look at our GDPR recommendations below:
https://www.wpbeginner.com/beginners-guide/the-ultimate-guide-to-wordpress-and-gdpr-compliance-everything-you-need-to-know/
Admin
Ayo
Thank you, this was helpful
WPBeginner Support
You’re welcome
Admin
Veronika Veale
Amazing! I don’t know what I would do without your tutorials
WPBeginner Support
Glad our tutorials could be helpful
Admin
Raj R Agrawal
Excellent tutorial, really helping me a lot. Special thanks to you all from the bottom of the heart . Thanks.
WPBeginner Support
You’re welcome, glad our content can be helpful
Admin