A configuração de uma solução de backup confiável para seu site WordPress é uma etapa importante para manter seus dados seguros. Os backups funcionam como a primeira linha de defesa para proteger seu conteúdo contra perda de dados e ataques cibernéticos.
Uma estratégia de backup adequada também ajuda a colocar seu site em funcionamento rapidamente, o que minimiza o tempo de inatividade e a interrupção para seus usuários.
O UpdraftPlus é uma das melhores soluções de backup gratuitas que testamos. Ele permite que você faça backup de todo o seu site WordPress e o armazene na nuvem ou faça o download para o seu computador. E adoramos o fato de ele também oferecer backups programados e backups sob demanda.
Neste artigo, mostraremos como fazer backup e restaurar facilmente seu site WordPress usando o UpdraftPlus. Essa ferramenta fácil de usar simplifica o processo de backup e restauração, garantindo que os dados do seu site permaneçam seguros e prontamente acessíveis sempre que você precisar deles.
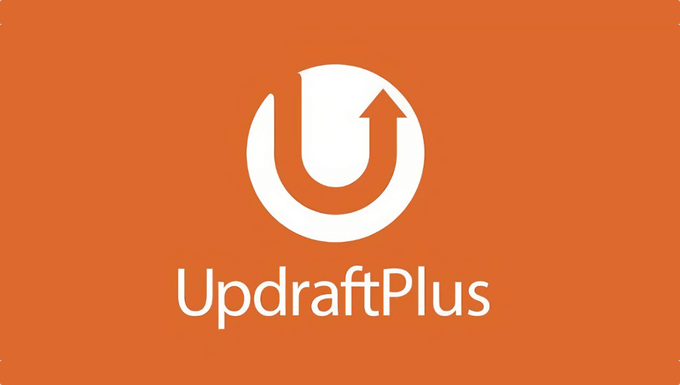
Por que você precisa de uma solução de backup e restauração para WordPress
Todos os sites na Internet são vulneráveis à perda de dados e às ameaças à segurança. Pesquisas mostram que a perda de dados e o tempo de inatividade custam US$ 1,7 trilhão por ano para a economia global.
Como proprietário de um site, esses são alguns cenários comuns em que você pode perder seus dados:
- Seu site pode ser invadido, e os hackers podem destruir seus dados.
- Seu provedor de hospedagem pode perder seus dados.
- Seu host se reserva o direito de encerrar sua conta e excluir todos os seus dados.
Há muitos outros cenários em que você pode acabar perdendo seu site WordPress e todos os dados valiosos criados ao longo dos anos. A melhor maneira de se proteger contra essas ameaças é fazer backups regulares de seu site.
O WordPress não vem com uma solução de backup integrada. No entanto, há vários plug-ins excelentes de backup do WordPress que permitem fazer backup e restaurar automaticamente o site do WordPress.
Embora recomendemos o Duplicator para backups, o UpdraftPlus também é um dos melhores plug-ins de backup do WordPress. Ele permite que você configure programações de backup automático. Ele também o ajudará a restaurar seu site caso algo de ruim aconteça.
Dito isso, vamos dar uma olhada em como fazer backup e restaurar facilmente o seu site WordPress com o UpdraftPlus. Você pode usar os links abaixo para navegar pelo tutorial:
Como criar um backup do WordPress com o UpdraftPlus
A primeira coisa que você precisa fazer é instalar e ativar o plug-in gratuito UpdraftPlus. Para obter mais detalhes, consulte nosso guia passo a passo sobre como instalar um plug-in do WordPress.
Após a ativação, você precisa visitar a página Settings ” UpdraftPlus Backups para definir as configurações do plug-in.
Agora você precisa clicar na guia “Settings” (Configurações).
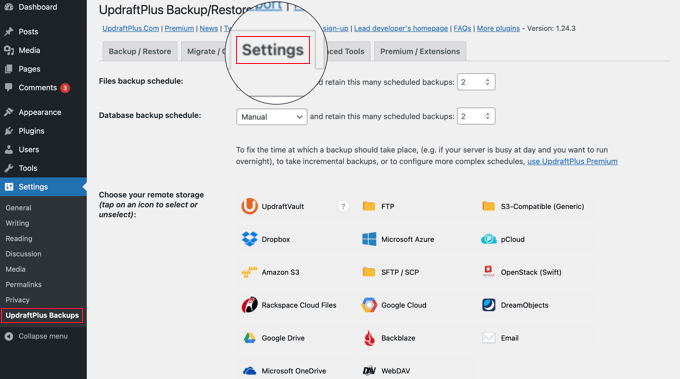
É aqui que você configurará uma programação de backup automático e um local remoto para armazenar os backups.
Escolha de um cronograma de backup com o UpdraftPlus
Primeiro, você precisa escolher um cronograma de backup para seus arquivos. Os arquivos incluem seus temas, plug-ins, imagens e outros uploads do WordPress.
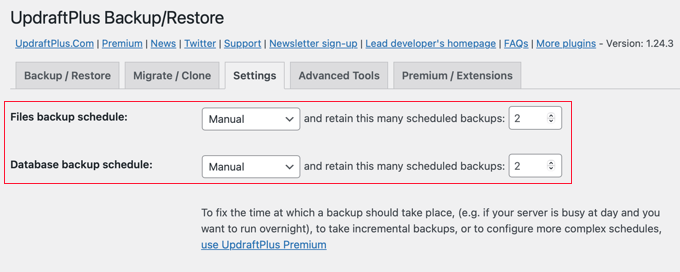
Depois disso, você precisa selecionar uma programação de backup para o seu banco de dados do WordPress. O WordPress é um software orientado por banco de dados. Todos os seus posts e páginas, comentários e configurações do site são armazenados no banco de dados.
Sua programação de backup deve se basear na frequência com que você adiciona novo conteúdo ao site.
Por exemplo, se você adicionar duas postagens de blog por semana, poderá selecionar um backup quinzenal dos arquivos e um backup semanal do banco de dados.
Como escolher onde armazenar seus arquivos de backup
Em seguida, você precisa escolher onde armazenar seus arquivos de backup.
Não é uma boa ideia salvar seus backups no mesmo local que o site. A perda do site significa que você também perderá o acesso aos arquivos de backup.
É por isso que você precisa escolher um serviço de armazenamento em nuvem remoto para armazenar seus backups.
O UpdraftPlus permite que você salve seus backups em vários serviços de armazenamento em nuvem, incluindo Dropbox, Google Drive, Microsoft OneDrive e muitos outros. Você também pode enviar seus backups para um endereço de e-mail.
Basta clicar em um serviço remoto para selecioná-lo, e você verá as instruções de configuração abaixo.
Armazenamento de seus backups no Dropbox usando o UpdraftPlus
Para fins deste tutorial, mostraremos como usar o Dropbox como serviço de armazenamento de backup remoto com o UpdraftPlus.
Vamos clicar no Dropbox para selecioná-lo e, em seguida, rolar para baixo até a parte inferior da página e clicar no botão “Salvar alterações”.
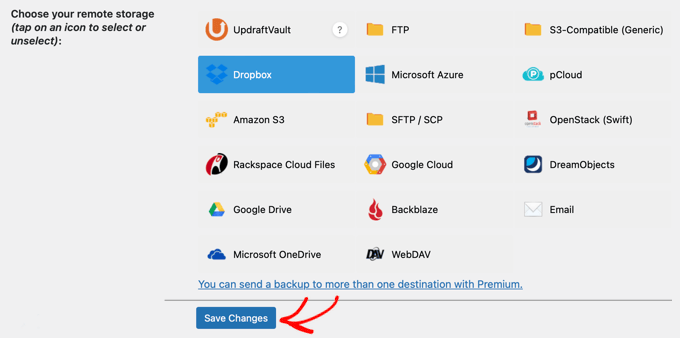
O UpdraftPlus salvará suas configurações. No entanto, você ainda precisa dar ao UpdraftPlus acesso à sua conta do Dropbox.
Role para baixo até as instruções de configuração do armazenamento remoto e clique no link ao lado da opção “Autenticar com o Dropbox”.
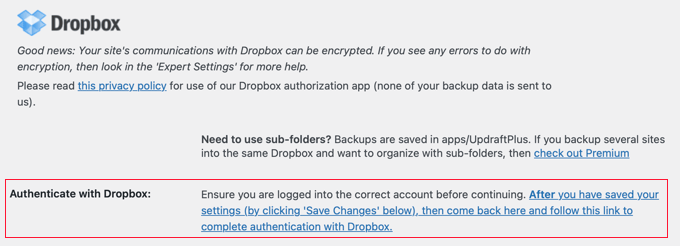
O link o levará ao site do Dropbox, onde será solicitado que você faça login usando seu e-mail e senha do Dropbox.
Após o login, será perguntado se você deseja permitir que o UpdraftPlus acesse sua conta do Dropbox.
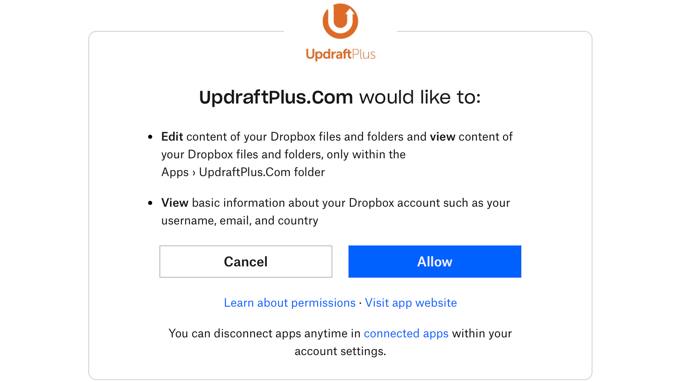
O UpdraftPlus só terá permissão para acessar sua própria pasta Apps/UpdraftPlus.Com dentro do Dropbox. Clique no botão “Permitir” para continuar.
Você será redirecionado para o site do UpdraftPlus, onde deverá clicar no botão “Complete setup” para concluir a configuração.
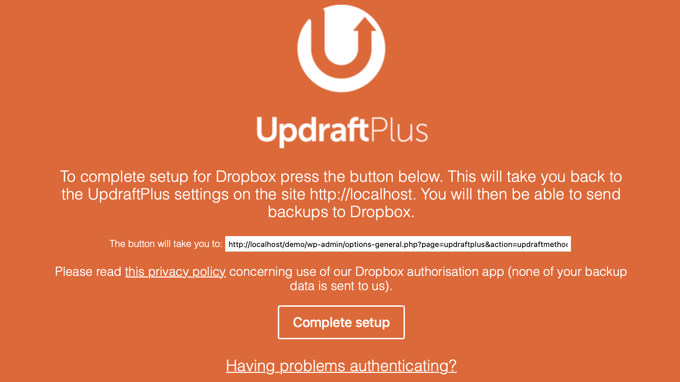
Agora você será levado de volta ao site do WordPress e verá novamente a página de configurações do UpdraftPlus. Role para baixo até a parte inferior da página e clique no botão “Save Changes” (Salvar alterações).
Agora você definiu um cronograma de backup e um local remoto para armazenar os backups.
Criando backups manuais do WordPress com o UpdraftPlus
O UpdraftPlus pode criar backups automaticamente com base na programação que você selecionou anteriormente. No entanto, você também pode criar backups manualmente sempre que desejar.
Primeiro, você precisa acessar Settings ” UpdraftPlus Backups e clicar no botão ‘Backup Now’.
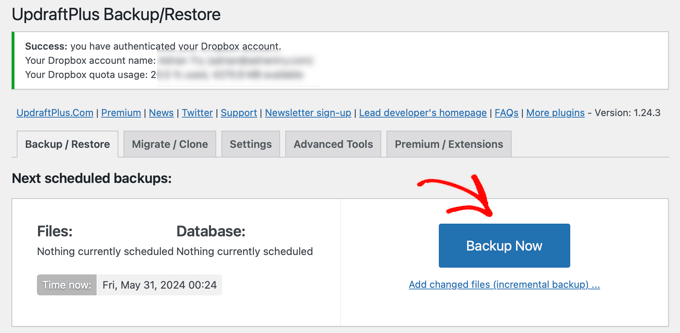
Isso abrirá uma janela pop-up com opções para fazer backup do banco de dados e dos arquivos do WordPress. Você também pode escolher se deseja enviar o backup para o armazenamento remoto.
Para fazer um backup completo, você precisará fazer o backup do banco de dados e dos arquivos. Você pode saber mais em nosso guia sobre quais arquivos do WordPress você deve fazer backup.
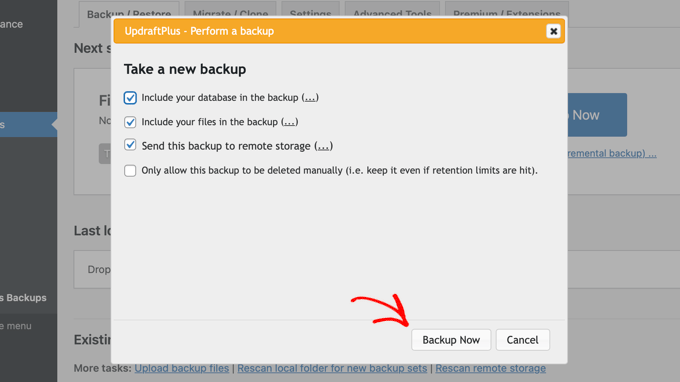
Clique no botão “Backup Now” para continuar.
O UpdraftPlus começará agora a criar um backup de seus arquivos e banco de dados. Você poderá ver o progresso na página Settings (Configurações).
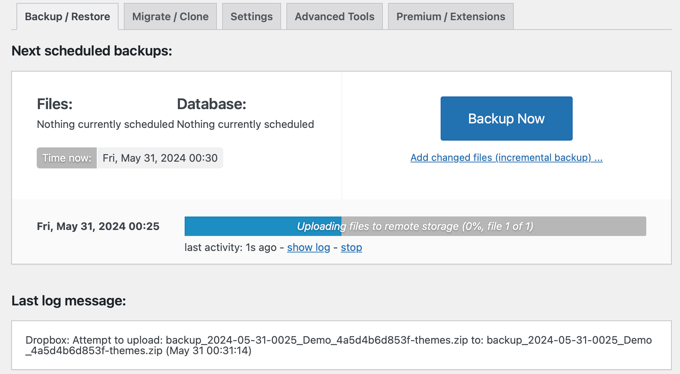
O processo pode demorar um pouco, dependendo do tamanho de seu site.
O UpdraftPlus também iniciará o upload dos arquivos de backup para o local remoto.
Restaurando seu backup do WordPress com o UpdraftPlus
Criar backups é fácil, mas o que é realmente útil nos backups é a capacidade de restaurá-los com a mesma facilidade.
O UpdraftPlus facilita a restauração do seu site WordPress a partir de um backup.
Se o seu site WordPress tiver sido hackeado ou se você quiser começar do zero, primeiro será necessário excluir tudo e instalar o WordPress novamente.
Em seguida, você precisará instalar e ativar o plug-in UpdraftPlus novamente em seu novo site WordPress.
Após a ativação, você precisa acessar a página Configurações ” Backups do UpdraftPlus e clicar no botão “Restaurar”.
Isso o levará à página de backups. O UpdraftPlus examinará seu servidor para ver se consegue encontrar um backup existente na pasta /wp-content/updraft/ em seu site. No entanto, como você excluiu tudo do seu site, o plug-in não conseguirá encontrar os arquivos de backup.
Se você salvou os arquivos de backup no computador, poderá clicar no link “Carregar arquivos de backup” para carregá-los e restaurá-los manualmente.
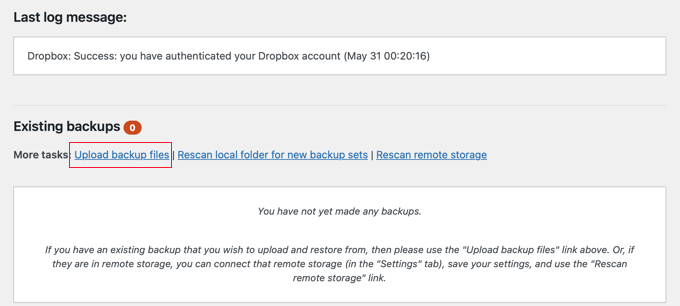
Você também pode conectar o UpdraftPlus a um local remoto, como o Dropbox ou o Google Drive. Dessa forma, o UpdraftPlus poderá verificar o local remoto e usar seus backups armazenados anteriormente.
Você precisa clicar na guia “Settings” (Configurações) e escolher o local remoto usado anteriormente para armazenar os backups.
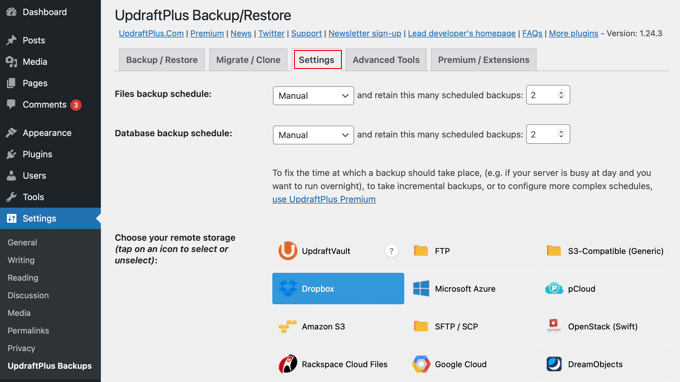
Siga as instruções para autenticar seu site com o serviço de armazenamento remoto.
Depois de clicar no botão “Save Changes” (Salvar alterações) na parte inferior da página, você poderá voltar para a guia “Existing Backups” (Backups existentes) e clicar no link “Rescan remote location” (Verificar novamente o local remoto).
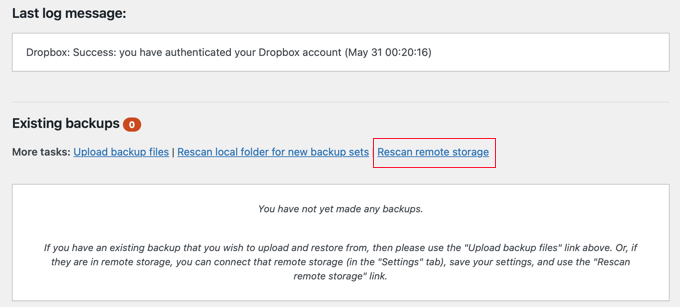
O UpdraftPlus agora procurará por backups no local de armazenamento remoto e os exibirá abaixo. Agora você pode clicar no botão “Restore” (Restaurar) ao lado de um backup recente.
O UpdraftPlus perguntará agora o que você deseja restaurar. Você precisa selecionar todas as opções e, em seguida, clicar no botão “Next” (Avançar).
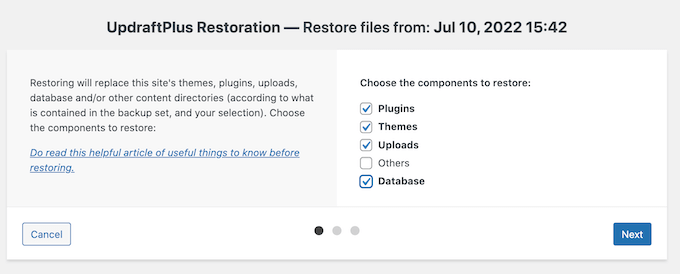
Em seguida, o UpdraftPlus buscará seus arquivos de backup no local remoto. Clique no botão “Restore” (Restaurar) para restaurar seu site WordPress.
Isso pode levar alguns minutos, dependendo do tamanho do seu backup e da velocidade da sua conexão com a Internet.
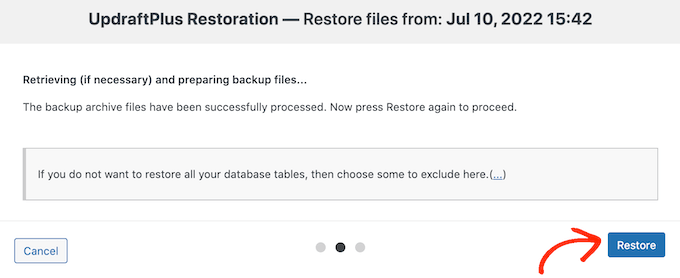
Nossa análise do UpdraftPlus
O UpdraftPlus é um poderoso plug-in de backup do WordPress e é uma ótima opção para usuários DIY que desejam flexibilidade para escolher a programação de backup e o local de armazenamento remoto.
Como o UpdraftPlus é gratuito, ele é uma escolha popular entre os usuários. No entanto, você pode fazer upgrade para o UpdraftPlus Premium para acessar complementos premium, como o Website Migrator, o UpdraftVault, o suporte prioritário e outras opções. A opção premium custa a partir de US$ 70 por ano.
Para obter mais detalhes, você pode ler nossa análise completa do UpdraftPlus.
Se você estiver procurando uma alternativa mais econômica e eficaz, poderá usar o Duplicator. Ele permite agendar backups, definir pontos de recuperação, usar várias integrações de armazenamento em nuvem e muito mais.

Há um plug-in gratuito do Duplicator, ou você pode fazer upgrade para o Duplicator Pro, a partir de US$ 49,50 por ano.
Se você quiser backups em tempo real e armazenamento ilimitado e não quiser pagar por um serviço de armazenamento de terceiros como o Dropbox, também recomendamos o uso do Jetpack VaultPress Backup.
O VaultPress requer um plano pago a partir de US$ 59,40 por ano. Isso inclui 10 GB de armazenamento em nuvem, um arquivo de backup de 30 dias, restauração fácil com um clique e suporte especializado prioritário. Você pode saber mais em nosso guia sobre como criar backups do WordPress usando o Jetpack.
Considerações finais
Os backups permitem que você recupere seu site em uma emergência. No entanto, eles não podem proteger seu site contra ameaças comuns à segurança, como hacking, malware e injeção de código.
Você precisa ter certeza de que seu site WordPress está seguro. Siga as instruções em nosso guia definitivo de segurança do WordPress para fortalecer a segurança do seu site.
Guias especializados sobre backups do WordPress
Esperamos que este tutorial tenha ajudado você a aprender como fazer backup e restaurar facilmente os sites do WordPress com o UpdraftPlus. Talvez você também queira ver alguns outros guias relacionados a backups do WordPress:
- Quais arquivos do WordPress você deve fazer backup? (+ Como fazer isso)
- Como fazer backup do seu site WordPress
- Como criar um backup do WordPress usando o JetPack (antigo VaultPress)
- Como fazer backup de um site WordPress no Dropbox (passo a passo)
- Como fazer backup do seu site WordPress no Google Drive (grátis e fácil)
- Guia para iniciantes: Como restaurar o WordPress a partir de um backup
- Como restaurar um site WordPress apenas com um backup do banco de dados
- Comparação dos melhores plug-ins de backup do WordPress (prós e contras)
- Como clonar um site WordPress
- Como exportar um site WordPress (guia para iniciantes)
Se você gostou deste artigo, inscreva-se em nosso canal do YouTube para receber tutoriais em vídeo sobre o WordPress. Você também pode nos encontrar no Twitter e no Facebook.





Tung Le
After I restored successfully, my website had http error 500:”This page isn’t working right now, can’t currently handle this request. HTTP ERROR 500″. How to solve this issue? Thanks!
WPBeginner Support
For resolving a 500 error on your site, we would recommend following the steps in our article below:
https://www.wpbeginner.com/wp-tutorials/how-to-fix-the-internal-server-error-in-wordpress/
Admin
Hamza
I’m confused why would the database and then the wordpress uploads content files be backed up on different time intervals? Wouldn’t this then lead to issues further down the line?
Is this the only problem with not scheduling the backups of everything all at the same time? Or is there more issues? Any way around this?
WPBeginner Support
If set up properly it should not cause an issue, for most sites the content would want to be backed up more regularly while the plugins and other files can have a longer interval between backups. Unless changes or updates are being made to the plugins or themes they are less likely to need to be backed up.
The main issue with scheduling a backup of everything at the same time is that is a very large amount of your server resources being used at one time which can cause issues for lower end hosting plans and users visiting your site during the backup process.
Admin
Joanne
I backup daily. How do I go into Dropbox and delete all the files from a year ago to create more space?
zeeshan
can i restore backup to another site through updraftplus backup system.
WPBeginner Support
You could but if you are looking to transfer a site then we would recommend taking a look at our article below:
https://www.wpbeginner.com/wp-tutorials/how-to-move-wordpress-to-a-new-host-or-server-with-no-downtime/
Admin
Bob
Works well. Now sync’d with Dropbox.
Many thanks.
WPBeginner Support
Glad our guide was helpful
Admin
Karen Ann
Hello,
I am trying to back my website up to Microsoft OneDrive as I have their subscription for 1 TB of storage. When I tried to do the first backup, there was an error. How do I connect my OneDrive account to UpDraft? I see that there is an option to do it by paying $15 but since I already have the space, I am wondering how I can do it without paying extra. I used to have DropBox, which hooked up automatically.
Thank you for your assistance,
Karen
WPBeginner Support
That addon is what allows UpdraftPlus to connect to OneDrive. If you are not using UpdraftPlus’ premium version then you would sadly need to purchase the addon for the connection.
Admin
Dave
1. I’m trying to create a backup for a fairly small (new) wordpress website.
It’s been about an hour and the advancement bar has only reached about 1/5 of the way. Is this normal for the backup to take so long?
2. Can I continue working on the website while doing the backup?
Thanks!
WPBeginner Support
1. No, you may want to ensure that page hasn’t had a hiccup and timed out
2. Any changes may not be saved so normally you would want to wait for the backup to finish.
Admin
Ephrem
I like your recommendation, but there is nothing good as Softaculous.
WPBeginner Support
Thanks for sharing your recommendation
Admin
Magda van Tilburg
Dearest WPbeginners!
I have the UpdraftPlus backup Plugin and till I read your post I had chosen Dropbox as the backup-place. But each time the backup was unsuccesfull.
Today I chose the FTP method, and they could find the server.
But then there is the blanc window for ‘extern path’ – ‘must exist’.
As a Wpbeginner I don’t know where in my FTP I have to make such a path (there a re so many maps), and how to name it.
Can you help me out?
Magda, from Amsterdam
WPBeginner Support
For the specific errors you are running into, if you reach out to UpdraftPlus and let them know they should be able to fix the problem with their plugin.
Admin
Bryan
You guys ust saved my life.. Updraft Plus is the best
WPBeginner Support
Glad our recommendation could help
Admin
sunil Gurung
thank you so much – wp beginner always come up with an awesome article – i always follow your new updates and its highly informative –
with updraft i have absolutely no qualms at all whatsoever – but recently when i crashed my webpage and couldnt log back all i could see was blank screen with error — though i had backup through updraft in my DROPBOX but couldnt find any necessary article or video on how to retrieve back my website from Dropbox when you go into a blind situation like me
thanks
WPBeginner Support
Glad our article could help
Admin
saransh
Sir, When updraft plugin takes auto backup of my WordPress site, then in between of this backup my WordPress site goes down. Sir please suggest me a solution.
WPBeginner Support
Hi Saranash,
We will recommend you to increase WordPress memory to fix that.
Admin
Padraig Stapleton
Great plugin, although when I back-up to Dropbox, back-ups will appear on the website diskspace, when I’ve pointed them towards Dropbox. How do I get Updraft to just back-up to Dropbox?
WPBeginner Support
Hi Padraig,
Please contact Updraft Plus support, they will be able to answer this question better.
Admin
Syed Rifat Zaman Razbe
Thanks a lot to this website for guideline. How I learnt simply I explained here to be corrected and advised.
1) Back up in Drop Box/My computer.
2) Install wordpress then install Updraftlus with settings.
3) Restore from where I kept.
Do I need to unzip file what I kept?
alok patel
i have backed up in google drive but how can i see in google drive which i have backed up? i m not able to find the folder of updraftplus in my google drive
WPBeginner Support
Hi Alok,
You would be able to see an UpdraftPlus folder in your Google Drive account. If you cannot, then please see your plugin settings. It may not be connected to your Google Drive account.
Admin
Sarah
Thank you. This was very helpful.
Claudia
I tried to use this plugin for backup, but I always received a message saying zip file returned an error. I don’t know how to make it works, but until now this plugin is a fail for me.
WPBeginner Support
Hi Claudia,
Please see our list of WordPress backup plugins to try another solution.
Admin
Wale Amoo
You’ll need to install the plugins and themes over again.
Rhodel Coladnog
Is it possible to use this plugin for migrating your WordPress site to another host without uploading the files to the cPanel?
Pradeep Singh
Hello,
I did Migrate My Website to another server before 4 months when I was using WordPress 4.7 and Still, I am using the same version because In my WP Dashboard No any option to Update WordPress.
I Also using Updraftplus (Free) My question is can I restore Everything with the help of updraftplus (Free) in the same server and same Domain name.
Thanks
WPBeginner Support
Hi Pradeep,
First, you need to update WordPress to the latest version. It is not safe to use an old version of WordPress. As for backup, yes you can use UpdraftPlus to create and restore backups including all your content, media, plugins, themes, and core WordPress files.
Admin
heather
Has anyone used this with AWS? I am having a hard time and I am wondering if it is AWS – I am getting an error message
Sal Cooke
Can I back up 2 WP sites using UpdraftPlus to Drop box – or should I leave the exisiting one on Dropbox and point the second one to Googledrive or somehting else?
Ralph
Nice explanation of setting up UpdraftPlus. My site is working fine at this point. However, I want to switch the backups to go to a different Google Drive account. I realize I could just uninstall the plugin and reinstall but that seems like a lot of work. There must be a simple way to do this. I just can’t bring my self to pay $50 for support when the problem is a lack of documentation.
David Anderson
Hi Ralph,
To use a different Google Drive account, just click on the link to authenticate your connection to Google Drive, and then on Google’s account authorisation screen, make sure that you log into the account that you wish to use. It’ll choose the one you’re currently logged in to by default, but there’s a button there to choose a different one.
David
sagar paskanti
i want to restore my wordpress website. i have SQL database file and theme file. is there any way to restore my website ?A
Suchitra
Do I need an additional plugin for backups like Updraftplus when my host provider has a Backup restore for my blog? Please help me understand the value of downloading yet another plugin or even a premium one. I am not at all tech savvy but want to make sure my content is backed up, of course.
Thanks.
WPBeginner Support
Hi Suchitra,
Yes, you still need to backup your website. The backup provided by your host is not guaranteed. It is better to be safe than sorry.
Admin
rameez
I am also using updraft free version its awesome after this article i go to purchase premium one….this is fantastic plugin over 7 best backup plugins.
Radha
Quick question: what in case if i want to backup on my google drive?
Pooja
Thank you :). It’s so helpful
Minhaz
really very nice tutorial, it helped me much about learning wp backup
Solomon Balin
Many thanks to you guys, I have been looking for wordpress backup plugin for a while, this article finally solve my problem …….
Joe
Many thanks for this tutorial – great information re website back up, especially for inexperienced start-up. Cheers.
Kathleen Betsko
I have Code Guard. Please advise why I need to change.
Thanks
Vidyut Rautela
Thanks for the tutorial. I have been researching on a backup solution for my blog for a while now, this would certainly be helpful.