Uma das tendências que observamos no setor de publicações on-line é a compilação de tweets engraçados em um artigo. Muitos sites agora também exibem tweets em suas páginas, o que é ótimo para adicionar prova social, aumentar o envolvimento e fornecer conteúdo em tempo real.
Já lidamos com esse tipo de tarefa antes e encontramos várias maneiras eficazes de fazer isso. Neste artigo, vamos compartilhar como você pode incorporar tweets reais em suas postagens de blog.
Quer você esteja selecionando tópicos de tendências, apresentando conteúdo gerado pelo usuário ou adicionando credibilidade às suas publicações com opiniões de especialistas, a incorporação de tweets pode melhorar significativamente seu conteúdo da Web.

Por que incorporar tweets reais em postagens de blog do WordPress?
De acordo com nossa pesquisa de estatísticas de mídia social, o Twitter é uma das maiores redes de mídia social do mundo, com mais de 619 milhões de usuários.
Atualmente, muitos sites usam tweets para tornar seus blogs mais atraentes.
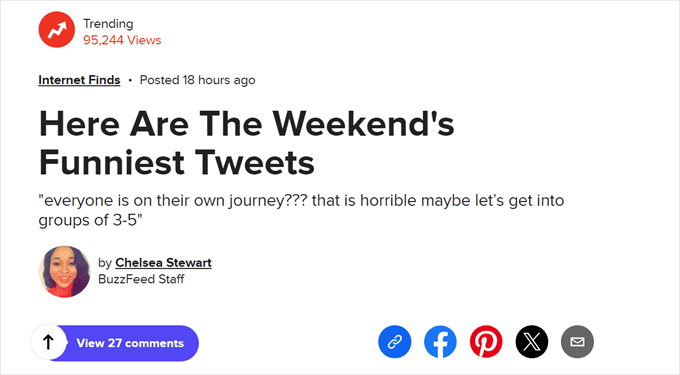
Embora você possa fazer uma captura de tela para as publicações do seu blog, é melhor incorporar o tweet real sobre o qual deseja falar. Isso permite que os leitores interajam com o tweet comentando, curtindo e retuitando a postagem original.
Como são interativos, os tweets incorporados podem manter os visitantes no seu site por mais tempo, aumentar as visualizações de página e incentivar os usuários a se envolverem com o seu conteúdo e a segui-lo nas mídias sociais.
Você pode até mesmo incorporar tweets de terceiros confiáveis, como um parceiro de marketing de afiliados, um influenciador do setor ou um cliente que tenha tweetado algo positivo sobre sua empresa.
Dito isso, vamos ver como você pode incorporar tweets reais no WordPress. Basta usar os links rápidos abaixo para ir direto ao método que você deseja usar:
Tutorial em vídeo
Se você preferir instruções por escrito, continue lendo.
Método 1. Incorporar tweets no WordPress sem um plug-in (rápido e fácil)
Você pode incorporar manualmente tweets individuais em suas postagens de blog do WordPress usando o bloco do Twitter e o editor de blocos do WordPress.
Como esse método usa as ferramentas internas do WordPress, você não precisa instalar nenhum plug-in especial e pode começar a incorporar tweets imediatamente. Se quiser adicionar apenas um pequeno número de tweets ao seu site, esse é um método rápido e fácil.
Entretanto, se você quiser mostrar muitos tweets, precisará copiar manualmente vários URLs, o que pode levar muito tempo. Também é possível mostrar apenas um tweet por bloco, portanto, essa não é uma boa opção se você quiser incorporar vários tweets.
Se quiser adicionar um feed de mídia social que seja atualizado automaticamente à medida que novos tweets forem publicados, será necessário usar o método 2.
Para incorporar um único tweet, vá até o X/Twitter e encontre a publicação que deseja exibir. Pode ser seu próprio tweet ou um tweet da conta de outra pessoa. Por exemplo, você pode incorporar publicações de clientes satisfeitos, pois elas são uma forma poderosa de prova social.
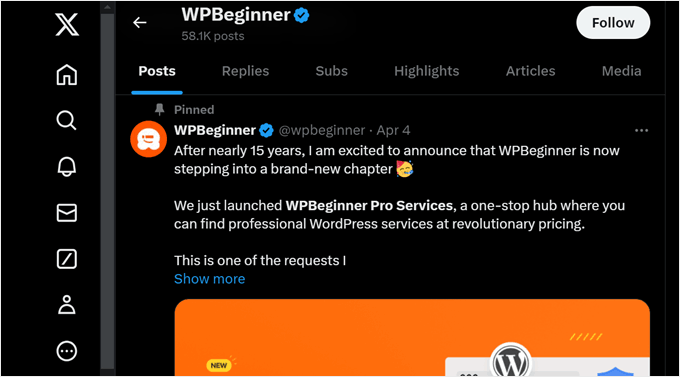
Agora, basta clicar no tweet para abri-lo. A barra de endereços do seu navegador mostrará o endereço desse tweet específico.
Você pode anotar o URL ou deixar o tweet aberto em uma guia separada, pois precisará do link mais tarde.

Volte para o painel do WordPress e abra a postagem do blog em que você deseja incorporar o tweet. Em seguida, clique no ícone “+” e digite “Twitter”.
Quando o bloco correto aparecer, clique nele para adicioná-lo à postagem do blog.

Em seguida, basta colar o URL do tweet no bloco “Twitter”.
Feito isso, clique em “Incorporar”.

O editor de blocos do WordPress agora mostrará o tweet. Depois disso, você poderá continuar trabalhando no blog adicionando imagens, texto e outros conteúdos.
Quando estiver satisfeito com o blog, clique em “Publish” ou “Update” para ativar as alterações. Agora, se você visitar a postagem, verá o tweet incorporado ao seu blog.

Dica profissional: Você também pode colar o URL do tweet em um bloco de parágrafo, e o WordPress transformará automaticamente o bloco de parágrafo em um bloco de incorporação do Twitter.
Você também pode adicionar o bloco do Twitter a qualquer área preparada para widgets, como a barra lateral ou uma seção semelhante.
Essa é uma ótima opção se você quiser mostrar o mesmo tweet em várias áreas.

Para obter instruções passo a passo, consulte nosso guia sobre como adicionar e usar widgets no WordPress.
Se estiver usando um tema baseado em blocos, você poderá adicionar o bloco do Twitter a qualquer parte do seu site usando o editor de site completo.
Isso inclui áreas do seu site que não podem ser editadas usando o editor de conteúdo padrão. Por exemplo, você pode usar seus tweets mais populares para melhorar o modelo da página 404.

Método 2. Incorporar automaticamente vários tweets com um plug-in (recomendado)
Se você precisar incorporar mais de um tweet, recomendamos o uso de um plug-in para criar um feed X/Twitter.
Isso lhe dá a flexibilidade de criar feeds personalizados que mostram diferentes hashtags, contas e linhas do tempo. Em seguida, você pode adicionar esses feeds aos posts do blog, às páginas ou até mesmo a áreas prontas para widgets, como a barra lateral.
A maneira mais fácil de criar um feed do X/Twitter é usar o plug-in Smash Balloon Custom Twitter Feeds. Ele é um dos melhores plug-ins do Twitter para WordPress e permite adicionar todos os tipos de feeds ao seu blog.

Esses feeds serão atualizados automaticamente, de modo que os visitantes sempre verão seus tweets mais recentes sem que você precise editar o site manualmente.
Como o feed é atualizado automaticamente, isso pode manter seu site atualizado e interessante, mesmo para visitantes regulares. Dessa forma, você pode incentivar as pessoas a passarem mais tempo em seu site, assinarem seu boletim informativo por e-mail, comprarem um produto e realizarem outras ações positivas.
Se os visitantes passarem muito tempo olhando o feed do Twitter incorporado, isso enviará sinais positivos para os mecanismos de pesquisa. Isso pode melhorar seu SEO do WordPress.
Primeiro, você precisará instalar e ativar o plug-in Smash Balloon Custom Twitter Feeds. Se precisar de ajuda, consulte nosso guia sobre como instalar um plug-in do WordPress.
Como criar um feed personalizado do Twitter no WordPress
Para criar um feed do X/Twitter, vá para Twitter Feeds ” All Feeds e clique em “Add New” (Adicionar novo).

Nessa tela, você pode escolher o tipo de feed que deseja incorporar. Você pode criar um feed de qualquer conta do X/Twitter, inclusive contas de terceiros.
Isso é perfeito se você estiver escrevendo um post de blog sobre outra empresa, marca ou pessoa e quiser mostrar os tweets mais recentes como parte do seu post.
Para mostrar tweets de uma conta de terceiros, selecione “User Timeline” (Linha do tempo do usuário) e clique em “Next” (Avançar).

Na tela seguinte, digite o símbolo @ seguido da conta X/Twitter da qual você receberá os tweets.
Depois disso, clique em “Next” (Avançar) para abrir o editor principal do Smash Balloon.
Outra opção é mostrar tweets que tenham uma hashtag específica. Pode ser uma hashtag relacionada ao seu site, aos produtos que você vende em sua loja on-line ou a qualquer outra coisa.
Você também pode usar feeds de hashtag para mostrar tweets relacionados ao tópico do blog. Por exemplo, se você estiver escrevendo sobre o último programa de TV de sucesso, poderá criar um feed de hashtag que mostre os fãs falando sobre o programa.
Para criar um feed de hashtag, selecione “Hashtag” e clique em “Next”. Agora você pode digitar a hashtag que deseja usar.

Depois disso, clique em “Next” (Avançar) para abrir o editor principal do Smash Balloon.
A opção final é “Home Timeline”, que simplesmente incorpora o feed da página inicial do X/Twitter de sua conta. Esse é exatamente o mesmo feed que você vê quando acessa a página inicial do X/Twitter, portanto, você verá os mesmos tweets, curtidas e retweets.
Isso pode ser útil se você quiser promover as pessoas que segue.

Como personalizar seu feed do Live X/Twitter
O plug-in Custom Twitter Feeds oferece várias maneiras de ajustar a aparência dos tweets em seu website. À direita, você verá uma visualização do feed do Twitter.
No lado esquerdo, você verá todas as diferentes configurações que pode usar para personalizar a aparência desses tweets no seu site do WordPress. A maioria dessas configurações é autoexplicativa, mas abordaremos rapidamente algumas das principais áreas.

Para começar, clique em “Feed Layout”.
Aqui, você pode alterar a altura do feed e a quantidade de tweets que os visitantes verão inicialmente.

Quando você estiver satisfeito com as alterações, clique no link “Customize” (Personalizar).
Isso o levará de volta à tela principal de configurações do Smash Balloon.

A próxima configuração é “Color Scheme” (Esquema de cores). Por padrão, o feed usa as cores herdadas do seu tema do WordPress, mas você pode mudar para um esquema de cores “Claro” ou “Escuro”.
Outra opção é criar seu próprio esquema de cores selecionando ‘Custom’ e usando os controles para alterar a cor do plano de fundo, alterar a cor do texto no WordPress e muito mais.

Se você estiver exibindo tweets de um usuário específico, talvez queira adicionar um cabeçalho ao feed. Isso mostra aos visitantes exatamente de onde vem o conteúdo.
Os feeds personalizados do Twitter podem adicionar um cabeçalho padrão ou de texto ao seu feed.
Basta selecionar “Header” (Cabeçalho) no menu à esquerda e clicar no botão “Enable” (Ativar). Por padrão, o plug-in adiciona um cabeçalho “Padrão”, que mostra o botão “Seguir” e uma biografia do X/Twitter, se disponível.

Se você quiser ocultar a biografia do X/Twitter, clique para desativar o botão de alternância “Mostrar biografia”.
Outra opção é selecionar “Text” (Texto), que adiciona um cabeçalho “We are on Twitter” (Estamos no Twitter) ao feed.

Você pode substituí-la por sua própria mensagem, digitando-a na caixa “Texto”.
Quando estiver satisfeito com a mensagem, você poderá alterar o tamanho e a cor do cabeçalho.

Em seguida, você pode personalizar a aparência dos tweets individuais no feed do X/Twitter, selecionando “Tweets” no menu à esquerda.
Depois disso, você pode escolher entre “Tweet Style” e “Edit Individual Elements”.

Se você selecionar “Estilo de Tweet”, poderá escolher entre layouts em caixa e regulares.
Se você selecionar “Boxed”, poderá criar um plano de fundo colorido para cada tweet. Você também pode aumentar o raio da borda para criar cantos curvos e adicionar uma sombra de caixa.

Se você escolher “Regular”, poderá alterar a espessura e a cor da linha que separa suas diferentes postagens de mídia social.
Em seguida, você pode personalizar os elementos individuais de cada publicação clicando em “Tweets”, que o levará de volta à tela anterior.

Dessa vez, selecione “Edit Individual Elements” (Editar elementos individuais).
Agora você verá todo o conteúdo diferente que o Custom Twitter Feeds inclui em cada publicação, como o autor, o texto do tweet e muito mais.
Para remover um conteúdo do feed, basta clicar para desmarcar sua caixa.

Você também pode personalizar a aparência de cada tipo de conteúdo clicando nele.
Por exemplo, na imagem a seguir, alteramos o tamanho e a cor do texto do tweet.

Quando estiver satisfeito com a aparência dos tweets, clique em “Customize” (Personalizar) para voltar à tela principal de configurações do Smash Balloon. Dessa vez, selecione o botão “Carregar mais”.
O botão “Load More” permite que os visitantes percorram mais tweets, portanto, o Custom Twitter Feeds o adiciona por padrão.

Por ser um botão tão importante, talvez você queira personalizá-lo, alterando a cor do plano de fundo, o estado do mouse, o rótulo e muito mais para combinar com o design do seu site.
Você também pode substituir o texto padrão “Load More” (Carregar mais) por sua própria chamada para ação, digitando no campo “Text” (Texto).

Se preferir, você pode remover o botão completamente, clicando no botão de alternância “Ativar”.
Quando estiver satisfeito com a aparência do feed do X/Twitter, não se esqueça de clicar em “Salvar”. Depois disso, você estará pronto para incorporar o feed do Twitter nas publicações do seu blog do WordPress.
Como incorporar um feed do Twitter em postagens de blog do WordPress
Você pode adicionar o feed às publicações do seu blog usando o bloco Twitter Feed do Smash Balloon.
Se você tiver criado mais de um feed do X/Twitter usando o plug-in, precisará saber o código do feed.
Para obter essas informações, vá para Twitter Feeds ” All Feeds e copie o código na coluna “Shortcode”. Você precisará adicionar esse código à postagem do seu blog, portanto, anote-o.
Na imagem a seguir, precisaremos usar [custom-twitter-feeds feed=2]

Depois disso, basta abrir a postagem do blog em que você deseja incorporar o feed do X/Twitter. Em seguida, clique no ícone “+” para adicionar um novo bloco e comece a digitar “Twitter Feed”.
Quando o bloco correto aparecer, clique nele para adicioná-lo à postagem do blog.

Por padrão, o bloco mostrará um de seus feeds personalizados do Twitter. Se, em vez disso, você quiser usar um feed de tweets diferente, localize “Shortcode Settings” no menu à direita.
Aqui, basta adicionar o shortcode e clicar em “Apply Changes” (Aplicar alterações).

O bloco agora mostrará seu feed do X/Twitter, e você pode simplesmente publicar ou atualizar a postagem do blog para tornar os tweets ativos em seu site. Sempre que você tweetar algo, o Smash Balloon atualizará esse feed automaticamente.
Método 3. Incorporar tweets no WordPress usando o Twitter Publish (personalizável)
O próximo método usa o recurso Twitter Publish para incorporar um tweet no WordPress. A diferença entre esse método e os anteriores é que ele não usa um plug-in, mas permite que você personalize a aparência do tweet incorporado na postagem do seu blog.
Antes de mais nada, certifique-se de copiar o URL do tweet como no primeiro método. Em seguida, vá até o site X/Twitter Publish e cole o URL no campo apropriado.
Depois disso, basta clicar no sinal de seta à direita.

Em seguida, escolha uma opção de exibição.
Como você deseja incorporar um tweet, vá em frente e escolha a opção “Embedded Post” (Postagem incorporada).

Abaixo, você encontrará uma opção para copiar um código e colá-lo no editor de blocos.
Mas, para os fins deste tutorial, você deve clicar primeiro no link “definir opções de personalização”. Isso permite que você personalize a aparência do tweet incorporado antes de adicioná-lo à postagem do seu blog no WordPress.

Aqui, você tem a opção de ativar o modo escuro para seus tweets, alterar o idioma do tweet e ocultar a discussão do tópico do tweet.
Você também pode ativar a opção “Optar por não personalizar o Twitter” para impedir que o X/Twitter colete as informações de seus visitantes, como a página da Web que eles visitaram, o endereço IP, o tipo de navegador, o sistema operacional e as informações de cookies.
Quando terminar, basta clicar no botão “Update” (Atualizar).

Nessa etapa, você voltará à página anterior, e o X/Twitter atualizará o código de incorporação de acordo com suas personalizações.
Aqui, basta clicar no botão “Copy Code” (Copiar código).

Agora, basta abrir o editor de blocos da postagem em que você deseja incorporar o tweet.
Em seguida, clique no ícone “+” em qualquer lugar da página e escolha o bloco “HTML personalizado”.

No campo HTML, basta colar o código que você copiou anteriormente.
Esta é a aparência que deve ter:

Se você quiser ver a aparência do tweet incorporado, basta clicar no botão “Preview” (Visualizar) na barra de ferramentas do bloco.
Em seguida, fique à vontade para adicionar mais elementos à sua página e pressione o botão “Publicar” ou “Atualizar” quando terminar.

É isso aí!
Para obter mais dicas e truques sobre a integração do X/Twitter com seu site WordPress, consulte estes artigos:
- Como adicionar o botão Compartilhar e Retweetar do Twitter no WordPress
- Como exibir a contagem de seguidores do Twitter como texto no WordPress
- Como corrigir imagens quebradas de cartões do Twitter no WordPress
- Como adicionar caixas Click to Tweet em seus posts do WordPress
- Como tweetar automaticamente quando você publica um novo post no WordPress
- Como adicionar o botão Pagar com um Tweet para downloads de arquivos no WordPress
Esperamos que este artigo tenha ajudado você a aprender como incorporar Tweets reais em posts de blogs do WordPress. Talvez você também queira ver nosso guia sobre como compartilhar automaticamente publicações antigas do WordPress nas mídias sociais e nossa seleção especializada dos melhores plug-ins do WordPress para Facebook para expandir seu blog.
Se você gostou deste artigo, inscreva-se em nosso canal do YouTube para receber tutoriais em vídeo sobre o WordPress. Você também pode nos encontrar no Twitter e no Facebook.





Dennis Muthomi
As someone who just started a WordPress blog focused on social media marketing, I found this guide super valuable!
I’d been using the manual method of embedding individual tweets(or should I say posts) with the Twitter block, but the Smash Balloon plugin method sounds much more efficient for curating topical Twitter feeds around hashtags or influential accounts in my niche.
I’ll definitely be implementing some of these tips on my own blog. Thanks for the actionable advice!
WPBeginner Support
You’re welcome, glad our guide was helpful!
Admin
Paul Roos
Thanks for the article. I am going to try it. If the tweet has a hashtag, how does one embed always the newest Tweet with Hashtag?
WPBeginner Support
For that you would want to use the plugin option and that would automatically update as the hashtag got new posts
Admin
Daniel Westerdale
Hi
I embedded a tweet which had an attached image, in a page on my wordpress blog. I noticed the tweet text is rendered but the image is not displayed. Hence, I just wondered if this is possible ( even with another plugin) .
Marce Luna
Thanks, a didn’t know that! There’s a way to get the tweet URL much faster. Just look for the date right in the timeline, right click and copy link address.
Mustafa Cıngı
You know what? I’ve really searched for months about this topic and I couldn’t find the solution and it was getting me insane day by day, until today. Thanks for your solution. From now on, I can share tweets in my blog. Thanks..
Editorial Staff
Glad we were able to help
Admin
LJames
Hello,
How are you doing? i have been embedding twitter post links in the post entry an they have been displaying very well, but just of recently my twitter posts just stopped displaying in the posts i dont know why, for example when i try to inset a twitter link like this one: it displays very well in the post entry before i publish the post, but after publishing post and check, it doesnot show, it only shows the link like the one above, it doesnot display the real twitter post with its picture
please help me find the issue, i also tried to deactivate the plugins but all invain.
This is my website:
Thanks
L.James
WPBeginner Support
Seems like a plugin or you WordPress theme is causing the issue. Try deactivating all plugins and switching to a default theme to figure out whats causing it.
Admin
pawan negi
thnx a lot finally i found what i am searching.. worked for me.
Kristina
For me, embedding tweets works on the first tweet but not multiple tweets in successive order. Anyone know any workarounds for this?
Debi Hodges
I am having this exact issue, any thoughts?
Edikan
Please, I will like to ask a question about twitter but outside this particular topic.
Twitter have an automatic link shortening service using t.co. but it is not working in my Twitter’s profile page. but it works on my facebook page when shared from my WordPress website, since my twitter is connected to my facebook.
I have tried rectifying this problem but cannot and it seems twitter doesn’t have a help center where i can contact them to tell them this.
Please how can i solve this.
Thanks.
Trish Ledingham
Mine worked when I did it in my previous blog but now when I go to do it again in another blog, it only brings up the text and not the actual tweet. Any suggestions please?
joshie
Thought it didn’t work at first. You actually have to go to Preview mode to see it, it won’t appear in the editor.
William T Quick
Doesn’t work. Shows the url code, not the tweet.
Paul McGuire
Seems to work fine to me. I am not sure what old version of WordPress you are using. Though admittedly now when you click “embed tweet” you don’t get the same sort of URL that he describes in the article. But once you grab that out of the jumble of code and paste that into your post then you get a properly embedded tweet.