Na WPBeginner, temos mais de 15 anos de experiência em testes e criação de sites WordPress e lojas on-line. Criamos sites de associação para nossos cursos on-line para iniciantes e lojas de comércio eletrônico para vender nosso software.
A maioria desses sites permitiu que os usuários se registrassem para acessar o conteúdo ou comprar produtos digitais. Portanto, sabemos da importância da segurança on-line e do papel que a proteção por senha desempenha nesse processo.
Se os usuários fizerem login regularmente no seu site, você deverá permitir que eles ocultem/mostrem as senhas na tela de login do WordPress. Dessa forma, eles podem ser protegidos contra bisbilhoteiros e ainda têm a opção de verificar se digitaram a senha corretamente.
Por padrão, o WordPress adiciona automaticamente um botão mostrar/ocultar senha à página de login. No entanto, talvez você queira adicionar um botão de ocultar/mostrar senha a outras telas de login, principalmente se tiver um site de associação ou uma loja on-line.
Neste artigo, mostraremos como você pode permitir que os usuários ocultem/exibam suas senhas em diferentes telas de login do WordPress.
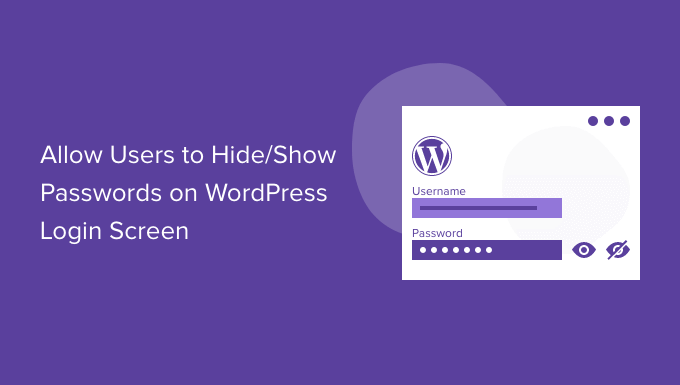
O que é o botão Ocultar/Mostrar senha na tela de login do WordPress?
Proteger sua conta do WordPress com uma senha longa e complexa tornará mais difícil para as pessoas invadirem seu site WordPress.
No entanto, há muitas maneiras diferentes de as pessoas tentarem roubar sua senha. Às vezes, o simples uso de uma senha forte não é suficiente para manter seu site seguro.
É aqui que entra o recurso de ocultar/mostrar senha.
Se você acessar o URL de login do WordPress e começar a digitar sua senha, perceberá que o WordPress mascara sua senha por padrão. Cada número, letra ou símbolo que você digita no campo “Senha” é mostrado como um ponto.
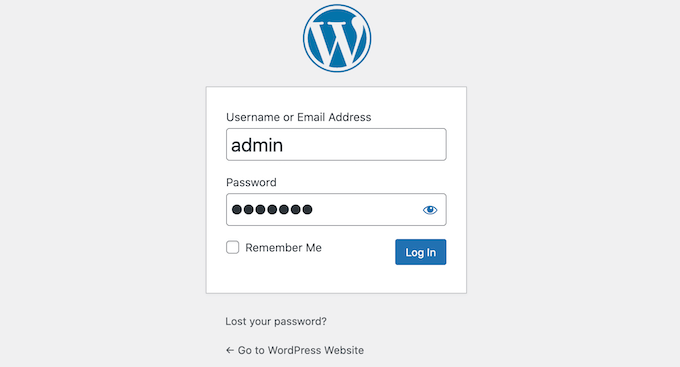
Mesmo que alguém esteja observando a tela enquanto você digita, essa pessoa não poderá ver a sua senha. Isso é particularmente importante se você estiver fazendo login no seu blog WordPress em um local público, como uma biblioteca.
No entanto, às vezes, pode ser útil mostrar a senha do usuário enquanto ele digita.
As senhas mais seguras usam uma combinação de letras maiúsculas e minúsculas, símbolos e números. Essas senhas complicadas podem ser difíceis de digitar sem cometer erros. Ao mostrar a senha, os usuários poderão identificar erros de digitação ou outros erros antes de clicar no botão “Log In”.
A boa notícia é que o WordPress facilita a remoção desse mascaramento. Basta clicar no ícone de olho ao lado do campo “Senha” e o WordPress mostrará a senha enquanto você a digita.
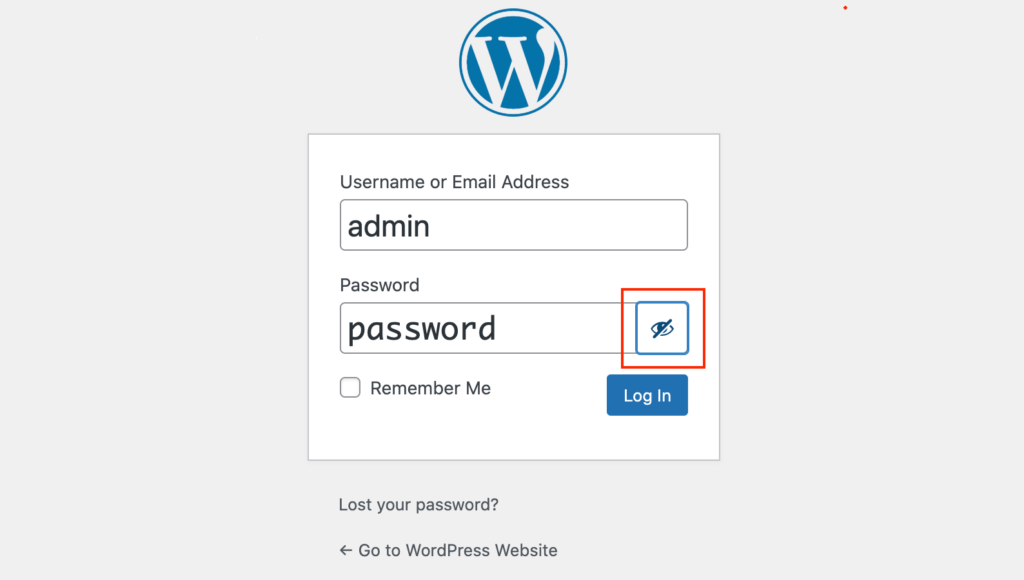
Para ocultar a senha novamente, basta clicar no símbolo do olho.
Esse recurso funciona imediatamente na tela de login padrão do WordPress. No entanto, há outros lugares em que você pode querer usar o recurso ocultar/mostrar senha.
Dito isso, vamos ver como você pode permitir que os usuários ocultem ou mostrem suas senhas em algumas das telas de login mais comuns do WordPress. Se você preferir ir direto para um método específico, use os links abaixo.
Método 1. Como permitir que os usuários ocultem/apresentem senhas na tela de login do WooCommerce
Muitas lojas on-line permitem que os clientes salvem suas informações criando uma conta. Isso facilita para o cliente comprar em sua loja on-line no futuro.
O registro do usuário também pode ser uma forma de obter o endereço de e-mail do visitante, para que você possa enviar e-mails de marketing e incentivá-lo a comprar mais produtos e serviços. Para obter mais detalhes, consulte nossa seleção de especialistas dos melhores serviços de marketing por e-mail para pequenas empresas.
Se você estiver usando o WooCommerce para criar sua loja, o plug-in criará automaticamente uma página “My Account” (Minha conta). Se alguém visitar essa página, o WooCommerce mostrará a ele um formulário de login, desde que ele não esteja conectado a uma conta no momento.
Se você observar o campo “Password” (Senha), verá um ícone familiar de ocultar/mostrar senha. O visitante pode optar por ocultar ou mostrar sua senha, bastando clicar nesse ícone.
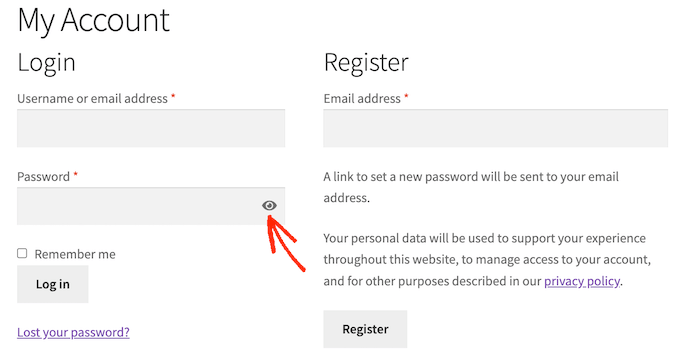
Isso significa que, se você estiver usando o WooCommerce, não precisará tomar nenhuma medida adicional para permitir que os usuários ocultem/apresentem senhas na página de login da conta.
Dito isso, talvez você queira adicionar o formulário de login a outras áreas do seu site. Por exemplo, talvez você queira incentivar os compradores a fazer login em suas contas quando tentarem finalizar a compra.
Também há uma chance de você ter excluído acidentalmente a página My Account padrão do WooCommerce.
A boa notícia é que você pode adicionar o formulário de login do WooCommerce a qualquer página, post ou área pronta para widget usando o seguinte shortcode:
[woocommerce_my_account]
Para obter instruções passo a passo, consulte nosso guia para iniciantes sobre como adicionar um shortcode.
Depois de adicionar o shortcode, basta acessar seu site. Agora você verá um formulário de login do WooCommerce com um botão ocultar/mostrar senha.
Método 2. Como permitir que os usuários ocultem/mostrem senhas nas telas de login de associação
Um site de associação é uma ótima maneira de ganhar dinheiro on-line, permitindo que os usuários paguem por conteúdo premium, recursos e acesso a uma comunidade.
Em nossa experiência, o MemberPress é o melhor plugin de associação do WordPress. Nós o usamos até mesmo para gerenciar nossos cursos de WordPress na WPBeginner Academy.
Recomendamos esse plug-in porque ele vem com tudo o que você precisa para aceitar pagamentos, criar diferentes níveis de associação, restringir o acesso ao conteúdo com base nesses níveis e muito mais.
Também é fácil de configurar. Para obter mais informações, consulte nosso guia passo a passo para criar um site de associação no WordPress.
Depois de ativar o plug-in, o MemberPress pode criar automaticamente todas as páginas necessárias para transformar seu site WordPress em um site de associação avançado. Isso inclui uma tela de login em que os membros podem optar por ocultar ou mostrar sua senha, como você pode ver na imagem a seguir.
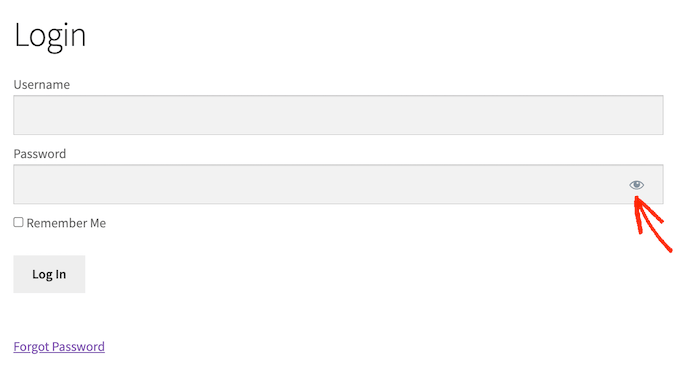
Para criar uma página de login de associação, basta acessar MemberPress ” Configurações.
Em seguida, clique na guia “Páginas”. Agora você verá todas as páginas que o MemberPress pode criar automaticamente, incluindo a página de login do MemberPress.
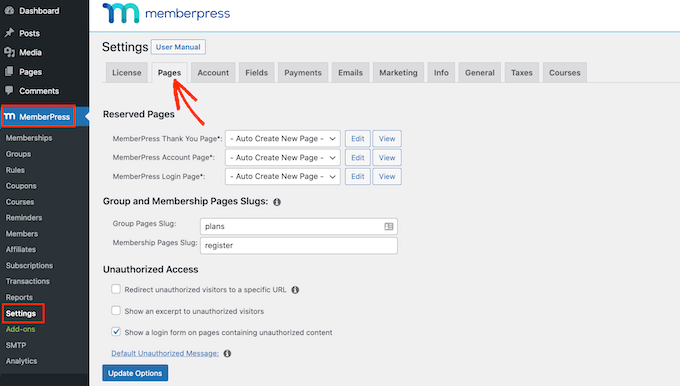
Para prosseguir e criar todas essas páginas, basta clicar no botão “Update Options” (Atualizar opções).
Agora, se você acessar Páginas ” Todas as páginas, verá que o MemberPress criou uma página de “Login” em que os usuários podem ocultar ou exibir a senha.
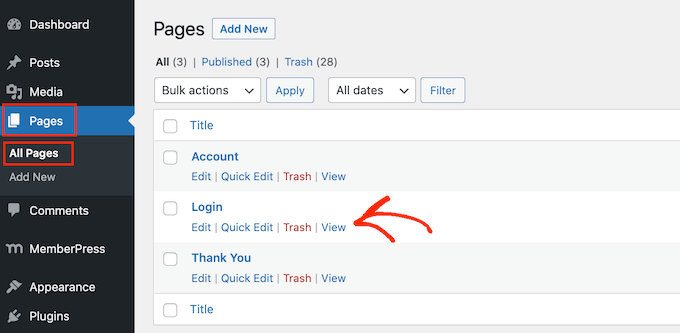
Lembre-se de que, assim como no WooCommerce, você não precisará definir nenhuma configuração extra para dar aos usuários a opção de mostrar/ocultar suas senhas.
Depois de criar uma página de login, é uma boa ideia adicioná-la ao menu do WordPress para que os membros possam encontrá-la facilmente. Para obter mais informações, consulte nosso guia sobre como adicionar um menu de navegação no WordPress.
Bônus: Guias especializados sobre segurança do WordPress e gerenciamento de usuários
Aqui estão alguns guias especializados sobre segurança e gerenciamento de usuários do WordPress que podem ser do seu interesse:
- Como forçar senhas fortes para usuários no WordPress
- Como fazer logout automático de usuários ociosos no WordPress
- Como redirecionar usuários após o envio de formulários no WordPress
- Como permitir que os usuários excluam suas contas do WordPress
- Como adicionar campos adicionais de perfil de usuário no registro do WordPress
- Como moderar registros de novos usuários no WordPress
Esperamos que este artigo tenha ajudado você a aprender como permitir que os usuários ocultem/mostrem senhas na tela de login do WordPress. Talvez você também queira ver nosso guia definitivo de segurança do WordPress e nossas dicas de especialistas sobre como proteger sua loja de comércio eletrônico.
Se você gostou deste artigo, inscreva-se em nosso canal do YouTube para receber tutoriais em vídeo sobre o WordPress. Você também pode nos encontrar no Twitter e no Facebook.





Shelton
Hi there, I am looking for something like this for the woocommerce side of things, i.e. the sign up/log in page that is within the website.
The closest I got is a Jquery something, but I have no idea how to install any of that.
WPBeginner Support
We will be sure to keep an eye out for an alternative we would recommend for updating this article.
Admin
Deb
hide show password has not been updated for over a year and I cant find an alternative. Need solution for woocommerce.
WPBeginner Support
For that message, you would want to take a look at our article here: https://www.wpbeginner.com/opinion/should-you-install-plugins-not-tested-with-your-wordpress-version/
Admin
Shahraar Khan
I think showing the password is awful. but may be needed at time. thanx for the plugin link
Shahraar Khan