Como desenvolvedores do WordPress, muitas vezes precisamos adicionar código PHP personalizado a posts ou páginas específicas. Embora o WordPress desative esse recurso por padrão por motivos de segurança, há maneiras seguras de implementar o código PHP quando você precisa de uma funcionalidade avançada.
Seja para adicionar conteúdo dinâmico, implementar funções personalizadas ou integrar recursos especiais, a adição de PHP aos seus posts e páginas pode ser poderosa, mas precisa ser feita corretamente para evitar a quebra do site.
Neste guia, mostraremos a você como adicionar código PHP com segurança a posts e páginas do WordPress
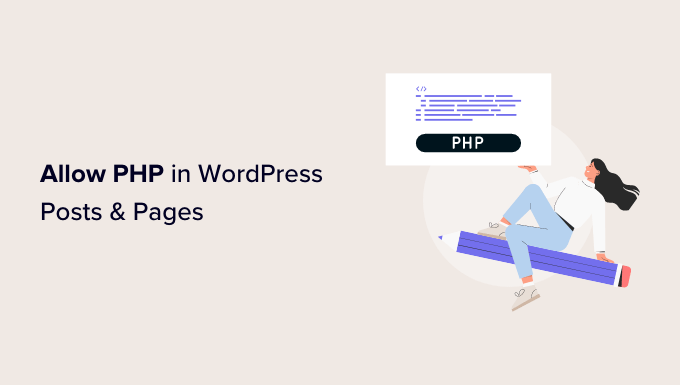
Por que permitir PHP em posts e páginas do WordPress?
Se você tentar digitar o código PHP diretamente no editor de blocos do WordPress, perceberá que o WordPress remove grande parte do seu código ou até mesmo o exclui completamente.
O WordPress não permite PHP em posts e páginas por motivos de segurança. Isso ocorre porque um simples erro em seu código PHP pode causar todos os tipos de erros comuns do WordPress.
No entanto, há alguns casos em que pode ser necessário adicionar PHP a posts e páginas do WordPress.
Por exemplo, se você ganha dinheiro por meio de marketing de afiliados, talvez seja necessário adicionar um código de publicidade ao seu site.
Você também pode querer desenvolver suas próprias funções PHP para substituir a necessidade de determinados plug-ins do WordPress. Isso pode ser necessário se você achar que instalar um plug-in para apenas uma função parece um exagero.
Você pode saber mais sobre esse tópico em nosso artigo sobre plugins do WordPress versus functions.php.
Dito isso, vamos ver como você pode permitir PHP em posts e páginas do WordPress.
Deseja fazer personalizações avançadas do WordPress sem complicações? Deixe que nossos desenvolvedores especializados em WordPress do WPBeginner Pro Services cuidem do seu site para que você possa se concentrar no crescimento dos seus negócios.
Como adicionar PHP a páginas e postagens do WordPress
A maneira mais fácil de adicionar um trecho de código PHP em posts e páginas do WordPress é usar o WPCode. Esse plug-in permite que você crie quantos trechos de código quiser e depois os adicione aos posts ou páginas desejados.
Além disso, você não precisa criar um tema filho para adicionar PHP se usar esse plug-in. Isso ocorre porque o WPCode gerencia com segurança todo o seu código personalizado separadamente dos arquivos do tema, garantindo que suas modificações não sejam perdidas durante as atualizações do tema.
Em resumo, usar o WPCode é uma maneira muito mais segura de adicionar código PHP do que adicioná-lo ao WordPress manualmente por meio de arquivos de tema.
Você pode saber mais sobre esse plugin PHP para WordPress em nossa análise do WPCode.
A primeira coisa que você precisa fazer é instalar e ativar o plug-in gratuito WPCode. Para obter mais detalhes, consulte nosso guia passo a passo sobre como instalar um plug-in do WordPress.
Após a ativação, vá para Code Snippets “ Add Snippet.
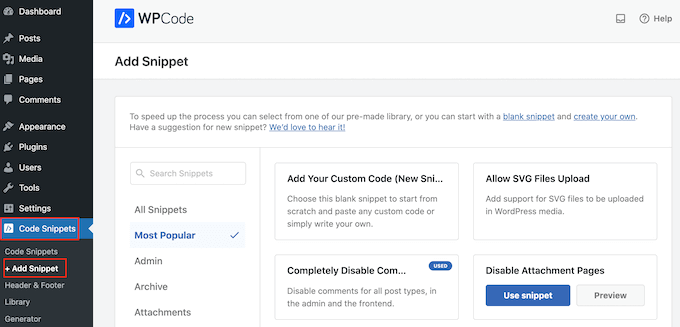
Aqui, você verá todos os snippets prontos que pode adicionar ao seu site. Eles incluem snippets que permitem desativar completamente os comentários do WordPress, fazer upload de arquivos de imagem SVG e muito mais.
Como você está criando um novo snippet, precisa passar o mouse sobre “Add Your Custom Code (New Snippet)”. Em seguida, clique no botão “+ Add Custom Snippet” (+ Adicionar snippet personalizado).

Em seguida, você precisa escolher “PHP Snippet” como o tipo de código na lista de opções que aparece na tela.

Agora você pode digitar um título para o snippet de código personalizado. Pode ser qualquer coisa que ajude você a identificar o snippet na área de administração do WordPress.
Depois disso, basta digitar ou colar o código que você deseja usar na caixa “Code Preview” (Visualização de código).
Na imagem a seguir, estamos criando um snippet que mostra a data de publicação do post.
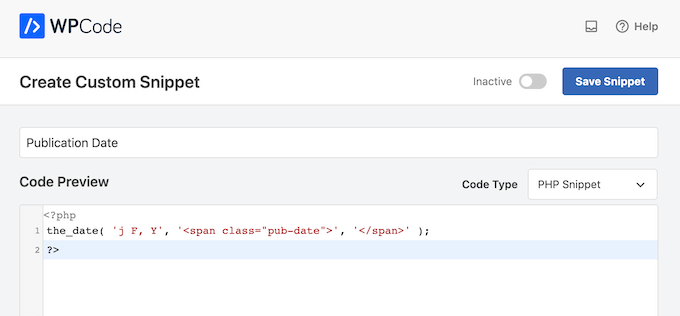
Feito isso, vá até a seção “Inserção”.
O WPCode oferece duas maneiras de inserir PHP em páginas e posts: escolhendo um local específico da página ou por meio de códigos de acesso.
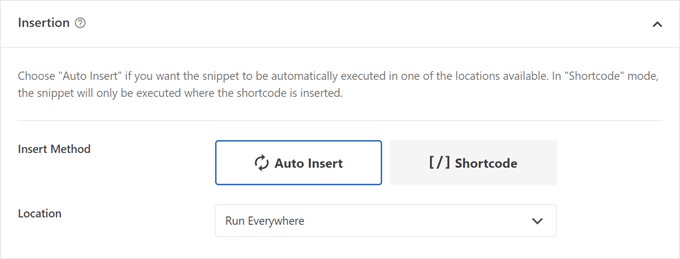
Vamos explorar cada opção uma a uma:
Inserção de códigos PHP em um local específico da página
Se você escolher o método “Auto Insert”, poderá selecionar a opção “Page-Specific” e escolher onde inserir o trecho de código PHP.
Pode ser antes do conteúdo do post, depois dele, antes de um parágrafo específico e assim por diante.
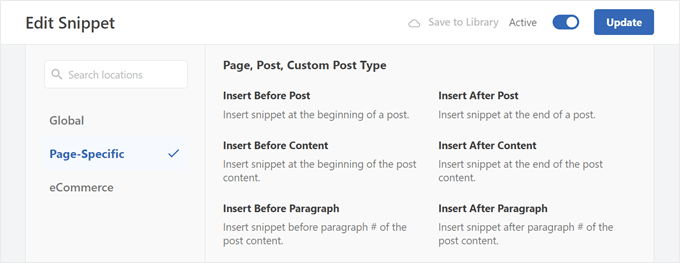
Esse método é recomendado se você quiser adicionar código PHP personalizado em todas as suas páginas e/ou publicações de uma só vez. Depois de escolher um local, você pode clicar no botão de alternância “Inactive” (Inativo) para que ele mude para “Active” (Ativo).
Por fim, clique em “Save Snippet” para ativar o snippet.
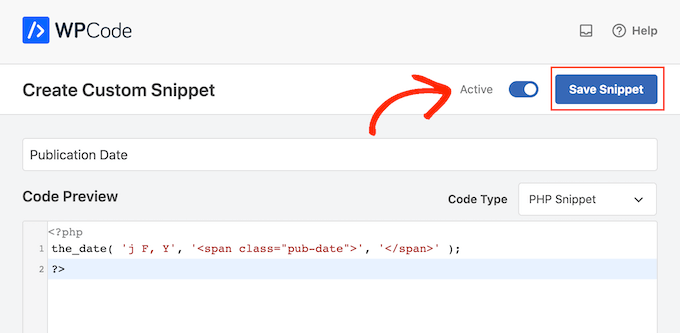
Agora, se você quiser adicionar apenas trechos de código PHP em páginas ou publicações individuais, recomendamos a opção de código curto.
Inserção de snippets de código PHP usando códigos de acesso
Como queremos inserir PHP personalizado usando o shortcode, clique em “Shortcode”. O WPCode agora mostrará o shortcode que você pode adicionar a qualquer página, post ou área pronta para widget.
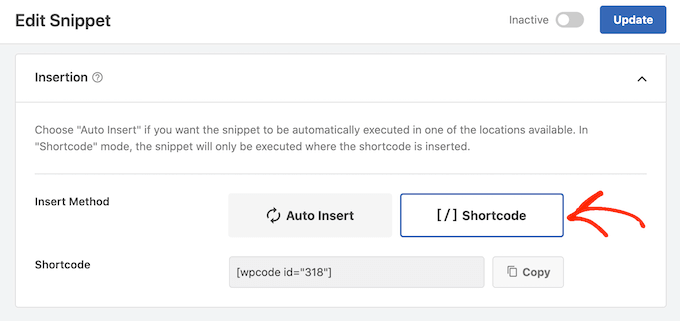
Dica profissional: Se você fizer upgrade para o WPCode Pro, poderá criar um shortcode personalizado. Esse recurso será útil se você tiver criado vários códigos de acesso e precisar diferenciá-los.
Depois disso, basta tornar o snippet de código ativo e clicar em ‘Save Snippet’.
Depois de fazer isso, você estará pronto para adicionar o PHP personalizado ao seu site WordPress abrindo qualquer página ou post.
No editor de blocos, basta clicar no botão “+” e digitar “Shortcode”. Quando ele aparecer, selecione o bloco Shortcode para adicioná-lo à página ou ao post.

Agora você pode colar o shortcode nesse bloco. Para obter mais informações, consulte nosso guia para iniciantes sobre como adicionar um shortcode no WordPress.
Quando você estiver pronto para ativar o código, publique ou atualize a página. Agora, se visitarmos nosso site, veremos o shortcode em ação.
Se quiser testar ainda mais as etapas deste artigo, você pode ler estes guias:
- Truques extremamente úteis para o arquivo de funções do WordPress
- Snippets de código úteis do WordPress para iniciantes (escolha do especialista)
- Como alterar dinamicamente a largura e a altura do oEmbed no WordPress
Como gerenciar seus snippets de códigoPHP
Agora que você sabe como criar trechos de código PHP personalizados, vamos aprender a gerenciá-los adequadamente.
Para fazer isso, basta acessar Code Snippets “ Code Snippets.
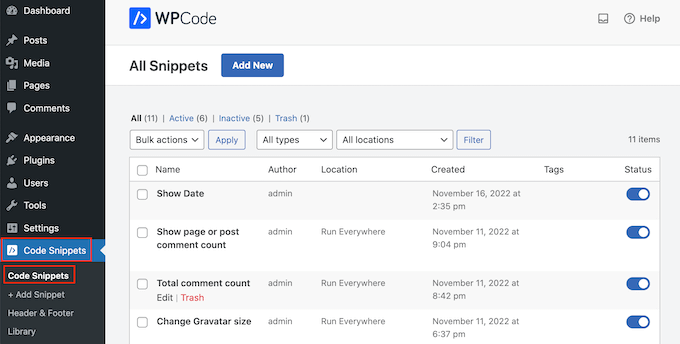
Em algum momento, talvez você queira remover um snippet PHP personalizado de todo o seu site. Nesse caso, você pode desativar o snippet, pois isso o desativará em todas as páginas ou publicações.
Para fazer isso, basta localizar o código que deseja desativar e clicar em seu botão de alternância para mudá-lo de Ativado (azul) para Desativado (cinza).
Depois disso, é uma boa ideia visitar seu site e verificar se o código desativado não está causando nenhum problema. Se você usar o método de shortcode, também precisará se certificar de que todas as instâncias de blocos de shortcode foram removidas.
Digamos que você tenha muitos snippets de código e descubra que alguns estão desativados há muito tempo. Se não for mais usá-los, você poderá excluí-los para remover todos os trechos de código desnecessários do seu site.
Basta passar o mouse sobre o snippet que deseja excluir e clicar em “Lixeira” quando ele for exibido.
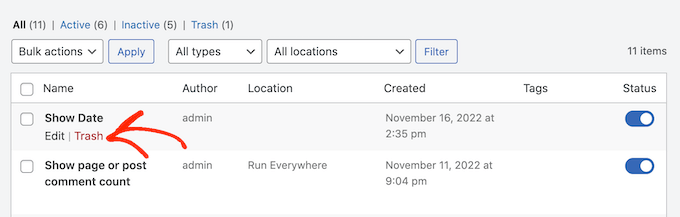
Esperamos que este artigo tenha ajudado você a permitir o PHP em seus posts e páginas do WordPress. Talvez você também queira ver nossa lista das melhores ferramentas de desenvolvimento do WordPress e nosso artigo sobre como desativar os editores de temas e plugins no WordPress.
Se você gostou deste artigo, inscreva-se em nosso canal do YouTube para receber tutoriais em vídeo sobre o WordPress. Você também pode nos encontrar no Twitter e no Facebook.





fastasleep
var templateDir = “<php bloginfo(‘template_directory’)>”;
fastasleep
Put something like this in your template to create a javascript var to store the path, then use javascript to write it in your content?
(removed some chars so this will show up –
var templateDir = “<php bloginfo(‘template_directory’)>”;
LS
does this work with wordpress version 3.9.1?
griffith phelps
This is good tutiral whihch expalin how wordpress allows PHP code to execte.
Mohamed Tair
thanks