Deseja adicionar um botão de doação do Stripe ao seu site WordPress?
Na WPBeginner, ajudamos inúmeros usuários a integrar soluções de pagamento seguras e eficientes em seus sites. O Stripe se destaca como um dos principais processadores de pagamento on-line em todo o mundo, tornando incrivelmente fácil aceitar pagamentos on-line, inclusive doações.
No passado, adicionar opções de pagamento exigia plug-ins complexos de comércio eletrônico. No entanto, para quem deseja coletar doações ou vender alguns produtos, um simples formulário de pagamento é tudo o que você precisa.
Neste artigo, vamos orientá-lo no processo de adicionar um botão de doação do Stripe ao seu site WordPress.
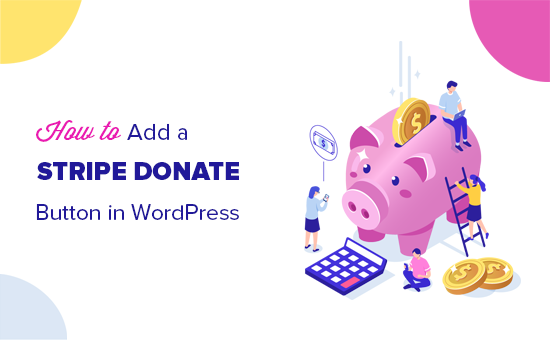
O que você precisa para aceitar doações do Stripe em seu site
Você precisará criar uma conta Stripe. Você pode criar uma conta gratuitamente e só será cobrado pelas transações.
Você também precisará de um site WordPress com SSL ativado. O SSL adiciona uma camada de segurança ao seu site, tornando-o seguro para aceitar pagamentos. Para saber mais, consulte nosso guia sobre como obter um certificado SSL gratuito para seu site.
Por fim, você precisará de uma extensão do WordPress para conectar sua conta do Stripe. Mostraremos duas opções diferentes, WP Simple Pay (gratuito) e WPForms (Pro), para que você possa escolher a que melhor atenda às suas necessidades.
Também compartilharemos um plug-in de bônus que oferece recursos completos de gerenciamento de doadores se você estiver procurando uma solução mais avançada.
Dito isso, vamos dar uma olhada em como adicionar um botão de doação do Stripe no WordPress.
Tutorial em vídeo
Se você não gostar do vídeo ou precisar de mais instruções, continue lendo.
Método 1. Como adicionar o botão de doação do Stripe no WordPress com o WP Simple Pay
O WP Simple Pay é um dos melhores plug-ins de pagamento do Stripe para WordPress. Você pode usá-lo para aceitar facilmente doações únicas ou recorrentes em seu site.
Você pode começar rapidamente com a versão gratuita do plug-in. Mas, para este tutorial, usaremos a versão premium para podermos demonstrar todos os recursos adicionais.
Primeiro, você precisa instalar e ativar o plug-in WP Simple Pay em seu site WordPress. Para obter mais detalhes, consulte nosso guia passo a passo sobre como instalar um plug-in do WordPress.
Depois que o plug-in for ativado, você precisará ir para a página WP Simple Pay ” Settings (Configurações do WP Simple Pay ) e clicar na guia License (Licença).
Copie a chave de licença de sua conta no site do WP Simple Pay, cole-a no campo fornecido e pressione o botão “Activate” (Ativar).

Em seguida, você precisa conectar sua conta Stripe.
Na página Settings (Configurações), clique na guia Stripe e, em seguida, clique no botão “Connect with Stripe” (Conectar com Stripe).

Depois disso, você verá o site do Stripe, onde poderá fazer login na sua conta.
Se você não tiver uma conta Stripe, poderá criar uma nova.

Quando terminar de conectar sua conta, você será levado de volta à página de configurações no painel de administração.
Não se esqueça de clicar no botão Save Changes (Salvar alterações ) para salvar a conexão de sua conta Stripe.
Agora, você pode criar um formulário de doação do Stripe.
Como criar um formulário de doação do Stripe no WordPress com o WP Simple Pay
Para criar um novo formulário de doação, vá para a página WP Simple Pay ” Add New. A partir daí, você pode selecionar um modelo para acelerar o processo de criação de um formulário.
Passe o mouse sobre a opção de modelo de botão de doação e clique no botão “Usar modelo”.

Em seguida, você verá a guia General Settings (Configurações gerais) do seu formulário de doação.
É aqui que você pode adicionar um título e uma descrição do formulário, além de escolher o tipo de formulário.
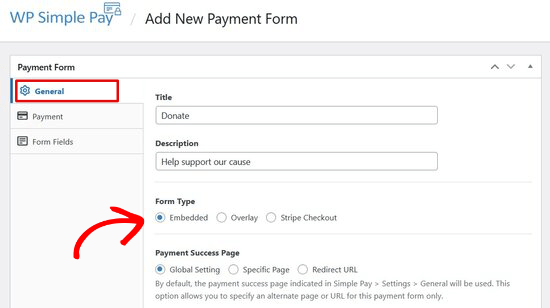
Para este tutorial, escolheremos o tipo de formulário “Incorporado”. Isso permitirá que você incorpore o formulário de doação diretamente em qualquer post ou página do WordPress.
Em seguida, clique na guia Payment (Pagamento). O WP Simple Pay permite que você adicione várias opções de doação para que os doadores possam escolher o valor que desejam doar.

Por exemplo, você pode criar opções de doação de US$ 1, US$ 5 e US$ 10. Basta clicar no botão “Add Price” e inserir o valor. Repita esse processo para adicionar quantas opções você quiser.
Se você quiser aceitar doações recorrentes, clique na seta suspensa ao lado de uma opção de preço. Em seguida, clique no botão “Subscription” (Assinatura) e selecione o período de cobrança desejado.

Em seguida, clique na guia Form Fields (Campos do formulário).
O modelo de formulário de doação já inclui todos os campos de que você precisa, inclusive opções de preços, botão de checkout e botão de pagamento.

Se quiser adicionar outros campos de formulário, como nome ou endereço de e-mail, você pode selecioná-los no menu suspenso e clicar no botão “Add Field” (Adicionar campo).
Você pode reorganizar os campos do formulário arrastando-os e soltando-os no lugar. Você também pode clicar em qualquer um dos campos para personalizar o texto do botão ou escolher o estilo do botão.
Adicionando o formulário de doação do Stripe no WordPress com o WP Simple Pay
Para adicionar seu formulário de doação a qualquer post ou página, clique no botão Publicar no lado direito da tela.
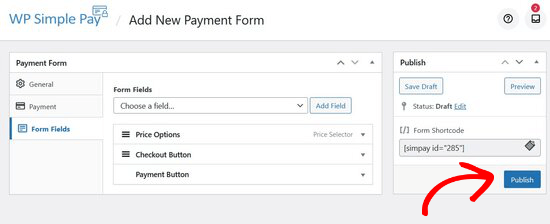
Em seguida, você precisa copiar o shortcode simples acima do botão Publish (Publicar).
A aparência é a seguinte: [[simpay id=”285″]]
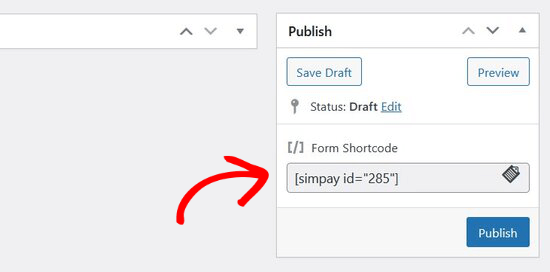
Em seguida, você pode colar o shortcode em qualquer post ou página do WordPress.
Depois que você adicionar o shortcode ao editor do WordPress, o widget de shortcode será adicionado automaticamente.
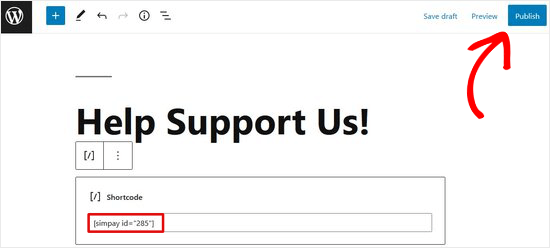
Em seguida, publique o post ou a página.
Agora você pode visitar seu site para ver como o formulário de doação fica na frente.
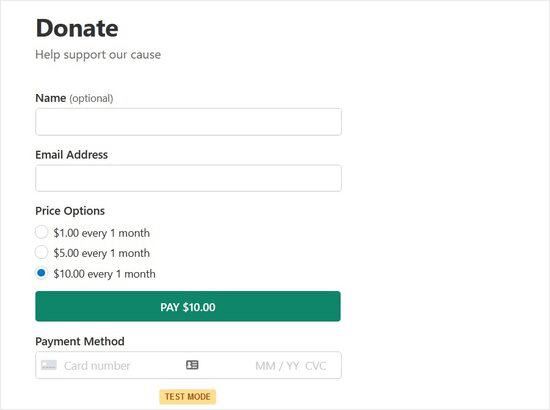
Observação: o WP Simple Pay é configurado automaticamente para o modo de teste. Isso serve para garantir que nenhuma transação em tempo real seja processada em seu site antes que o formulário esteja pronto. Você pode ler este guia para saber como transformar seu formulário de pagamento do modo de teste para o modo ativo.
Método 2. Adicionar o botão de doação do Stripe no WordPress com WPForms
O WPForms é o melhor plug-in de formulário do WordPress usado por mais de 5 milhões de proprietários de sites. Ele vem com um complemento do Stripe que permite aceitar doações, pagamentos únicos e até mesmo pagamentos de assinaturas em seu site.
Você precisará de pelo menos o plano PRO para acessar o complemento Stripe Pro, que oferece a opção recorrente e nenhuma taxa de transação adicional. Você também obterá recursos avançados, como lógica condicional, formulários de várias páginas, pesquisas e enquetes, mais de 700 modelos de formulários e muito mais.
Observação: há uma versão gratuita do WPForms que permite que você receba pagamentos únicos do Stripe. Mas há uma taxa de transação de 3% sobre os pagamentos feitos por meio de seus formulários.
A primeira coisa que você precisa fazer é instalar e ativar o plug-in WPForms. Para obter mais detalhes, consulte nosso guia passo a passo sobre como instalar um plug-in do WordPress.
Após a ativação, você precisa visitar a página WPForms ” Configurações para inserir sua chave de licença. Você pode encontrar essas informações em sua conta no site do WPForms.
Depois de inserir sua chave de licença, clique no botão “Verify Key” (Verificar chave).

Em seguida, você precisa visitar a página WPForms ” Addons e clicar no botão “Install Addon” (Instalar addon) ao lado do addon Stripe.
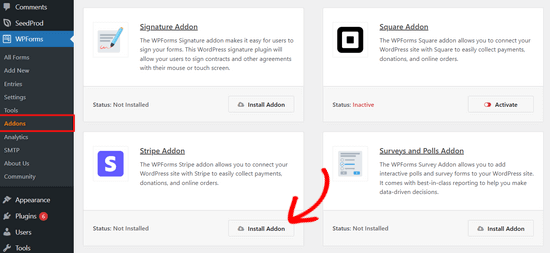
O WPForms agora instalará e ativará o complemento Stripe para você.
Agora, vamos conectar o WPForms à sua conta do Stripe para receber pagamentos. Para fazer isso, você precisa visitar a página WPForms ” Configurações e clicar na guia Pagamentos. A partir daí, clique no botão “Connect with Stripe” (Conectar com o Stripe).
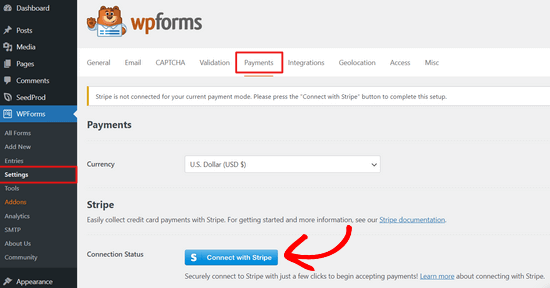
Depois disso, você será solicitado a autorizar a conexão entre seus formulários e o Stripe.
O que você vê na tela será diferente, dependendo de você ter ou não ativado sua conta Stripe.
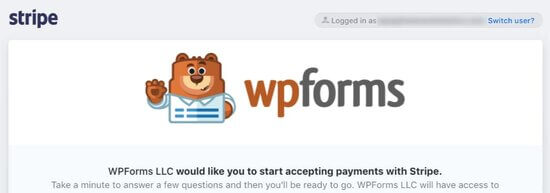
Basta seguir as etapas do assistente do Stripe Connect para autorizar a conexão.
Quando terminar, você será redirecionado para a página Configurações do WPForms. Aqui, você deverá ver uma marca de seleção verde na seção Status da conexão.
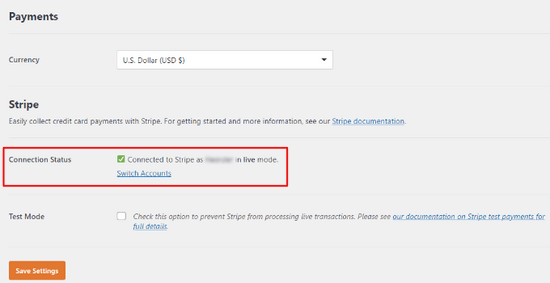
Opcionalmente, você também pode ativar o modo de teste na página de configurações de pagamento.

Isso permitirá que você teste a integração com o Stripe sem pagamentos reais. No entanto, você deve desmarcar essa opção quando seu site estiver pronto para aceitar doações em seu site.
Não se esqueça de clicar no botão “Save Settings” (Salvar configurações) para armazenar suas alterações.
Agora que você já configurou os pagamentos, é hora de criar um formulário de doação do Stripe para o seu site.
Como criar um formulário de doação do Stripe no WordPress com o WPForms
Primeiro, você precisa visitar a página WPForms ” Add New para criar um novo formulário. Será solicitado que você forneça um título para o formulário e escolha um modelo. Você precisa selecionar o modelo “Donation Form” (Formulário de doação).
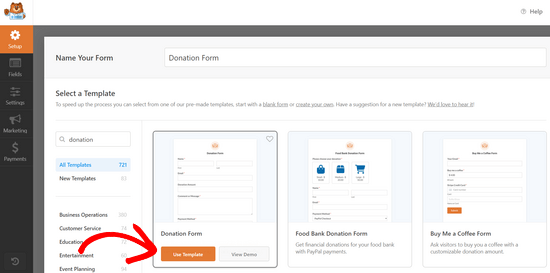
Isso iniciará a interface do construtor de formulários do WordPress com o modelo de formulário de doações selecionado.
Além disso, esse modelo já terá os campos comuns necessários para criar um formulário de doação, como nome, e-mail, valor da doação e mensagem.
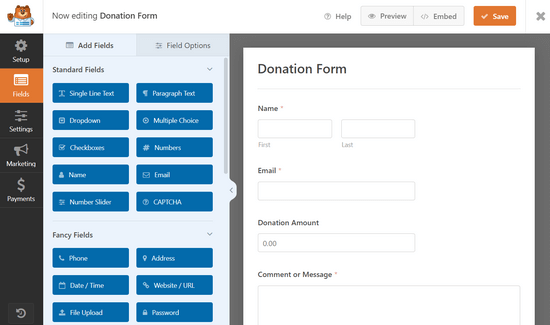
Este é um construtor de formulários do tipo arrastar e soltar. Você pode editar os campos do formulário clicando neles, reorganizando-os ou adicionando novos campos na coluna da esquerda.
Como você está criando um formulário de pagamentos do Stripe, precisa adicionar o campo “Stripe Credit Card” ao seu formulário. Você o encontrará na seção Payments Fields (Campos de pagamentos) na coluna da esquerda.
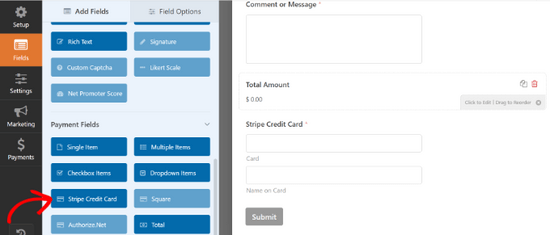
Basta clicar para adicionar o campo ao formulário e, em seguida, arrastar e soltar para reorganizar sua posição no formulário.
Quando estiver satisfeito com o formulário, clique na guia “Payments” (Pagamentos) no canto esquerdo para editar as configurações de pagamento. Aqui, você precisa selecionar o Stripe como seu método de pagamento e marcar a caixa ao lado da opção “Enable Stripe Payments” (Ativar pagamentos do Stripe).
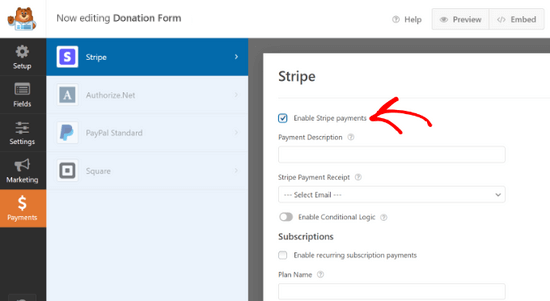
Você pode fornecer uma descrição do pagamento e selecionar o campo de e-mail para enviar um recibo aos doadores.
O WPForms também oferece suporte a pagamentos recorrentes do Stripe. Você pode usar essa opção para configurar doações ou assinaturas recorrentes.
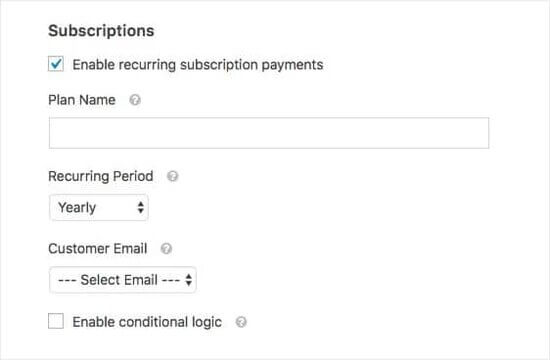
Se você optar por ativar os pagamentos de assinaturas recorrentes, serão exibidas configurações adicionais. Por exemplo, você pode escolher a frequência com que os pagamentos recorrentes devem ocorrer: Diariamente, Semanalmente, Mensalmente, Trimestralmente, Semestralmente ou Anualmente.
A próxima etapa é definir as configurações de confirmação, que são o que os usuários verão depois de preencherem o formulário. Clique na guia Settings (Configurações) e selecione a opção “Confirmations” (Confirmações).
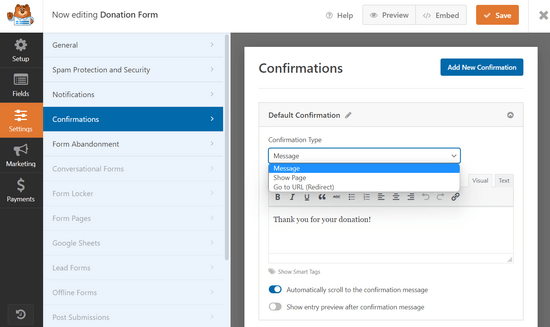
A partir daí, você pode selecionar diferentes tipos de confirmação. Por exemplo, você pode agradecer aos usuários com uma mensagem simples ou redirecioná-los para uma página de agradecimento ou qualquer outro URL.
Quando terminar, clique no botão Save (Salvar) para armazenar suas alterações.
Adicionando o formulário de doação do Stripe no WordPress com o WPForms
O WPForms facilita muito a adição de formulários em qualquer lugar do seu site.
Basta clicar no botão “Embed” na parte superior do construtor de formulários e escolher uma página existente ou criar uma nova página. Para este tutorial, clicaremos na opção “Select Existing Page” (Selecionar página existente).
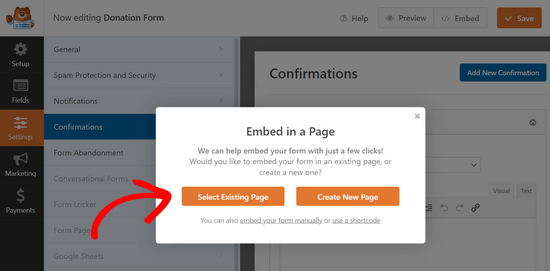
Em seguida, escolha em qual página existente você deseja incorporar o formulário usando o menu suspenso.
Em seguida, clique no botão “Let’s Go!” (Vamos lá!).
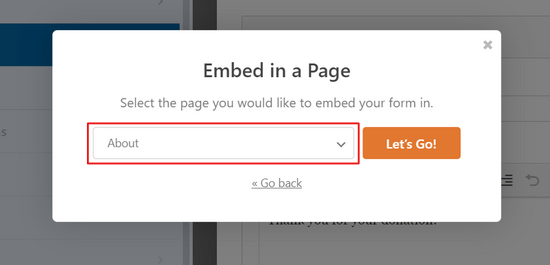
O WPForms agora adicionará automaticamente o formulário ao seu editor de conteúdo do WordPress.
Você também pode fazer isso manualmente, editando o post ou a página em que deseja adicionar o formulário de doação. Em seguida, adicione o bloco WPForms ao seu conteúdo e selecione o formulário de doação que você criou anteriormente.
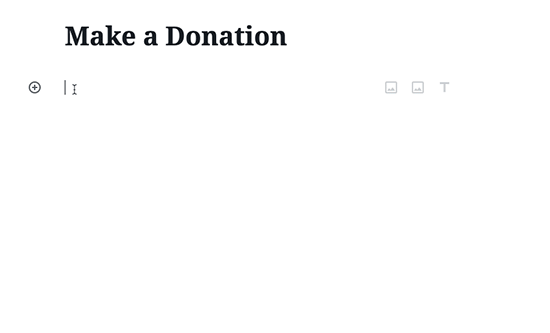
O WPForms agora buscará e incorporará o formulário para você. Agora você pode visitar seu site para vê-lo em ação.
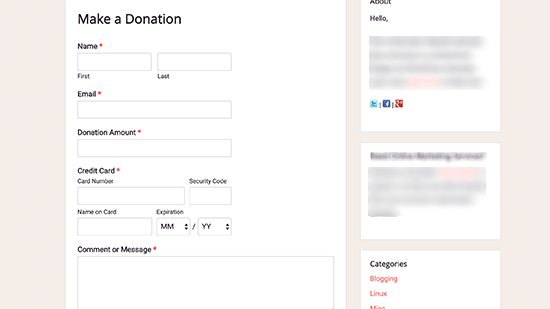
Além disso, você pode adicionar o formulário de doação à barra lateral do seu blog ou a qualquer outra área preparada para widgets. Vá até a página Appearance ” Widgets e adicione o widget WPForms a uma barra lateral.
Em seguida, você precisa selecionar o formulário de doação do Stripe no menu suspenso.
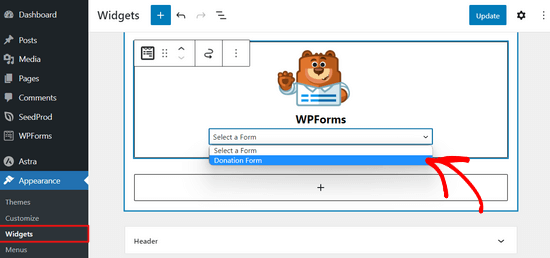
Não se esqueça de clicar no botão Save (Salvar) para armazenar as configurações do widget.
Bônus: plug-in de doação completo para WordPress
Embora o WP Simple Pay e o WPForms permitam que você crie um botão de doação do Stripe, eles não oferecem gerenciamento completo de doadores e outros recursos avançados de que as organizações sem fins lucrativos precisam.
Se estiver procurando um plug-in de doação completo para WordPress, recomendamos o WP Charitable. Mais de 10.000 organizações sem fins lucrativos e proprietários de sites em todo o mundo usam o Charitable para criar campanhas de arrecadação de fundos e levantar mais dinheiro on-line.

Ele vem com todos os recursos de que você precisa, incluindo formulários de doação totalmente personalizáveis, capacidade de aceitar doações únicas ou recorrentes, painel de gerenciamento de doações fácil, conformidade com o GDPR, recibos anuais de doadores, doação de presentes em homenagem a outra pessoa, isenção de taxas que permite que os doadores cubram as taxas do processo de pagamento e muito mais.
Você também pode usar o Charitable para campanhas de arrecadação de fundos ponto a ponto, e ele ainda permite que você crie sua própria plataforma de crowdfunding, como o GoFundMe ou o Indiegogo.
O Charitable tem integrações de pagamento incorporadas para Stripe, PayPal, Authorize.net, Braintree, Mollie, GoCardless, Paystack, Payfast, Payrexx, Windcave e muito mais.
Você também pode usar a versão gratuita do Charitable para começar.
Esperamos que este artigo tenha ajudado você a adicionar facilmente um botão de doação do Stripe ao seu site WordPress. Talvez você também queira consultar nosso guia sobre os plug-ins obrigatórios do WordPress para todos os sites ou ver nosso tutorial sobre como melhorar suas classificações de SEO do WordPress.
Se você gostou deste artigo, inscreva-se em nosso canal do YouTube para receber tutoriais em vídeo sobre o WordPress. Você também pode nos encontrar no Twitter e no Facebook.





Myriam
Hi, Nice article but you were a bit vague on how the recurring option is set up and works.
WPBeginner Support
Thanks for your feedback, we’ll be sure to look into that when we update the article
Admin
Bathri Vijay
Thanks for your ultimate article, it is really amazing.
WPBeginner Support
You’re welcome, glad you like our content
Admin