Ouvimos muitos proprietários de sites WordPress que se esforçam muito para criar formulários detalhados, mas descobrem que quase ninguém os preenche. Eles não se dão conta de como esses formulários podem ser esmagadores até que um visitante confesse que desistiu no meio do caminho.
É aí que o recurso Salvar e continuar é útil.
Ele permite que os usuários salvem seu progresso e retornem mais tarde para concluir o formulário quando for mais conveniente. Isso não só melhora a experiência do usuário, mas também pode levar a mais formulários preenchidos e envios de maior qualidade.
Neste guia, mostraremos como adicionar facilmente a funcionalidade Save & Continue aos seus formulários do WordPress, para que você não perca leads ou clientes em potencial.
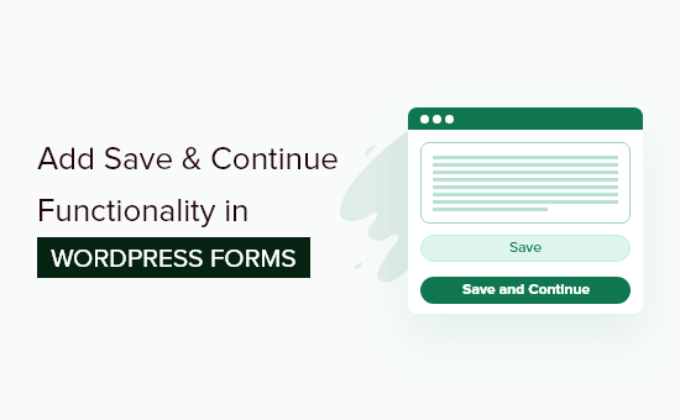
Quando usar o Save & Continue em formulários do WordPress?
Muitas vezes, as pessoas não enviam um formulário se ele levar muito tempo para ser preenchido. Ter um recurso para salvar e retomar seus formulários do WordPress pode resolver esse problema.
A funcionalidade Salvar e continuar permite que os usuários salvem o progresso do formulário e continuem a preenchê-lo de onde pararam.
Ele oferece aos visitantes a flexibilidade de preencher o formulário quando quiserem, pois não precisam fazer isso de uma só vez. Como resultado, você pode obter mais envios de formulários e reduzir o abandono de formulários.
O recurso salvar e continuar funciona perfeitamente se você tiver formulários longos, como pesquisas, questionários ou formulários de emprego, ou se precisar que muitas pessoas preencham os detalhes em diferentes estágios de um fluxo de trabalho.
Dito isso, mostraremos como você pode adicionar a funcionalidade salvar e continuar nos formulários do WordPress. Aqui está uma visão geral rápida de todas as etapas que abordaremos nas seções a seguir:
Vamos começar.
Instale um plug-in de formulário do WordPress para adicionar a funcionalidade Salvar e Continuar
A maneira mais fácil de adicionar a funcionalidade de salvar e retomar no WordPress é usar o WPForms. Ele é o melhor plugin de formulário de contato do WordPress e é usado por mais de 6 milhões de proprietários de sites.
De fato, o WPForms é o nosso criador de formulários preferido na WPBeginner. Desde formulários de contato até nossa pesquisa anual com usuários, contamos com ele diariamente – e ele nunca nos decepcionou. Para obter mais informações, consulte nossa análise completa do WPForms!

Com o WPForms, você pode criar qualquer tipo de formulário do WordPress, inclusive um formulário de contato, formulário de pagamento, formulário de pedido on-line, formulário de assinatura de boletim informativo e muito mais.
O plug-in oferece um construtor de formulários de arrastar e soltar e mais de 2.000 modelos de formulários pré-fabricados, o que o torna fácil de usar para iniciantes. Além disso, com o lançamento do WPForms AI, você pode criar seus próprios formulários do zero usando um simples prompt.

Você também tem vários campos de formulário para personalização e integração com ferramentas populares de marketing por e-mail e serviços de cobrança de pagamento como o PayPal.
A melhor parte? O complemento WPForms Save and Resume permite que seus visitantes salvem seus formulários e os concluam de onde pararam pela última vez.
Observação: para este tutorial, usaremos a versão WPForms Pro, pois ela inclui o complemento Save and Resume e permite que você acesse as entradas do formulário. No entanto, há também uma versão WPForms Lite com a qual você pode começar.
Primeiro, você precisará instalar e ativar o WPForms em seu site. Se precisar de ajuda, consulte nosso tutorial sobre como instalar um plug-in do WordPress.
Após a ativação, você pode acessar WPForms ” Configurações no painel do WordPress e inserir sua chave de licença. Você pode encontrar a chave na área da conta do WPForms.

Depois disso, você precisará ativar o “Addon Save and Resume”.
Vamos navegar até WPForms ” Addons em sua área de administração do WordPress. Em seguida, basta clicar no botão “Install Addon”.

Quando o complemento estiver ativo, você poderá adicionar a funcionalidade salvar e continuar a um formulário existente ou criar um novo formulário do WordPress.
Criar um formulário do WordPress com a funcionalidade Salvar e Continuar
Para começar, basta ir até a página WPForms ” Add New.

Na próxima tela, você verá modelos pré-criados para o seu formulário. Você pode digitar um nome para o formulário e selecionar um modelo para começar.
Para este tutorial, selecionaremos o modelo Suggestion Form (Formulário de Sugestão) para coletar o feedback do cliente. Basta passar o mouse sobre o modelo e clicar no botão “Use Template” (Usar modelo).

Em seguida, você pode editar o formulário usando o construtor de arrastar e soltar.
Basta arrastar qualquer campo de formulário que você queira adicionar ao seu formulário e soltá-lo no modelo.

O WPForms também permite que você edite cada campo do formulário.
Por exemplo, você pode editar o rótulo, adicionar uma descrição, alterar a ordem das opções, tornar um campo obrigatório e muito mais.

Depois disso, vá até a guia “Settings” (Configurações) no menu à esquerda e selecione “Save and Resume” (Salvar e retomar).
Em seguida, clique no botão de alternância da opção “Enable Save and Resume” (Ativar salvar e retomar). Isso permitirá que o usuário salve o formulário e continue a preenchê-lo mais tarde.

Ao ativar essa opção, você desbloqueará mais configurações para personalizar a funcionalidade de salvar e retomar. Por exemplo, você pode alterar o texto que é exibido ao lado do botão Enviar e permitir que os usuários salvem o progresso do formulário.
Além disso, há uma opção para ativar uma página de isenção de responsabilidade, que é mostrada aos usuários antes que eles salvem seu progresso. O WPForms também permite que você edite as configurações da página de confirmação e altere o texto exibido na página.

Se você rolar a tela para baixo, encontrará configurações para “Habilitar link de retomada” e permitir que os usuários copiem o link do formulário e o colem em seus navegadores para retomá-lo mais tarde.
Há também uma opção para “Ativar notificação por e-mail” que envia o link para o endereço de e-mail do usuário para que ele possa acessar o formulário na caixa de entrada.
Você também pode editar o texto do e-mail que os visitantes verão na caixa de entrada e a mensagem de exibição.

O WPForms também permite que você altere as configurações de notificação e o e-mail de confirmação que as pessoas receberão quando enviarem um formulário.
Depois de fazer as alterações, clique no botão “Salvar” na parte superior e saia do construtor de formulários.

Incorporar seu novo formulário em seu site WordPress
Em seguida, você pode adicionar seu formulário a qualquer post ou página do blog.
Para começar, basta clicar no botão “Incorporar” no construtor de formulários.

Em seguida, você pode optar por incorporar o formulário em uma página existente ou em uma nova página.
Para este tutorial, escolheremos a opção “Create New Page” (Criar nova página).

Na próxima janela pop-up, você pode nomear sua nova página.
Depois disso, vá em frente e clique no botão “Let’s Go!”.

Quando você estiver no editor do WordPress, clique no botão “+” para adicionar um bloco.
Em seguida, basta procurar o bloco WPForms e clicar nele para adicioná-lo ao editor de conteúdo.
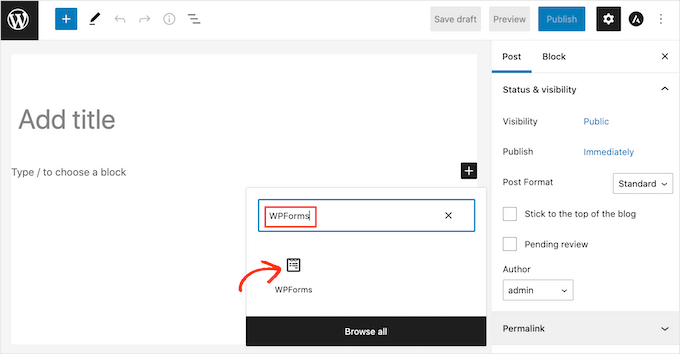
Depois disso, selecione o formulário que você acabou de criar no menu suspenso.
O bloco WPForms carregará uma visualização do seu formulário.

Quando estiver satisfeito com a aparência do formulário, você poderá publicar a página.
Agora, você pode visitar sua página e rolar para baixo até o final do formulário para ver a opção “Save and Resume Later” (Salvar e retomar mais tarde) ao lado do botão “Submit” (Enviar).

Quando alguém clicar em ‘Save and Resume Later’, verá um link para o formulário, que poderá ser copiado.
Também haverá uma opção para inserir um endereço de e-mail para receber o link do formulário por e-mail.

Observação: se você usar o Editor clássico, poderá adicionar um widget do WPForms à barra lateral ou a qualquer outra área preparada para widgets.
Basta acessar Appearance ” Widgets, adicionar um bloco WPForms à barra lateral, escolher o formulário de pesquisa no menu suspenso e clicar em “Atualizar” para salvar.
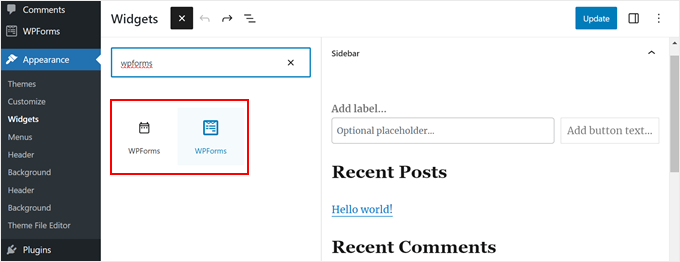
Visualizar suas entradas de formulário do WordPress
Para ver se alguém preencheu parcialmente o formulário e usou a opção salvar e continuar no WPForms, tudo o que você precisa fazer é navegar até WPForms ” Entradas no painel do WordPress.
Em seguida, selecione o formulário para visualizar suas entradas.

Na próxima tela, você pode procurar entradas com status “Parcial”. Essas são pessoas que clicaram na funcionalidade Salvar e retomar e salvaram o progresso do formulário.
O status mudará automaticamente para “Concluído” quando o usuário retornar e preencher o formulário.

Dica bônus: Configurar o rastreamento de conversão de formulários do WordPress
Adicionar “Save & Continue” é um grande passo para melhorar a experiência do usuário. Mas como saber se os formulários estão realmente ajudando a expandir seus negócios?
É por isso que recomendamos a configuração do rastreamento de formulários. Ao monitorar os envios de formulários, você pode:
- Veja quais formulários têm o melhor desempenho
- Identifique as páginas em que os usuários têm maior probabilidade de conversão
- Identifique os pontos de desistência e reduza o abandono de formulários
- Entenda quais fontes de tráfego geram inscrições ou leads
Em nossa experiência, a otimização de formulários é muito mais fácil quando se trabalha com dados reais, e não apenas com suposições.
Confira nosso guia sobre como rastrear as conversões de formulários do WordPress no Google Analytics e comece a tomar decisões mais inteligentes para seu site!
Esperamos que este artigo tenha ajudado você a aprender como adicionar a funcionalidade de salvar e continuar nos formulários do WordPress. Talvez você também queira ler nosso guia sobre como personalizar e estilizar seus formulários do WordPress ou ver nossa seleção dos melhores criadores de formulários on-line.
Se você gostou deste artigo, inscreva-se em nosso canal do YouTube para receber tutoriais em vídeo sobre o WordPress. Você também pode nos encontrar no Twitter e no Facebook.





Have a question or suggestion? Please leave a comment to start the discussion.