Depois de criar vários sites com recursos de pesquisa, percebemos que as pessoas geralmente ignoram a importância da indexação de PDFs.
Embora o WordPress permita que você faça upload de PDFs facilmente, ele não inclui o conteúdo deles nos resultados de pesquisa por padrão. Esse descuido pode prejudicar significativamente a capacidade de seus visitantes de encontrar informações cruciais.
Neste guia, mostraremos como adicionar indexação e pesquisa de PDFs ao WordPress, aprimorando a funcionalidade de pesquisa do seu site e melhorando a experiência do usuário.
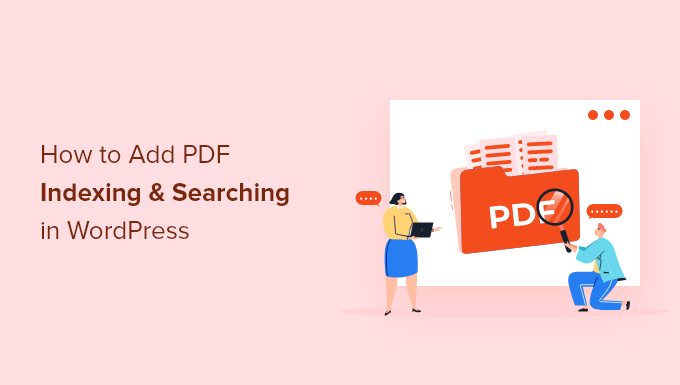
Por que fazer o WordPress pesquisar arquivos PDF?
Se você fizer upload de arquivos PDF para o seu site WordPress, poderá oferecer aos seus visitantes e-books, manuais de usuário, catálogos e muito mais para download. Você pode até mesmo adicionar um visualizador de PDF no WordPress, para que os clientes e visitantes possam ver o conteúdo do PDF sem fazer o download.
Por padrão, a pesquisa integrada do WordPress mostra o título e a descrição de seus PDFs e outros arquivos nos resultados da pesquisa. No entanto, ela não mostra o conteúdo do documento.
Isso não é muito útil e torna mais difícil para os visitantes encontrarem o que estão procurando, mesmo que o PDF seja uma boa correspondência para a consulta de pesquisa.
A boa notícia é que você pode aprimorar a pesquisa do WordPress para que ela inclua PDFs e outros conteúdos de arquivos nos resultados da pesquisa.
Dito isso, vamos dar uma olhada em como adicionar indexação e pesquisa de PDFs no WordPress. Você pode usar os links rápidos abaixo para navegar por este tutorial:
Etapa 1: Instalar e configurar o SearchWP
A melhor maneira de adicionar indexação e pesquisa de PDFs no WordPress é usar o SearchWP. Ele é o melhor plugin de pesquisa do WordPress que permite incluir todos os tipos de conteúdo nos resultados de pesquisa, inclusive tipos de posts personalizados, produtos do WooCommerce, comentários, PDFs e muito mais.
Você pode ver nossa análise completa do SearchWP para obter mais detalhes.
A primeira coisa que você precisa fazer é instalar o SearchWP. Para obter mais detalhes, consulte nosso guia passo a passo sobre como instalar um plug-in do WordPress.
Após a ativação, vá para SearchWP ” Configurações e clique na guia “Geral”.
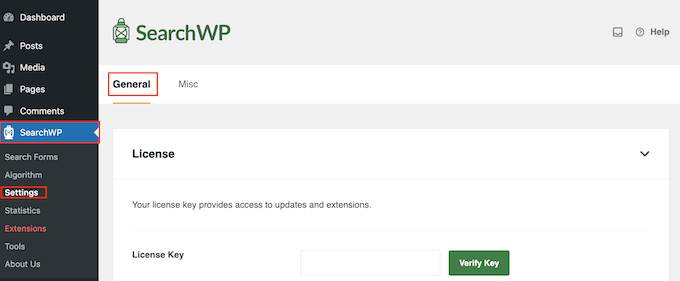
Aqui você precisa inserir sua licença na caixa “License Key” (Chave de licença). Você pode encontrar essas informações em sua conta no site do SearchWP. Quando terminar, certifique-se de clicar no botão “Verify Key” (Verificar chave).
Etapa 2: Personalize o algoritmo de pesquisa de PDF do WordPress
Com isso feito, você está pronto para adicionar o conteúdo de seus documentos PDF aos resultados do mecanismo de busca do WordPress, acessando SearchWP “ Algorithm.
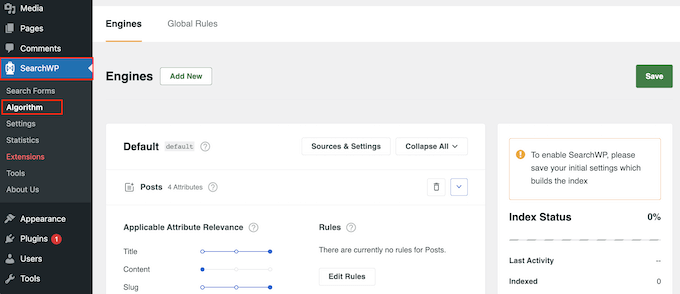
Isso o leva a uma tela em que você pode especificar o que o SearchWP deve incluir nos resultados da pesquisa, como páginas e publicações.
Por padrão, o SearchWP deve pesquisar os arquivos de mídia do seu site. No entanto, se não conseguir ver uma seção “Media”, será necessário adicioná-la clicando no botão “Sources & Settings”.
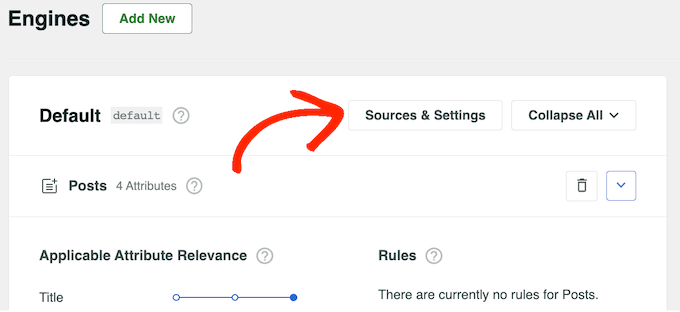
Isso mostra todo o conteúdo diferente que você pode incluir nos resultados de pesquisa do WordPress. Por exemplo, você pode tornar os comentários do blog pesquisáveis no WordPress.
Na janela pop-up, selecione “Mídia” e clique em “Concluído”.
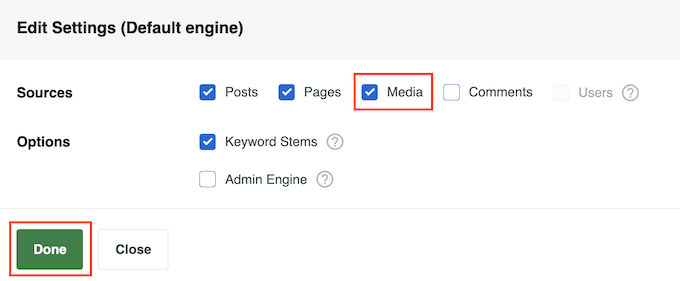
Para fazer o mecanismo de pesquisa indexar arquivos PDF no WordPress, vá até a seção “Mídia”.
Aqui, clique no botão “Add/Remove Attributes” (Adicionar/remover atributos).
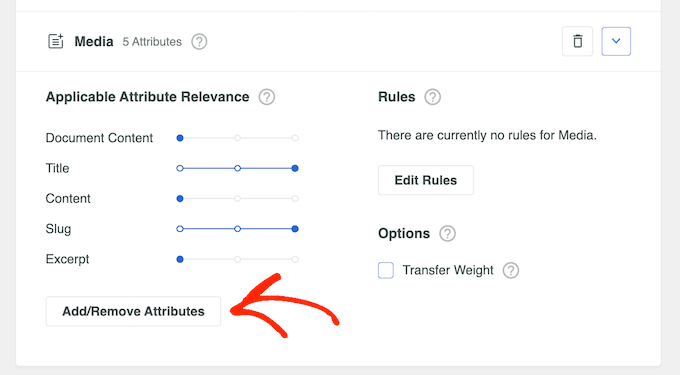
Na janela pop-up que aparece, marque a caixa “Document Content” (Conteúdo do documento), se ela ainda não estiver selecionada.
Essa configuração informa ao SeachWP para indexar o conteúdo de seus PDFs, arquivos do Microsoft Office, arquivos de texto e outros documentos na biblioteca de mídia do WordPress. Em seguida, ele incluirá esse conteúdo em todos os resultados de pesquisa relevantes.
Você também deve marcar a caixa “PDF Metadata”. O SearchWP indexará os metadados do PDF que não fazem parte do conteúdo do arquivo, como título, autor, assunto e palavras-chave.
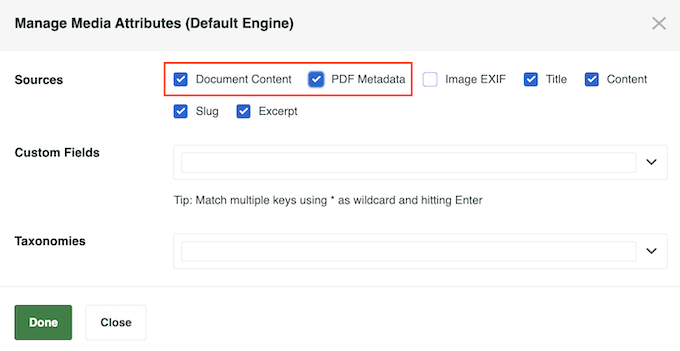
Dependendo do PDF, isso pode ajudar os visitantes a encontrar o que estão procurando.
Por exemplo, se você administra um marketplace on-line, os metadados podem ajudar os compradores a encontrar o manual do usuário em PDF de um produto específico do WooCommerce. Com isso em mente, geralmente é inteligente incluir essas informações nos resultados de pesquisa.
Quando estiver satisfeito com as alterações feitas, clique no botão “Done” (Concluído).
“Document Content” (Conteúdo do documento) e “PDF metadata” (Metadados do PDF) agora aparecerão na seção “Media” (Mídia), juntamente com quaisquer outros atributos que o SearchWP pesquisa por padrão, como título e slug.
Você notará que cada item tem uma escala de “Relevância do atributo aplicável”. Esse é o peso que o SearchWP atribuirá a cada atributo.
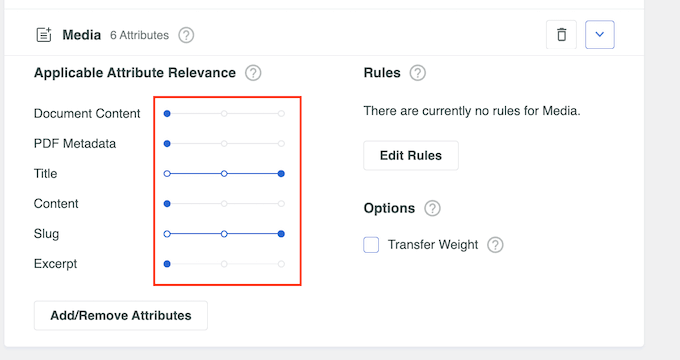
O conteúdo que corresponde a um atributo com alta relevância aparecerá mais alto nos resultados da pesquisa. Por outro lado, o conteúdo que corresponder a um atributo de menor relevância aparecerá mais abaixo nos resultados de pesquisa do usuário.
Por padrão, os controles deslizantes de Conteúdo do documento e Metadados do PDF estão todos à esquerda, portanto, não têm muito peso. Se você quiser que o conteúdo do documento e os metadados do PDF tenham um impacto maior nos resultados da pesquisa, basta mover os controles deslizantes.
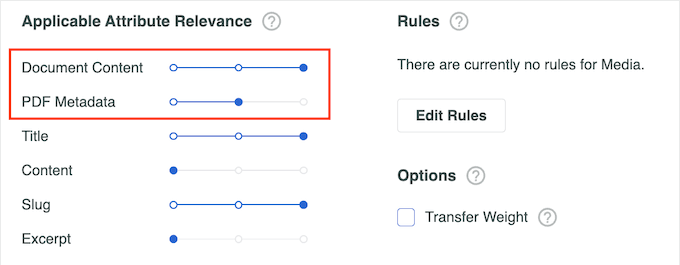
Cada site do WordPress é único, portanto, você pode experimentar diferentes configurações de relevância para ver o que oferece os resultados de pesquisa mais precisos e úteis.
Por exemplo, se você carregou o cardápio como PDF no site do seu restaurante, esse é um conteúdo importante e, normalmente, você deseja exibi-lo em posição elevada nos resultados de pesquisa.
Quando estiver satisfeito com a configuração do recurso de pesquisa, role até a parte superior da tela e clique no botão “Save” (Salvar).
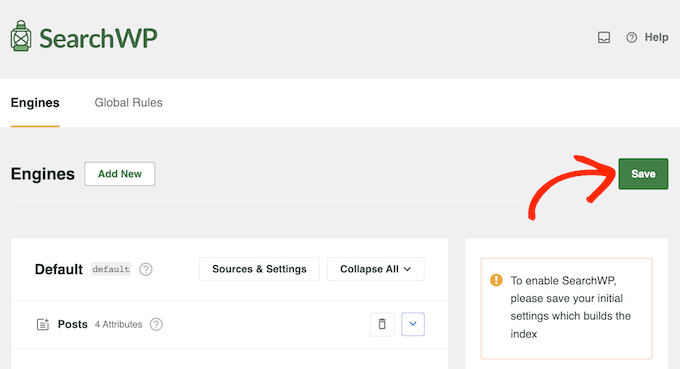
O SearchWP agora reconstruirá o índice automaticamente. Dependendo da velocidade da sua conexão com a Internet e do seu provedor de hospedagem WordPress, isso pode levar alguns minutos.
Assim que vir “Index Status 100%”, você saberá que o SearchWP adicionou todo o conteúdo e os metadados do PDF ao seu índice de pesquisa.
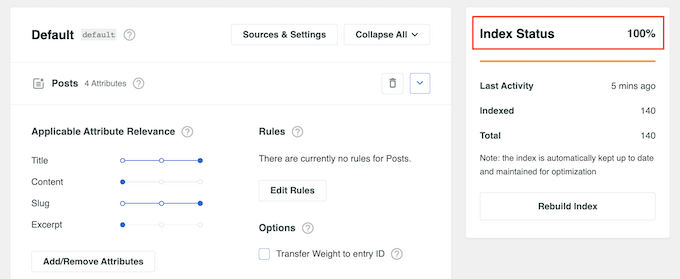
Parabéns! Seu blog, site ou loja on-line do WordPress agora mostrará conteúdo e metadados em PDF nos resultados de pesquisa.
Etapa 3: criar e incorporar um formulário de pesquisa personalizado (opcional)
Tecnicamente, você só precisa concluir as etapas 1 e 2 para tornar os arquivos PDF pesquisáveis no WordPress. Mas, se quiser melhorar ainda mais sua experiência de pesquisa no WordPress, sugerimos criar também um formulário de pesquisa personalizado.
Isso permite criar uma barra de pesquisa que seja mais adequada ao comportamento de pesquisa dos usuários. Talvez você tenha muito conteúdo em seu site e seus visitantes prefiram usar uma barra de pesquisa com menus para restringir suas descobertas.
Se você quiser criar um formulário de pesquisa personalizado, leia nosso guia sobre como criar um formulário de pesquisa personalizado no WordPress.
Talvez você também queira conferir nosso artigo sobre como criar um formulário de pesquisa avançada para tipos de post personalizados se você lida com muito conteúdo que não seja de blog.
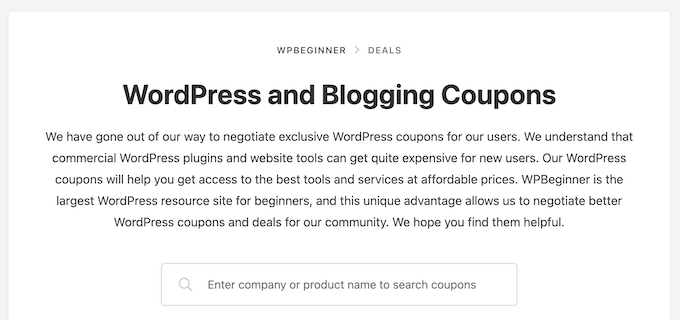
Além disso, talvez você queira editar sua página de resultados de pesquisa para torná-la ainda mais fácil de usar. Para isso, você pode ler nosso guia sobre como personalizar a página de resultados de pesquisa no WordPress.
Aproveite ao máximo o SearchWP e melhore a pesquisa no WordPress
Agora que você adicionou a indexação e a pesquisa de PDFs no WordPress, talvez queira ativar alguns dos recursos mais avançados do SearchWP. Isso facilitará ainda mais para os visitantes encontrarem o que estão procurando.
Para fazer isso, vá para SearchWP ” Configurações e role até a seção “Configurações gerais”.
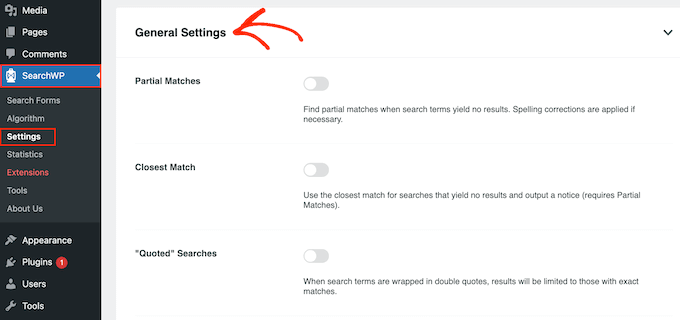
Aqui, você pode ativar qualquer uma das seguintes configurações:
- Correspondências parciais. Com essa configuração ativada, o SearchWP exibirá resultados que não são uma correspondência exata para a consulta de pesquisa do visitante. Você pode saber mais sobre isso em nosso artigo sobre como adicionar pesquisa difusa no WordPress.
- Correspondência mais próxima. Depois de ativar as correspondências parciais, você também pode mostrar as correspondências mais próximas quando uma pesquisa não tiver resultados.
- Pesquisas “citadas”. Isso permite que os visitantes pesquisem frases exatas usando aspas.
- Destacar termos. Destaca automaticamente os termos de pesquisa para ajudar os visitantes a encontrar o que estão procurando.
Outra coisa que você pode fazer é ativar a pesquisa AJAX ao vivo em seu algoritmo de pesquisa. Isso significa que sua barra de pesquisa mostrará os resultados à medida que o visitante estiver digitando nela, tornando mais rápida a busca por respostas.
Esperamos que este tutorial tenha ajudado você a aprender como adicionar indexação e pesquisa de PDFs no WordPress. Talvez você também queira saber como criar um site de associação no WordPress ou conferir a lista de plug-ins obrigatórios para expandir seu site.
Se você gostou deste artigo, inscreva-se em nosso canal do YouTube para receber tutoriais em vídeo sobre o WordPress. Você também pode nos encontrar no Twitter e no Facebook.





Ed Tow
DYNAMITE post! The reasons you give are several well-chosen ones out of literally dozens. For many non-profits and others, “newsletters” have been the very heart of their communications process. “Looking for an article on X” is a close relative of what’s made Google one of the very largest companies on earth. But PDF’s – so very common – are (as you point out) all but “foreign language” for reasons I cannot really grasp. Google ostensibly indexes them, but there is some complexity (way beyond “Were they scanned?”) that renders it hit-and-miss in this connection.
How I hope that SearchWP has some sort of “trial” feature, because if Google hasn’t nailed it, I’m more than a little skeptical that someone else has!
WPBeginner Support
Glad you found our guide and we hope SearchWP fills what you are looking for!
Admin