Deseja oferecer e-books, planilhas, vídeos e outros conteúdos gratuitos, mas exige que os visitantes enviem um tweet antes de poderem baixar o arquivo?
Se você oferece downloads de arquivos no seu site WordPress, também pode adicionar o recurso de pagamento com tweet ao seu site. Isso permite que os usuários obtenham conteúdo útil gratuitamente e, ao mesmo tempo, divulguem o conteúdo.
Neste artigo, mostraremos como adicionar um botão de pagamento com um tweet para downloads de arquivos no WordPress.
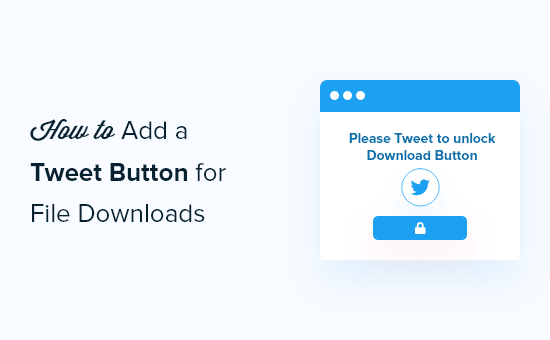
Por que adicionar um bloqueio do Twitter para downloads de arquivos?
Oferecer conteúdo de bônus que pode ser útil aos seus usuários é uma ótima maneira de criar engajamento no seu site e coletar leads.
Por exemplo, você pode oferecer uma lista de verificação para ajudar seus leitores, criar uma folha de dicas ou oferecer um e-book gratuito.
No entanto, você verá que muitos sites exigem o preenchimento de um formulário antes de fazer o download do arquivo. Isso pode ser frustrante para as pessoas que não gostam de compartilhar suas informações pessoais.
Felizmente, há outra maneira. Você pode bloquear seu conteúdo por trás de um tweet e permitir que os usuários façam o download do arquivo por meio de um tweet. Dessa forma, você pode divulgar o conteúdo e aumentar seus seguidores no Twitter.
Você está pronto para adicionar um botão de pagamento com um tweet ao seu site WordPress? Vamos descobrir.
Como bloquear downloads de arquivos atrás de um tweet
Você pode adicionar um pagamento com um botão de tweet para baixar arquivos usando o plug-in Download Monitor e sua extensão Twitter Lock.
O plug-in do WordPress é fácil de usar e permite gerenciar e carregar arquivos para download em seu site. Ele também permite que você adicione links de download aos seus posts, páginas e barra lateral.
Usando a extensão Twitter Lock, você pode bloquear arquivos e exigir que os visitantes enviem um tweet antes de poderem fazer o download do conteúdo.
Observação: o plug-in Download Monitor é de uso gratuito. Entretanto, a extensão Twitter Lock é paga, com preços a partir de US$ 39 por ano.
Primeiro, você precisará instalar e ativar o plugin Download Monitor em seu site. Para obter mais detalhes, consulte o nosso guia sobre como instalar um plugin do WordPress.
Quando o plugin estiver ativo, você poderá visitar a página da extensão Twitter Lock e se inscrever para obter uma licença.
Depois disso, você poderá fazer o download da extensão Twitter Lock na área de sua conta.
Em seguida, carregue a extensão em seu site do WordPress como se estivesse instalando e ativando um novo plug-in. Se precisar de ajuda, dê uma olhada em nosso guia sobre como instalar um plug-in do WordPress.
Depois de ativar a extensão, basta acessar Downloads ” Extensões na área de administração do WordPress.
Em seguida, role para baixo até “Twitter Lock” e insira sua chave de licença e seu e-mail. Feito isso, clique no botão “Activate” (Ativar).
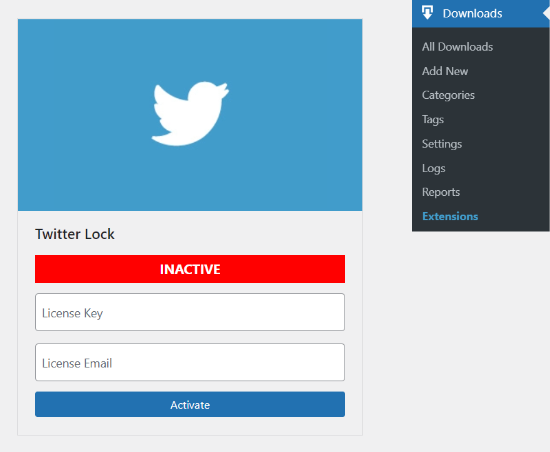
Para usar a extensão Twitter Lock, você precisará criar um aplicativo do Twitter e adicionar a chave e o segredo da API. Não se preocupe, mostraremos a você como criar uma conta de desenvolvedor do Twitter e obter essas chaves.
Registre-se em uma conta de desenvolvedor do Twitter
Para criar um aplicativo do Twitter, você precisará visitar o site de gerenciamento de aplicativos do Twitter e entrar com seu nome de usuário e senha do Twitter.
Depois de fazer o login, clique no botão “Criar um aplicativo” no canto superior direito.
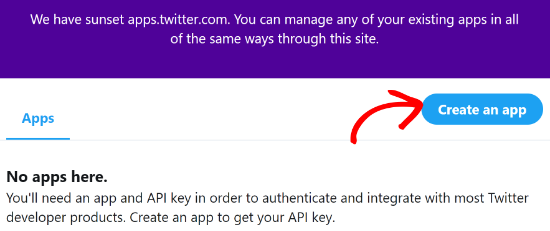
Em seguida, você verá uma janela pop-up que solicitará que você solicite uma conta de desenvolvedor. Basta clicar no botão “Apply”.
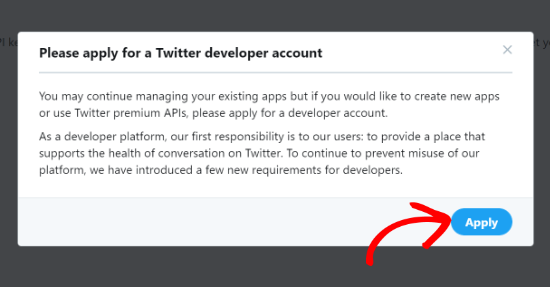
Agora, o Twitter solicitará que você selecione como pretende usar a plataforma de desenvolvedor. Ele lhe dará três opções, incluindo Profissional, Hobbyist e Acadêmico.
Se você estiver administrando uma agência ou for um desenvolvedor, poderá selecionar a opção Profissional. No entanto, se quiser conectar um plugin do WordPress ou quiser usar a plataforma para pesquisa, poderá selecionar qualquer uma das duas opções restantes.
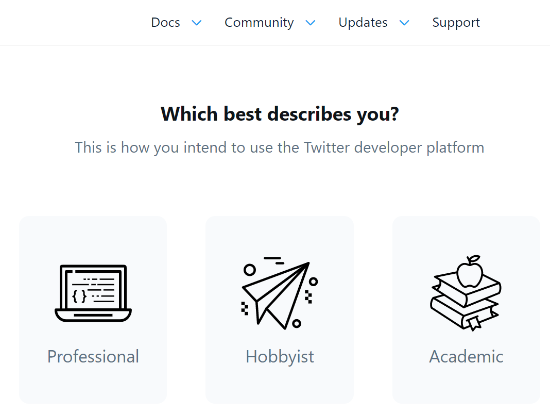
Ao selecionar a finalidade pretendida, você verá mais opções. Basta selecionar a opção que atenda à sua necessidade e clicar no botão “Get Started” (Começar) na parte inferior, na seção Aplicação padrão.
Para este tutorial, selecionaremos Hobbyist e, em seguida, a opção “Exploring the API”, pois ela ajudará a desbloquear as chaves de API necessárias para integrar a extensão Twitter Lock.
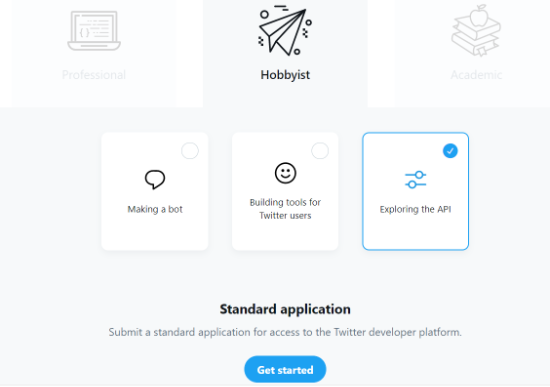
Na próxima tela, você verá as Informações básicas da sua conta. Basta inserir as informações sobre como você gostaria que o Twitter o chamasse, em que país você mora e qual é a sua habilidade atual de codificação.
Quando você tiver inserido esses detalhes, clique no botão “Next” (Avançar).
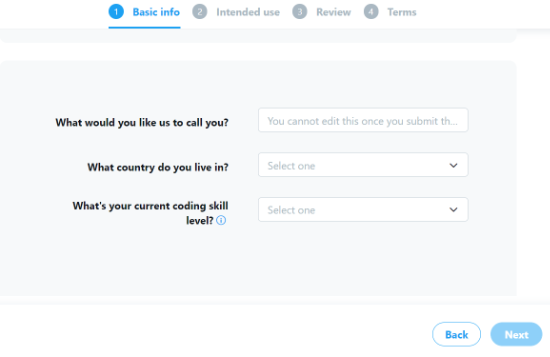
O Twitter agora fará algumas perguntas sobre como você usará a API do Twitter e os dados do Twitter. Vá em frente e clique no botão “Next” quando tiver respondido a todas as perguntas.
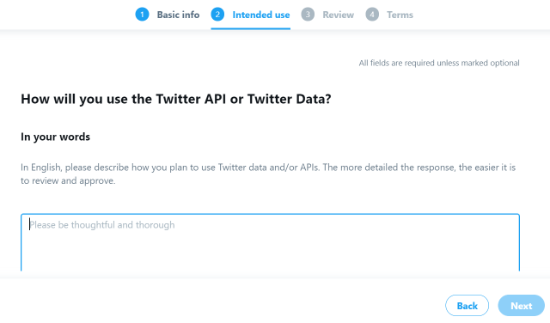
Depois disso, você poderá revisar seu aplicativo e clicar no botão “Next” (Avançar).
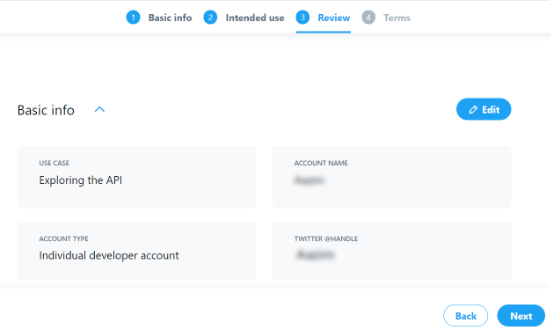
Por fim, você precisará aceitar os termos da conta de desenvolvedor marcando a caixa de seleção e, em seguida, clicando no botão “Submit application”.
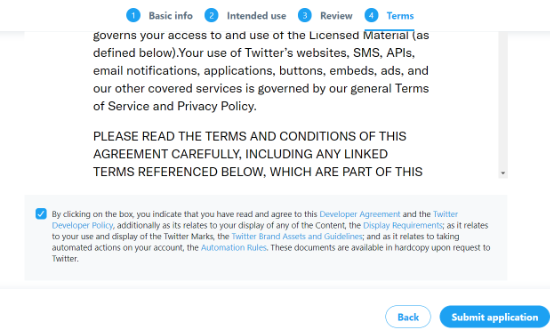
Depois de enviar sua inscrição, o Twitter enviará um e-mail de verificação para o endereço de e-mail que você inseriu na inscrição. Após a verificação, o Twitter começará a analisar sua inscrição.
Observe que pode levar alguns dias e, às vezes, até uma semana para que sua inscrição seja aprovada.
Como criar um aplicativo do Twitter
Depois que seu aplicativo for aprovado, você poderá acessar o painel do Portal do desenvolvedor do Twitter e clicar no botão “Criar projeto” no painel.
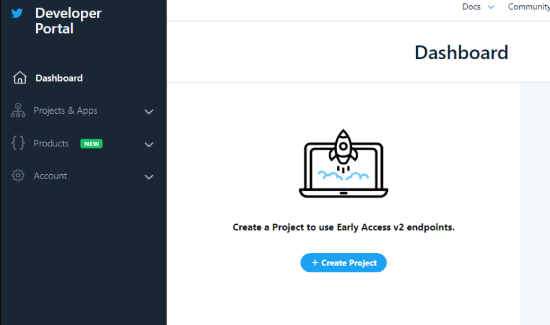
Em seguida, dê um nome ao seu projeto e clique no botão “Next” (Avançar).
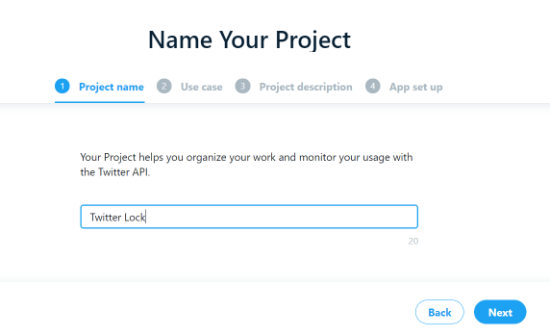
Depois disso, você precisará selecionar um “Caso de uso” para o seu projeto, selecionando uma das opções do menu suspenso.
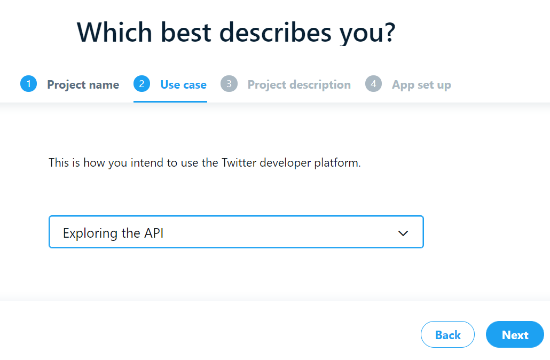
Agora, o Twitter solicitará que você adicione uma descrição ao seu projeto. Depois de fazer isso, basta clicar no botão “Next” (Avançar).
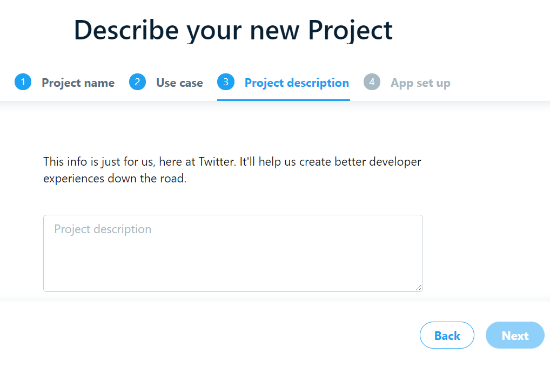
Na próxima etapa, você poderá dar um nome ao seu aplicativo do Twitter e acessar as chaves e os tokens.
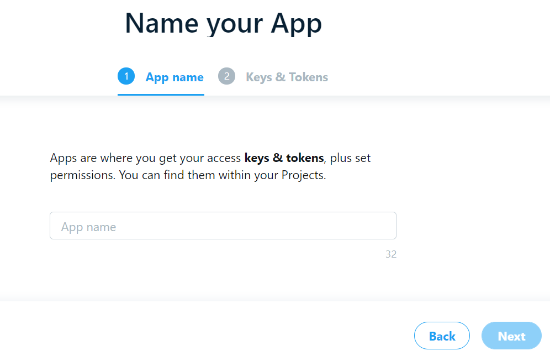
Agora você verá a chave da API e o segredo da chave da API. Basta copiar as chaves, pois você precisará inseri-las no plug-in Download Monitor em seu site.
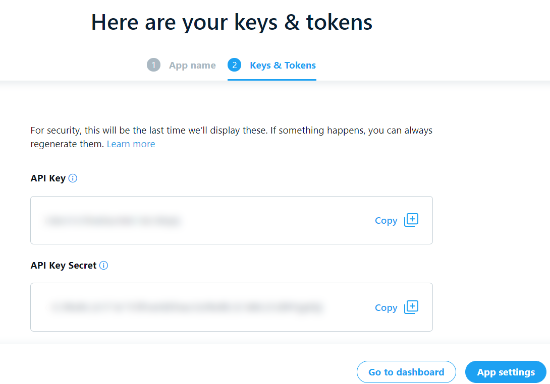
Depois disso, clique no botão “App Settings” (Configurações do aplicativo) para continuar.
Seu aplicativo do Twitter agora está pronto para ser usado. Você pode alterar as permissões do aplicativo, as configurações de autenticação, visualizar o ID do aplicativo e ver suas chaves de API.
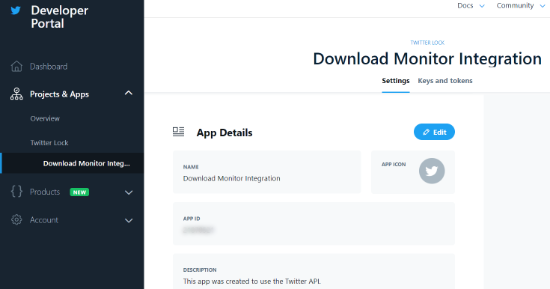
Em seguida, você precisará inserir a chave e o segredo da API no plug-in Download Monitor.
Para fazer isso, basta acessar Downloads ” Configurações no painel do WordPress e selecionar a guia “Twitter Lock”.
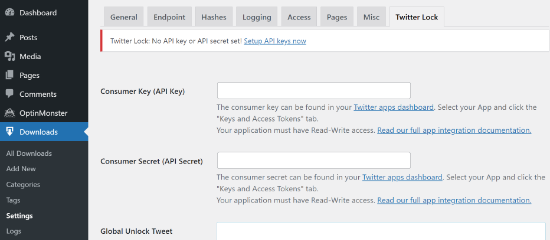
Agora, insira a chave da API e o segredo da API nos respectivos campos e salve as alterações. Você também pode adicionar um Tweet de desbloqueio global que será tweetado se você não tiver definido um tweet específico.
Adição de downloads de arquivos e configuração do bloqueio do Twitter
Agora você está pronto para carregar arquivos de download no seu site WordPress e configurar um bloqueio do Twitter.
Primeiro, você precisará navegar até Downloads ” Adicionar novo no painel de administração do WordPress. Agora, insira um título para seu arquivo de download e uma descrição.
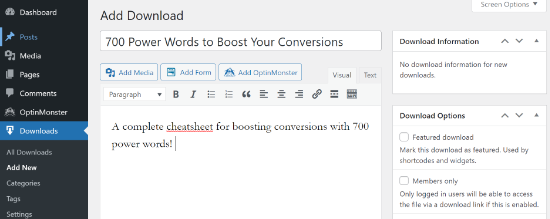
Em seguida, role para baixo até a meta-caixa Downloadable Files/Versions (Arquivos/Versões para download) e clique no botão “+ Add File” (Adicionar arquivo). Depois disso, vá em frente e clique no botão “Upload file” (Carregar arquivo) para adicionar seu conteúdo.
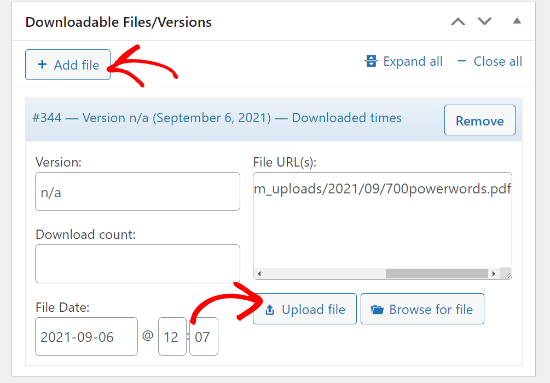
Feito isso, você pode marcar a caixa de seleção Twitter Lock nas opções do menu à sua direita. Em seguida, adicione o texto do seu tweet que os visitantes precisarão compartilhar antes de fazer o download do arquivo.
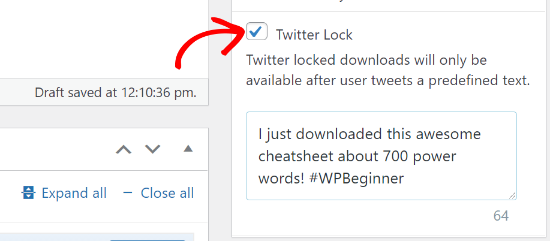
Além disso, o Download Monitor também oferece opções para adicionar uma breve descrição, título de notificação personalizado e campos personalizados.
Quando tiver feito as alterações, clique no botão “Publish” (Publicar) para publicar o download do arquivo.
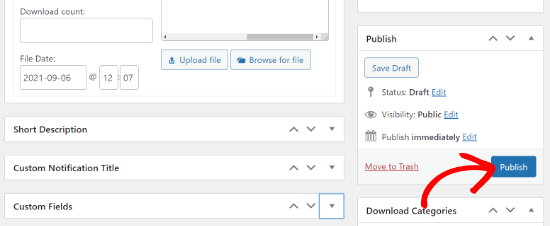
Agora, você pode adicionar seu botão pagar com um tweet em qualquer lugar do seu site WordPress usando o seguinte shortcode:
[dlm_tl_tweet_button id="DOWNLOAD_ID"]
Tudo o que você precisa fazer é substituir ‘DOWNLOAD_ID’ no código pelo ID do seu arquivo de download.
Você pode encontrar o ID do download do arquivo acessando Downloads ” Todos os downloads na área de administração do WordPress. Em seguida, procure o número fornecido na coluna ID e adicione-o ao shortcode acima.
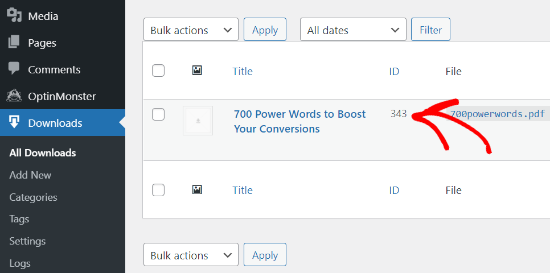
Para exibir o botão Tweet to Unlock em seu conteúdo, vá em frente e edite um post ou uma página do blog. Em seguida, adicione um bloco de shortcode no editor de blocos do WordPress.
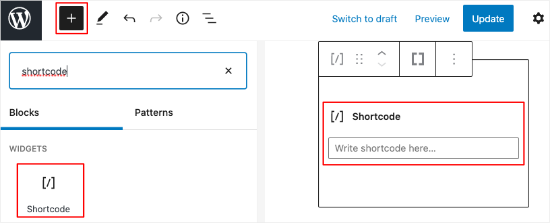
Agora, insira o shortcode no bloco de shortcode e atualize o post ou a página do blog do WordPress.
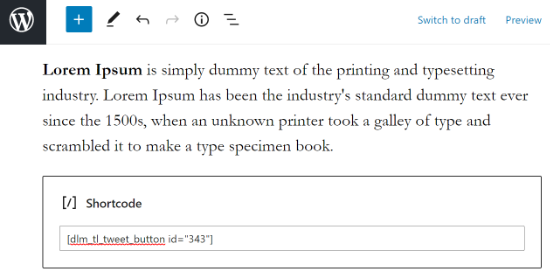
Agora você pode visitar seu site para ver o botão de download Tweet to Unlock.
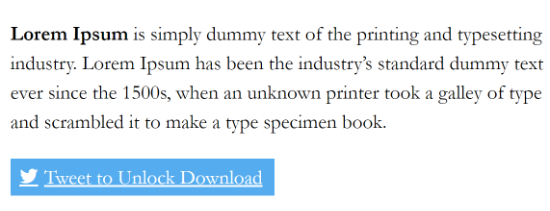
Esperamos que este artigo tenha ajudado você a aprender como adicionar um botão pagar com um tweet para downloads de arquivos no WordPress. Se você achou este artigo útil, confira nosso guia sobre como iniciar uma loja on-line.
Se você gostou deste artigo, inscreva-se em nosso canal do YouTube para receber tutoriais em vídeo sobre o WordPress. Você também pode nos encontrar no Twitter e no Facebook.





John
Its a very good Article
kksilvery
Hi Syed,
I’ve been looking for this for a while, finally solved it. Thank you wpbeginner.
hamidul1
Great , Can You Please Give me tutorial for facebook , How to Do with this with Facebook like button?