A incorporação de apresentações do Google Slides no WordPress é uma ótima maneira de compartilhar conteúdo interativo e visualmente atraente. Você pode exibir um mostruário detalhado do produto ou uma apresentação de slides do seu relatório mais recente, o que ajuda a informar ou persuadir seu público.
Mas vamos ser honestos: entre os obstáculos técnicos e a garantia de que tudo seja exibido corretamente, o processo pode parecer mais incômodo do que vale a pena.
A boa notícia é que trabalhamos com o WordPress há mais de 16 anos e pesquisamos para encontrar alguns métodos confiáveis para realizar o trabalho. E temos o prazer de informar que você não precisa ser um mago da tecnologia para fazer isso.
Neste artigo, mostraremos duas maneiras fáceis de adicionar apresentações do Google Slides ao seu site WordPress.
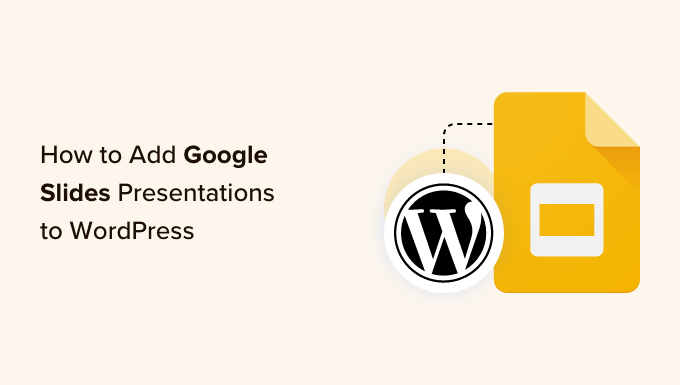
Por que adicionar apresentações do Google Slides ao WordPress?
Quando se pensa em apresentações, muitas pessoas imaginam apresentações de negócios ou projetos de aula. No entanto, elas também podem ser usadas para apresentações de slides em um site para atrair visitantes.
Você pode adicionar apresentações do Google Slides ao seu site WordPress para compartilhar informações importantes com usuários e partes interessadas. Por exemplo, você pode exibir estatísticas importantes ou compartilhar um estudo de caso de forma envolvente usando apresentações de slides.
Se você tem uma loja on-line, também pode criar Google Slides para produtos e serviços e mostrar especificações, recursos e outros detalhes. Dessa forma, você ajudará os usuários a saber mais sobre seus produtos e a convertê-los em clientes.
Da mesma forma, adicionar o Google Slides ao WordPress é útil se você oferece cursos on-line. Você pode fornecer slides como materiais de aprendizagem e incorporá-los ao seu site.
Com isso em mente, compartilharemos duas maneiras diferentes de incorporar apresentações do Google Slides no WordPress. Mostraremos como fazer isso usando um plug-in do WordPress e incorporando manualmente as apresentações.
Sinta-se à vontade para usar os links abaixo para ir para a seção de sua preferência:
Pronto? Vamos começar!
Método 1: Adicionar Google Slides no WordPress usando um plug-in
Esse método é mais fácil e recomendado para iniciantes. O uso de um plug-in oferece mais controle sobre a aparência do Google Slides no seu site.
Você pode usar o plug-in EmbedPress para adicionar o Google Slides ao seu site WordPress. Esse plug-in gratuito permite adicionar documentos, slides, arquivos PDF, vídeos, imagens e muito mais ao WordPress sem editar o código.
Primeiro, você precisa instalar e ativar o plug-in EmbedPress. Para obter mais detalhes, consulte nosso guia passo a passo sobre como instalar um plug-in do WordPress.
O plug-in funciona imediatamente. No entanto, você pode visitar a opção EmbedPress no painel do WordPress para editar as configurações de incorporação.
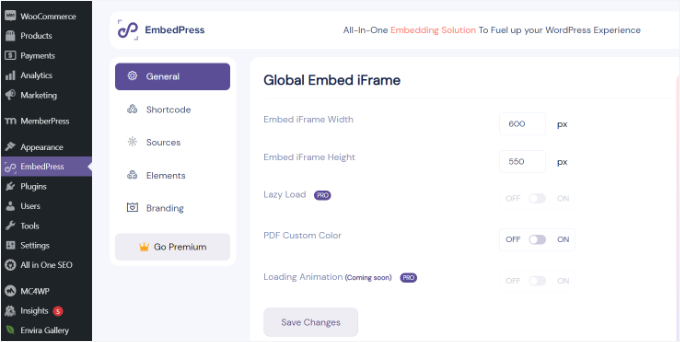
Por exemplo, você pode alterar a largura e a altura do iFrame, ativar a cor personalizada do PDF e muito mais. Isso permite que você controle a aparência da incorporação do Google Slides no seu site.
Quando terminar, não se esqueça de clicar no botão “Save Changes” (Salvar alterações).
Como obter um link compartilhável do Google Slides
Em seguida, você precisará do URL compartilhável da sua apresentação do Google Slides.
Você pode fazer isso abrindo sua apresentação no Google Slides e clicando em Arquivo ” Compartilhar “ Publicar na Web.
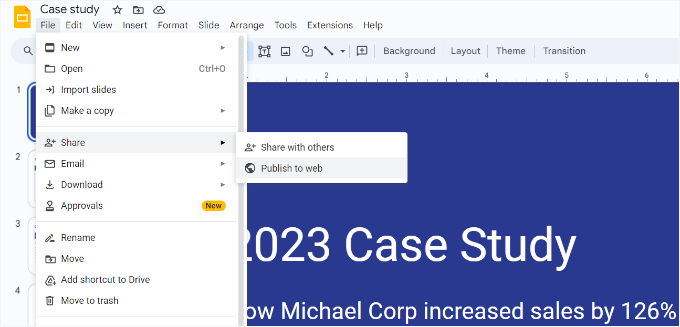
Isso abrirá uma janela pop-up, na qual você poderá definir as configurações da apresentação de slides, como o atraso entre os slides e a reprodução automática.
Você precisará clicar no botão “Publicar” para continuar.

Isso abrirá uma janela pop-up solicitando que você confirme que deseja publicar o slide.
Quando isso for feito, você poderá ver um URL para compartilhar sua apresentação do Google Slides.
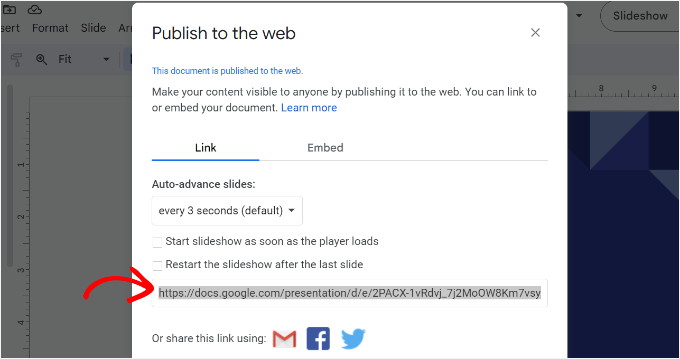
Copie esse URL e retorne à área de administração do seu site WordPress.
Incorporar uma apresentação do Google Slides no WordPress
Em seguida, você pode criar uma nova página ou postagem no WordPress ou editar uma já existente para adicionar sua apresentação do Google Slides.
Quando você estiver no editor de conteúdo, basta clicar no botão “+” para adicionar o bloco do EmbedPress Google Slides.
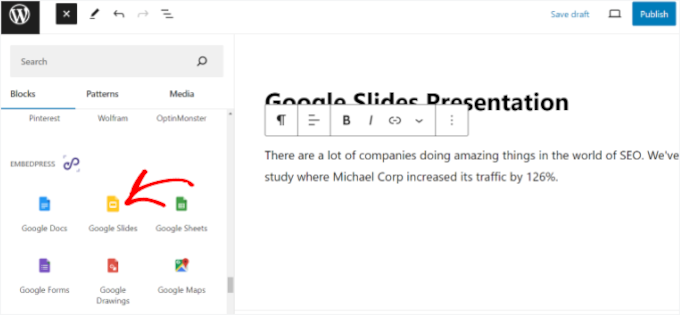
Depois disso, você pode colar o link do Google Slides no bloco.
Depois disso, basta clicar no botão “Incorporar”.
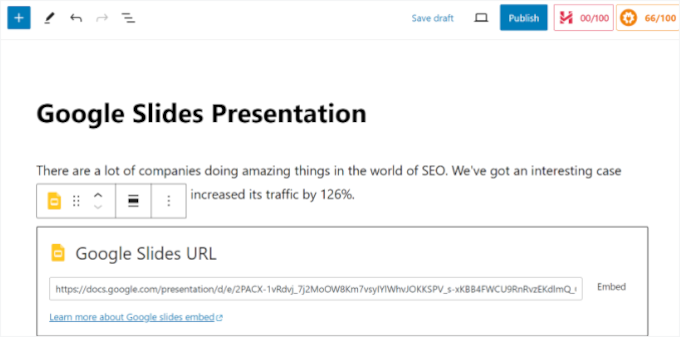
Agora você deve ver uma prévia da sua apresentação do Google Slides no editor de conteúdo.
Quando estiver pronto, basta “Publicar” ou “Atualizar” sua página. Agora você pode visitar seu blog do WordPress para ver a apresentação do Google Slides em ação.
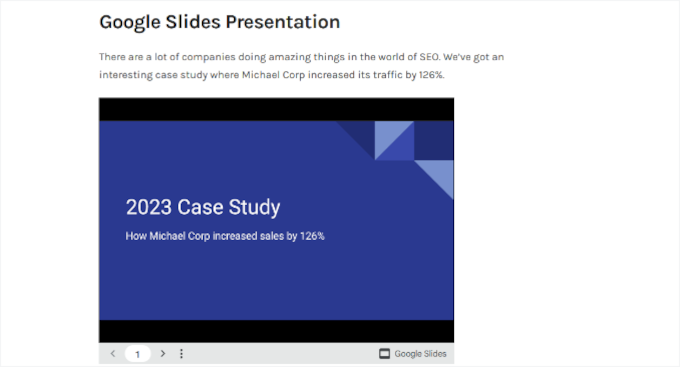
Método 2: Adicionar o código de incorporação do Google Slides no WordPress
Esse método não exige a instalação de nenhum plug-in. Recomendamos usar esse método somente se você não for adicionar Google Slides com frequência ao seu site WordPress.
Primeiro, você precisará abrir a apresentação do Google Slides que deseja compartilhar e, em seguida, acessar Arquivo ” Compartilhar “ Publicar na Web.
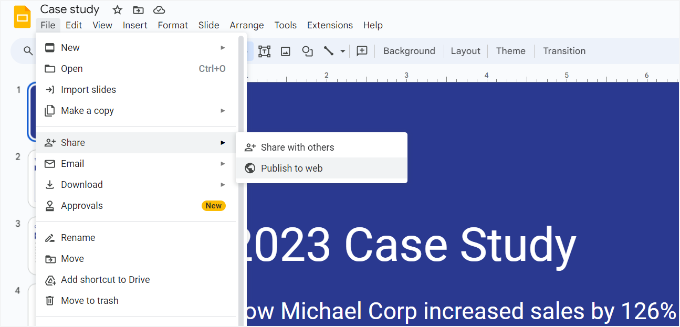
Você verá uma janela pop-up onde poderá definir as configurações da apresentação de slides.
Você precisa clicar no botão “Publicar” para tornar sua apresentação pública.

Em seguida, você verá uma janela pop-up solicitando a confirmação de que deseja publicar o slide.
Agora, você precisa mudar para a guia “Embed” e copiar o código de incorporação.
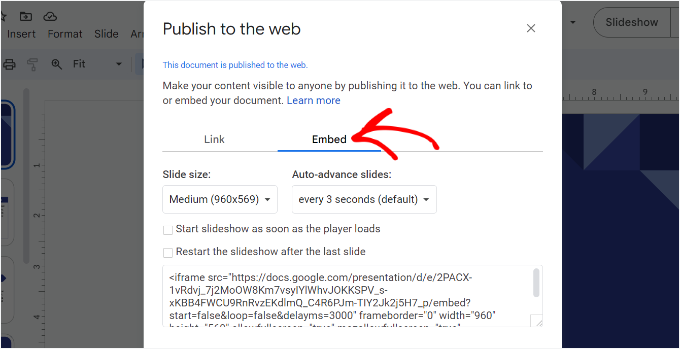
Em seguida, você precisa ir até a área de administração do WordPress e editar o post ou a página onde deseja adicionar a apresentação do Google Slides.
Quando estiver no editor de conteúdo do WordPress, você precisará clicar no sinal “+” e adicionar um bloco HTML personalizado.
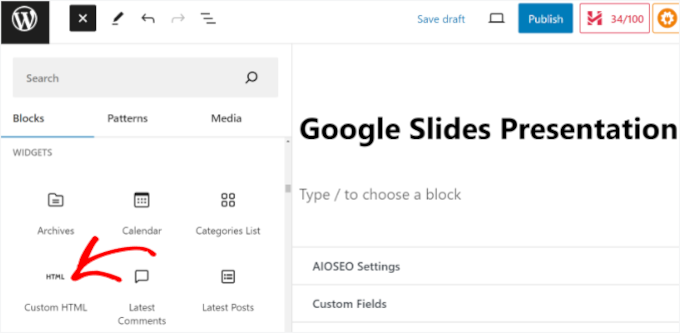
Depois disso, você pode colar o código de incorporação do Google Slides no bloco HTML personalizado.
Você também pode alternar para o modo de visualização no bloco HTML personalizado para ver como sua apresentação será exibida.
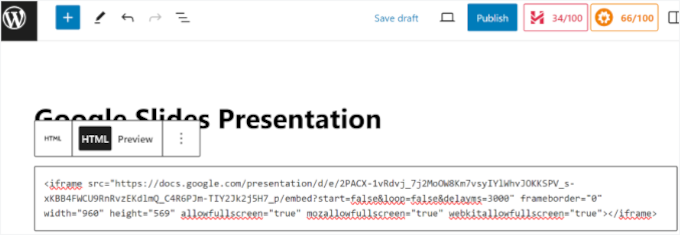
Quando estiver satisfeito com a aparência, você poderá publicar ou atualizar sua página ou postagem de blog.
Em seguida, basta acessar seu site para ver a apresentação do Google Slides incorporada à página.
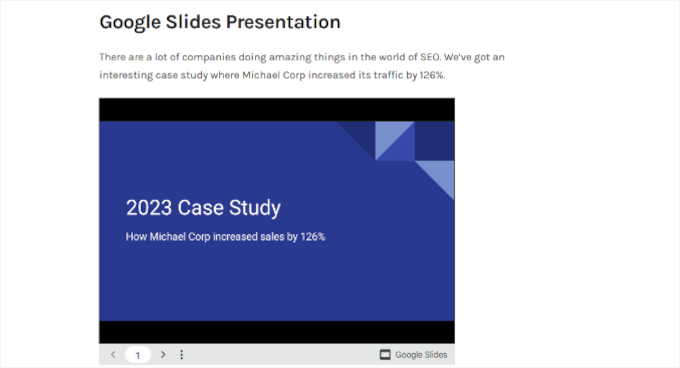
Leia mais: Mais tutoriais úteis do Google
Se você deseja aproveitar ao máximo as ferramentas do Google em seu site WordPress, estes guias podem ajudá-lo a ir ainda mais longe:
- Como adicionar o Google Translate ao WordPress
- Como aceitar o Google Pay no WordPress
- Google Meet vs. Zoom: qual é o melhor para sua empresa?
- Google Analytics vs. Jetpack Stats: Qual deles você deve usar?
- Melhores plug-ins de avaliações do Google para WordPress
Esperamos que este artigo tenha ajudado você a aprender como adicionar apresentações do Google Slides ao WordPress. Talvez você também queira ver nosso guia sobre como criar apresentações no WordPress e nossas escolhas de especialistas para as melhores extensões do WordPress para o Chrome.
Se você gostou deste artigo, inscreva-se em nosso canal do YouTube para receber tutoriais em vídeo sobre o WordPress. Você também pode nos encontrar no Twitter e no Facebook.





Marie
In this video it is showing you have the same issue that I do when I try to do this, there is a large black area above and below the actual presentation. Is there a way to fix this?
Adeel Sami
Hello, guys!
That’s extremely great finding this method of adding Google slides!
I once was invited to the WordPress meetup where I spoke as the guest speaker. After it, I was wondering if I could add those slides I had created up on my blog post.
I did a little search but couldn’t find the method. But I think it is now the time to add those slides onto that post.
Thanks for covering up this topic!
~ Adeel