Embora nem todo mundo os utilize, muitos blogueiros gostam de adicionar GIFs às suas postagens para facilitar a identificação, o humor e o apelo visual. Recebemos perguntas de usuários sobre como adicionar GIFs do Giphy no WordPress, principalmente devido ao seu grande banco de dados de imagens animadas para escolher.
O processo que descobrimos é simples: basta escolher um GIF adequado ao seu conteúdo e, em seguida, seguir algumas etapas fáceis para incorporá-lo em seu post ou página do WordPress.
Quer você queira dar um toque de humor ou ilustrar um ponto de vista, a extensa coleção do Giphy tem algo para cada situação. Este artigo mostrará dois métodos simples para adicionar GIFs do Giphy ao seu site WordPress.
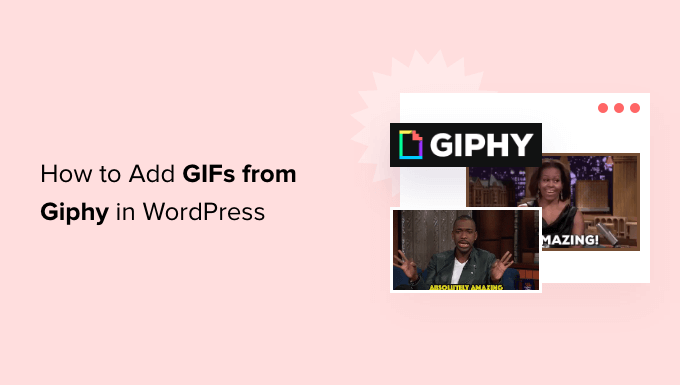
Prós e contras de usar imagens GIF animadas no WordPress
O uso de GIFs (Graphics Interchange Format) animados pode ser uma maneira divertida e envolvente de aprimorar seu conteúdo.
Eles são perfeitos para adicionar reações animadas, memes e referências da cultura pop ao seu site WordPress. Isso pode ajudar a aumentar as visualizações de página e reduzir a taxa de rejeição do seu blog.
No entanto, há algumas desvantagens. Os arquivos GIF são grandes. Eles podem ocupar muito espaço na biblioteca de mídia do WordPress, tornar seu site mais lento e usar a largura de banda. Isso é uma má notícia para a experiência do usuário e também pode afetar as classificações e o tráfego do mecanismo de pesquisa.
É aí que entra o Giphy. Servir suas imagens GIF animadas por meio do Giphy economizará a largura de banda do seu plano de hospedagem na Web e também terá menos impacto no tempo de carregamento e no desempenho do WordPress.
Além disso, o Giphy tem uma grande coleção de gifs engraçados e relacionáveis, o que o torna excelente para dar um toque de humor e personalidade ao seu conteúdo.
Dito isso, vamos dar uma olhada em duas maneiras fáceis para iniciantes de usar GIFs do Giphy no WordPress. Basta clicar nos links abaixo para ir para o método que você preferir:
- Método 1. Como adicionar GIFs do Giphy usando um código incorporado
- Método 2. Como adicionar GIFs do Giphy usando o EmbedPress
Observação: este tutorial serve para adicionar imagens GIF do Giphy. Se quiser adicionar suas próprias imagens GIF à biblioteca de mídia, consulte nosso guia passo a passo sobre como adicionar GIFs animados no WordPress.
Método 1: Como adicionar GIFs do Giphy usando um código de incorporação (sem plug-in)
Uma opção é adicionar o GIF a uma página ou publicação usando o código de incorporação do Giphy.
Como você está usando um código de incorporação, não precisa de nenhum plug-in especial do WordPress. No entanto, a obtenção do código de incorporação requer algumas etapas adicionais.
Se você quiser adicionar apenas um pequeno número de GIFs ao seu site, essas etapas extras talvez não sejam um problema. Entretanto, se estiver planejando usar muitos GIFs, talvez valha a pena instalar um plug-in que facilite esse processo.
Para adicionar um GIF usando seu código incorporado, acesse o site Giphy.com. Em seguida, localize o GIF que você deseja usar.
Agora você pode clicar no botão “Incorporar”.
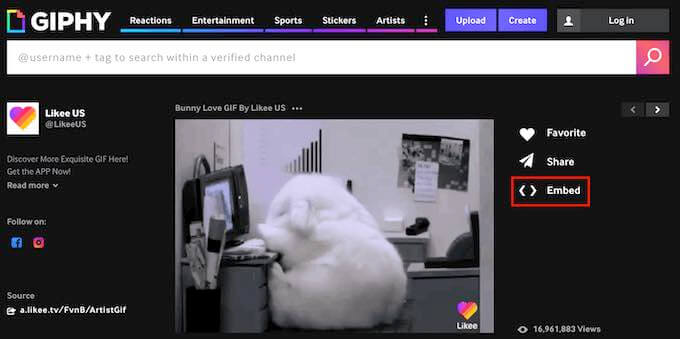
O Giphy agora mostrará o código de incorporação desse GIF.
Nesse ponto, você pode escolher entre “Responsive Off” e “Responsive On”.
O conteúdo responsivo muda para se adequar melhor ao dispositivo do visitante. Isso é importante para garantir que seu site tenha uma aparência tão boa em smartphones e tablets quanto em computadores desktop.
Por exemplo, os temas responsivos do WordPress se ajustam automaticamente ao tamanho da tela do usuário.
Com isso em mente, é uma boa ideia escolher “Responsive On”.
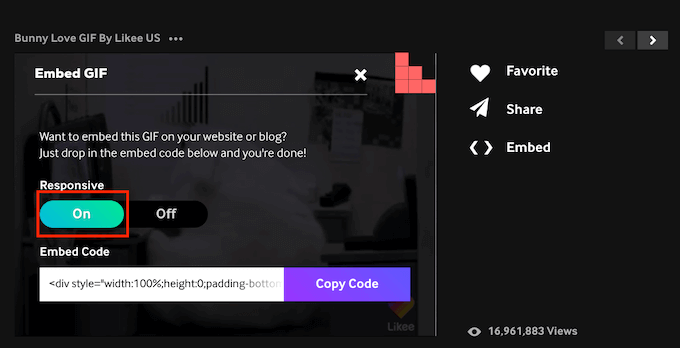
Depois de tomar sua decisão, copie o código de incorporação clicando no botão “Copiar código”.
Agora é hora de mudar para sua área de administração do WordPress. Aqui, basta abrir o editor Gutenberg para a página ou postagem em que você deseja incorporar seu GIF.
Sua próxima tarefa é criar um novo bloco HTML personalizado. Para começar, clique no ícone “+”.
Em seguida, na janela pop-up que aparece, digite “HTML personalizado” para encontrar o bloco certo. Depois de clicar no bloco HTML personalizado, o WordPress adicionará esse bloco à sua página.
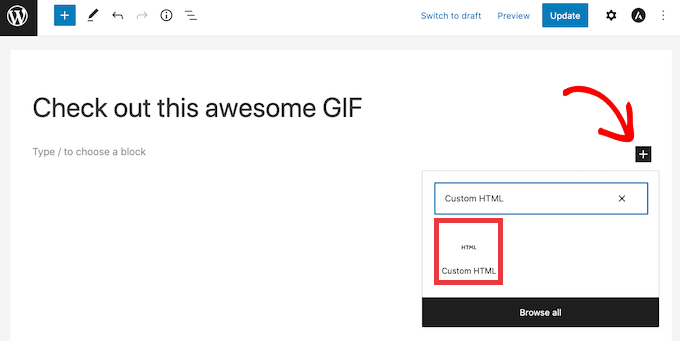
Agora, você pode simplesmente colar o código de incorporação do GIF no bloco HTML personalizado.
Ele deve ter a seguinte aparência.
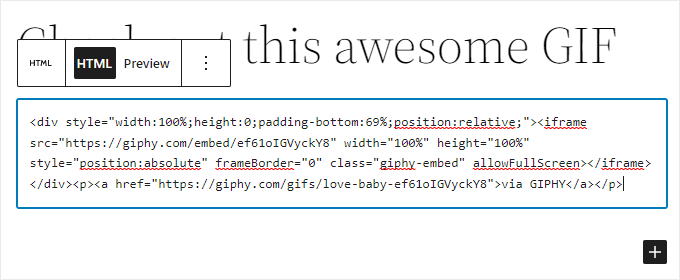
Antes de publicar esse GIF, talvez você queira verificar como ele aparecerá para os visitantes. Para fazer isso, basta clicar no botão “Preview” (Visualizar) na parte superior da tela. O WordPress agora mostrará sua página em uma nova guia.
Se estiver satisfeito com seu GIF, você poderá publicar esse post ou página do WordPress. Basta clicar no botão “Update” (Atualizar) ou “Publish” (Publicar) no editor de blocos.
O GIF aparecerá agora em seu blog do WordPress.
Método 2: Como adicionar GIFs do Giphy usando o EmbedPress
Se estiver planejando adicionar muitos GIFs ao seu site, os códigos incorporados podem consumir muito tempo.
Outra opção é usar o plug-in EmbedPress. Esse plug-in freemium permite incorporar GIFs usando apenas seus URLs do Giphy.
O EmbedPress também permite que você incorpore conteúdo de mais de 100 outros sites. Isso inclui a incorporação de vídeos do YouTube, PDFs, arquivos de áudio e muito mais.
Primeiro, você precisará instalar e ativar o plug-in EmbedPress. Usaremos a versão gratuita, pois ela tem o que precisamos para este tutorial.
Se precisar de ajuda, consulte nosso guia sobre como instalar um plug-in do WordPress.
Após a ativação, vá para a página ou postagem em que deseja adicionar seu GIF. Em seguida, você pode clicar no ícone “+”.
Na janela pop-up exibida, digite “EmbedPress” para localizar o bloco correto.
Basta dar um clique nesse bloco e o WordPress adicionará um bloco EmbedPress à sua página.
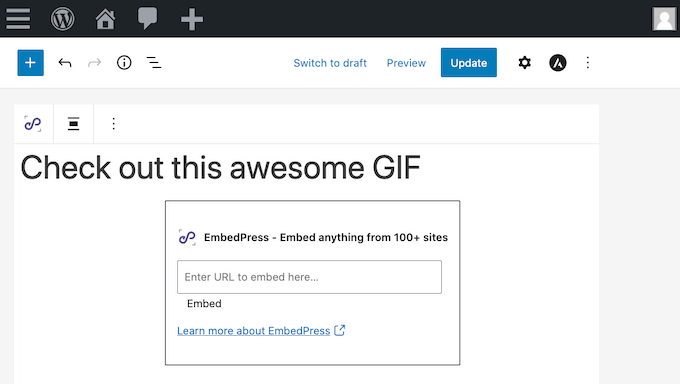
Em uma nova guia, acesse o site do Giphy. Em seguida, você poderá encontrar o GIF que deseja usar.
Em seguida, basta copiar o URL desse GIF.
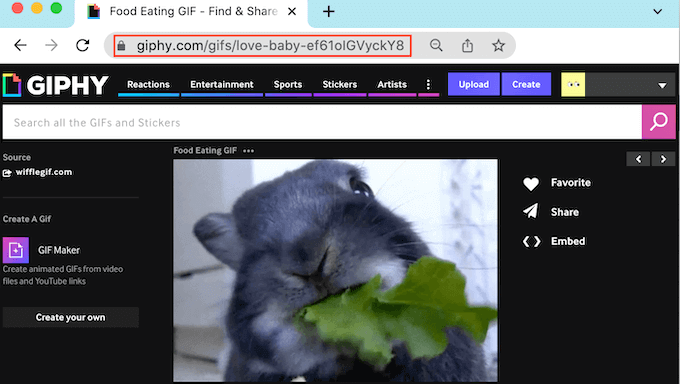
Agora é hora de voltar ao painel do WordPress.
Aqui, basta colar o URL do GIF na caixa EmbedPress. Por fim, clique em “Embed”.
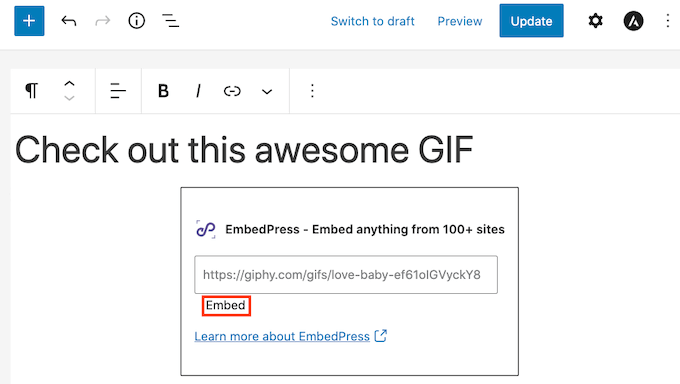
Agora, se você der uma olhada no seu site, verá o novo GIF.
Se não estiver satisfeito com seu GIF, o EmbedPress tem algumas configurações que você pode querer explorar. Elas incluem a alteração da altura e da largura de todos os GIFs que você adicionar por meio do EmbedPress.
Para dar uma olhada nessas configurações, clique em “EmbedPress” na barra lateral do WordPress.
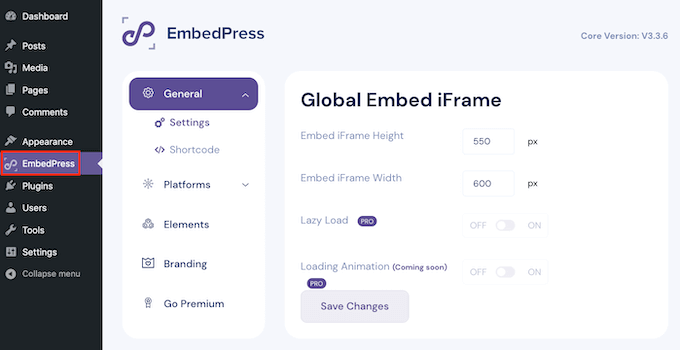
Se ainda não estiver selecionada, clique na guia “General” (Geral). Agora você pode usar essas configurações para personalizar suas incorporações do EmbedPress.
Lembre-se de que qualquer alteração que você fizer nesse menu afetará todo o conteúdo do EmbedPress.
Esperamos que este artigo tenha ajudado você a aprender como adicionar GIFs do Giphy no WordPress. Talvez você também queira conferir nossas escolhas de especialistas dos melhores plug-ins de upload de arquivos para WordPress e nosso guia sobre como adicionar imagens interativas em 360 graus no WordPress.
Se você gostou deste artigo, inscreva-se em nosso canal do YouTube para receber tutoriais em vídeo sobre o WordPress. Você também pode nos encontrar no Twitter e no Facebook.





Faith Oge
Hello, thanks for this great piece. I checked the giphypress plugin and discovered it was updated since 3years ago, do you think it is safe to download it?
WPBeginner Support
We have not tested it recently, in terms of how safe it is to install you would want to take a look at our article here: https://www.wpbeginner.com/opinion/should-you-install-plugins-not-tested-with-your-wordpress-version/
Admin
christine
What about copyright? I work for a company and want to add GIFs to our company blog. Can you do this?
tom
how to find in giphy window my own gif’s ? what should i type in searching?
Modesty
1. I don’t have a “dashboard”
2. but i do have “plug ins”, nowhere does it say “add” just a list of active ones and a few i would have to upgrade for.
so what am i missing?
Kyle
I’m having the same problem. Did you figure this out?
Awontis
Generally, with implementing GIFS to articles won’t made a mistake. Therefore, for the beginners, this is great advice.
anisanis611
Hi,
I installed Giphy on my wordpres site, but when I click on the icon, I have the giphy
window loading indefinitely.
Does someone has this problem ??