É importante promover seu evento de forma eficaz para obter o melhor alcance e participação. O esquema de eventos ajuda os mecanismos de pesquisa a entender os detalhes do seu evento, como data, horário, local, emissão de ingressos e muito mais, para que mais participantes em potencial possam encontrar seu evento com facilidade.
Na WPBeginner, entendemos o poder da marcação de esquema e a usamos regularmente como uma valiosa estratégia de SEO para aparecer em rich snippets, painéis de conhecimento do Google e outras áreas altamente visíveis das páginas de resultados de mecanismos de pesquisa (SERPs).
Este artigo mostrará como adicionar o esquema de eventos ao seu site WordPress para melhorar suas classificações e aumentar a participação e o envolvimento.
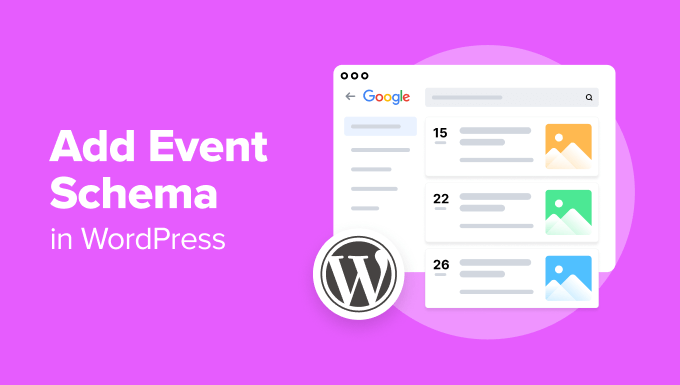
Por que adicionar o esquema de eventos no WordPress?
A marcação de esquema de eventos é um tipo especial de código HTML adicionado ao seu site WordPress. Ele estrutura os dados do seu evento para que sejam mais bem compreendidos pelos mecanismos de pesquisa e exibidos com mais clareza nos resultados de pesquisa.
A marcação de esquema não é exibida no front-end de seu site. Em vez disso, os detalhes do evento, como data e hora, local e informações sobre ingressos, são adicionados ao código-fonte do site para que os mecanismos de pesquisa possam listar seu evento em pesquisas relevantes.
Isso melhora seu SEO e dá às pessoas uma chance maior de encontrar seu evento. Como resultado, você poderá atrair um público mais direcionado e interessado no que o seu evento tem a oferecer.
Depois de adicionar a marcação de esquema, sua listagem de eventos poderá aparecer em listagens de eventos, rich snippets e painéis de conhecimento do Google, que aparecem acima dos resultados de pesquisa regulares. Esses elementos tornam seus eventos mais visíveis, aumentando potencialmente as taxas de cliques na página do evento.
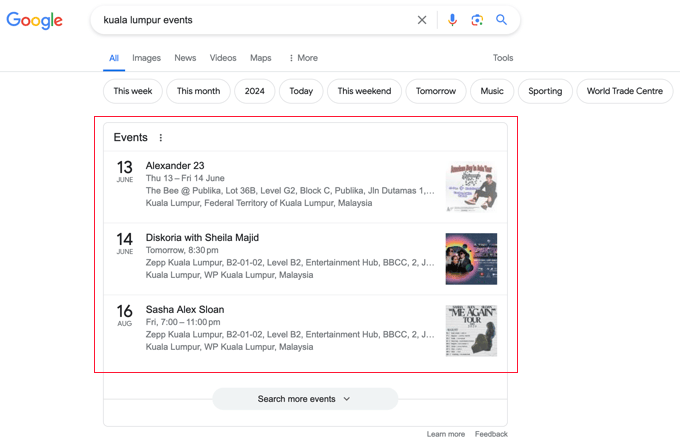
Dito isso, vamos dar uma olhada em como adicionar o esquema de eventos no WordPress. Aqui estão as etapas que abordaremos:
Como adicionar o esquema de eventos no WordPress
A maneira mais fácil de adicionar a marcação de esquema de eventos no WordPress é usar o All in One SEO (AIOSEO). Ele é o melhor plug-in de SEO para WordPress do mercado e oferece suporte a um número crescente de tipos de esquema para ajudar os mecanismos de pesquisa a entender melhor seu conteúdo.
Primeiro, você precisará instalar e ativar o plug-in AIOSEO em seu site. Se precisar de ajuda, basta seguir nosso tutorial sobre como instalar um plug-in do WordPress.
Observação: você precisará da versão Pro do AIOSEO, pois ela inclui o Schema Generator e outros recursos de SEO, como sitemaps e o gerenciador de redirecionamento. Há também uma versão gratuita do AIOSEO que você pode experimentar.
Após a ativação, o plug-in iniciará automaticamente o assistente de configuração.
Clique no botão “Let’s Get Started” (Vamos começar) e, em seguida, siga nosso guia sobre como configurar corretamente o All in One SEO para WordPress.

Como adicionar o esquema de eventos a um post ou página do WordPress
Quando terminar de configurar o All in One SEO, você precisará abrir o post ou a página em que deseja adicionar o esquema de evento.
De acordo com os requisitos do esquema de eventos do Google, essa deve ser uma página da Web que promove um único evento. Isso ocorre porque o Google exige que cada evento tenha um URL exclusivo.
Quando estiver no editor de conteúdo do WordPress, você poderá encontrar a seção ‘AIOSEO Settings’ rolando até a parte inferior da página.
Você precisará clicar na guia “Schema”. Aqui, você pode ver qualquer esquema que já tenha sido ativado, como o tipo de esquema Artigo.
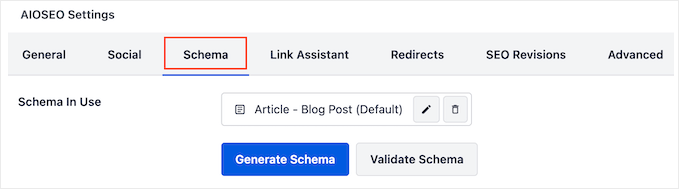
Agora, você pode adicionar o esquema do evento à postagem. Basta clicar no botão “Generate Schema” (Gerar esquema).
Você poderá escolher entre uma grande variedade de tipos de esquemas diferentes usando o Catálogo de Esquemas do AIOSEO. Basta localizar a opção “Event” e clicar no botão “+ Add Schema”.
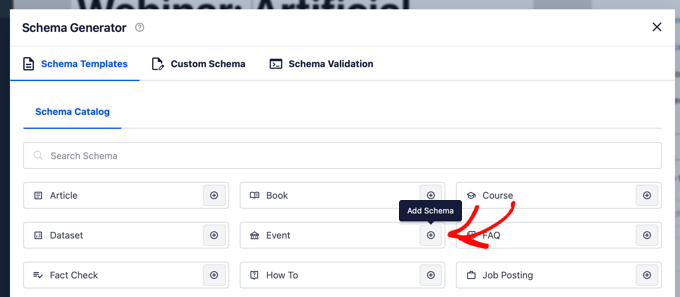
Isso abrirá um formulário no qual você poderá preencher os detalhes do seu evento.
Preenchimento do formulário de esquema de eventos
Primeiro, você precisa dar um nome ao seu evento.
Por padrão, o AIOSEO usa o título do post adicionando a tag inteligente “Post Title”. Você pode inserir um título diferente excluindo a tag inteligente “Post Title” e digitando um novo título.
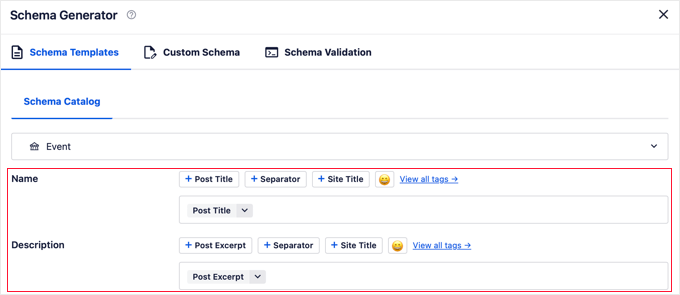
Em seguida, você pode adicionar uma descrição do evento, que normalmente é exibida nas páginas de resultados de mecanismos de pesquisa (SERPs). O trecho da postagem é usado por padrão, mas é melhor excluir essa tag inteligente e digitar uma descrição mais útil.
Em seguida, você pode selecionar o tipo de evento que está realizando em um menu suspenso.
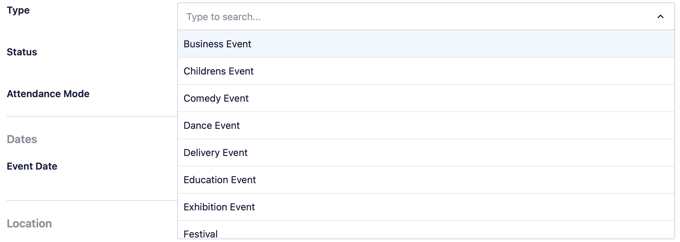
Depois disso, você precisa escolher um status de evento.
Inicialmente, você deve escolher o status “Agendado”. Se necessário, você poderá alterá-lo no futuro se o evento for cancelado, adiado ou reagendado.
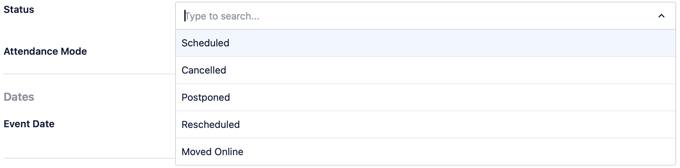
Em seguida, você precisa especificar o modo de atendimento.
Há opções on-line e off-line, bem como eventos que podem ser assistidos de ambas as formas.
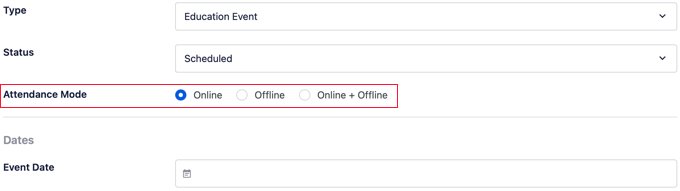
Em seguida, você pode escolher a data do evento.
Quando você clicar no campo “Event Date” (Data do evento), será exibido um calendário pop-up.
Aqui, você pode clicar na data de início e, em seguida, na data de término do evento, seguido do botão OK. Para eventos de um dia, basta clicar na mesma data duas vezes.
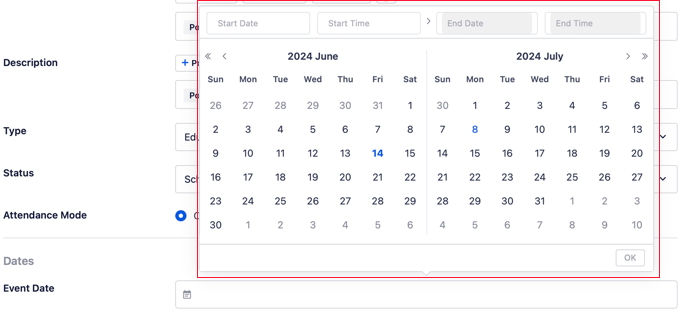
Agora, você pode preencher os detalhes do local do evento. Se o seu evento for on-line, basta deixar essa seção em branco.
Você pode começar digitando o nome do local e o URL do site.
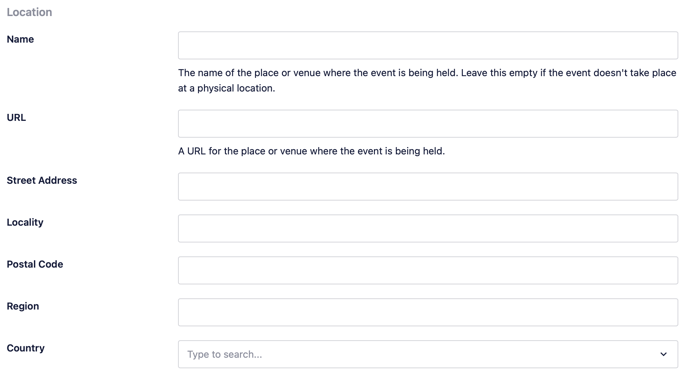
Depois disso, você deve preencher os campos de endereço para ajudar os participantes a navegar até o evento.
Em seguida, você chegará à seção Oferta, onde poderá digitar o preço do evento. Para eventos gratuitos, basta digitar 0.
Se os ingressos estiverem sendo vendidos, você poderá inserir a data de início da venda e o URL da página onde eles podem ser comprados.
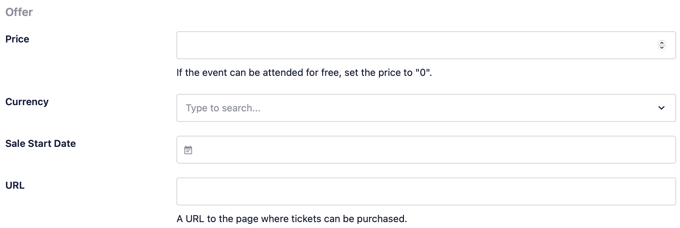
As duas últimas seções permitem que você insira informações sobre o organizador e o artista do evento.
A seção Organizador permite especificar se o organizador é uma pessoa ou uma organização. Você também pode inserir o nome e um link para o site da organização.
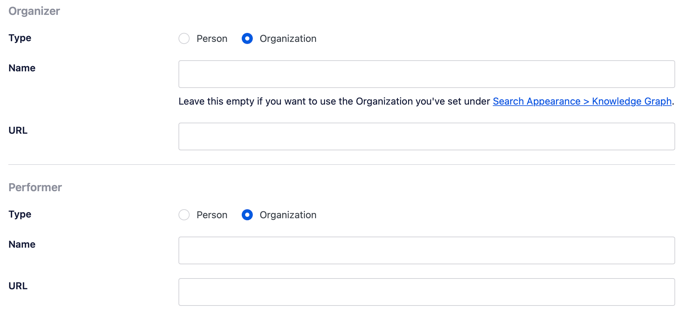
Por fim, se o evento for uma apresentação, você poderá inserir detalhes semelhantes sobre o artista.
Você também pode carregar uma imagem para o seu evento ou selecionar uma na biblioteca de mídia do WordPress. O tamanho máximo da imagem é 112×112 pixels.
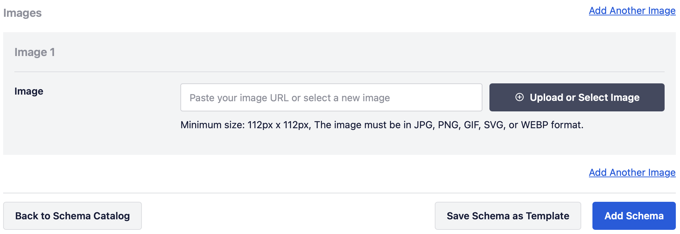
Depois que o formulário de esquema de evento for preenchido, clique no botão “Add Schema” (Adicionar esquema) na parte inferior para adicioná-lo ao seu post ou página.
Dica: Se você for realizar mais eventos no futuro que compartilhem informações semelhantes às que você inseriu, poderá economizar tempo clicando no botão “Save Schema as Template” (Salvar esquema como modelo).
Como testar seu esquema de eventos no WordPress
Você pode testar seu esquema na seção Configurações do AIOSEO ” Esquema na parte inferior do editor de conteúdo do WordPress.
Para começar, clique no botão “Validate Schema” (Validar esquema).
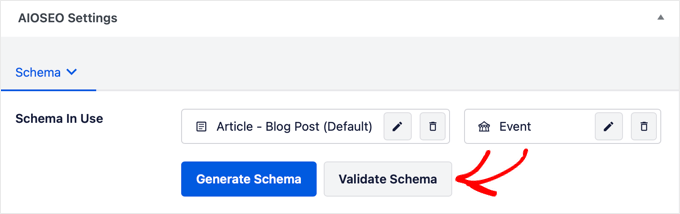
Isso exibirá seu código de marcação de esquema em uma janela pop-up.
Você pode testar o esquema clicando no botão “Testar com o Google”.
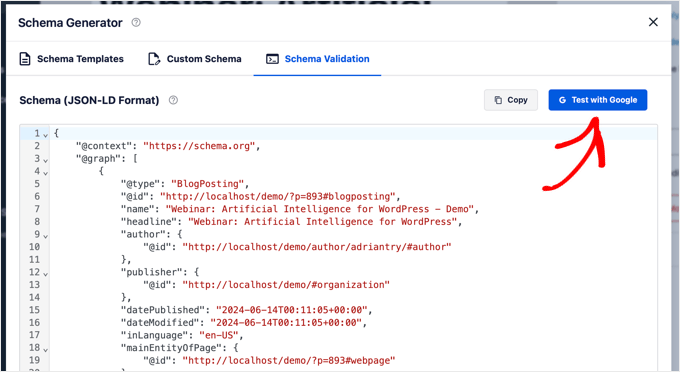
Isso abrirá a ferramenta Teste de resultados avançados do Google em uma nova guia.
Basta clicar no botão “Test Code” para continuar.
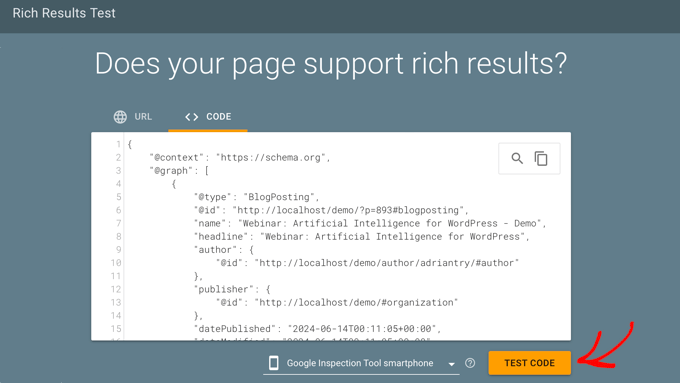
O Google analisará sua página em busca de diferentes tipos de marcação de esquema. Isso significa que você poderá ver vários tipos de esquema, como Artigos, Breadcrumbs, FAQs e outros.
Agora você pode clicar na seção “Events” (Eventos) para ver os detalhes do teste do seu esquema de eventos.
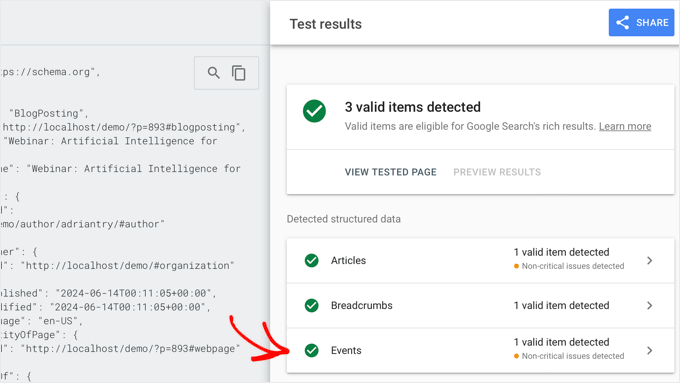
Você deverá ver todas as informações do evento que adicionou a esta página ou postagem.
Você também pode ver uma lista de problemas críticos ou não críticos.
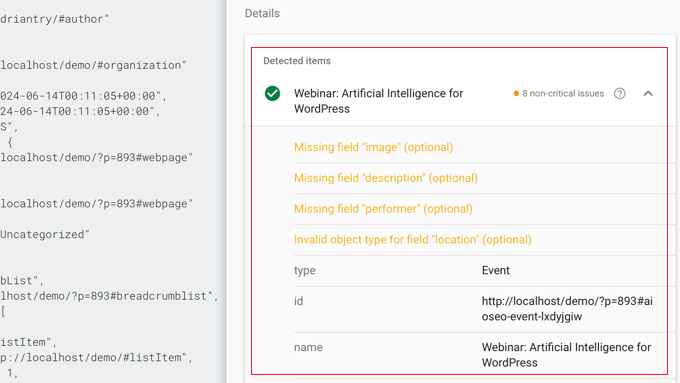
Se as informações estiverem erradas, incompletas ou formatadas incorretamente, você precisará corrigir esses problemas.
Basta retornar à guia em que estava editando o post ou a página e clicar no ícone de lápis ao lado do esquema de evento.
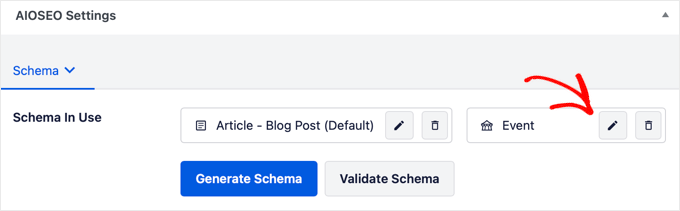
Agora você pode editar as informações no formulário do esquema de eventos e corrigir esses problemas. Depois de atualizar o esquema, talvez você queira testá-lo novamente.
Bônus: adição de marcação de esquema para SEO local
Se o evento for realizado no local físico da sua empresa, você poderá aumentar suas classificações otimizando seu site para SEO local.
Você pode começar navegando até a página All in One SEO ” Local SEO e, em seguida, clicando no botão “Activate Local SEO” (Ativar SEO local).
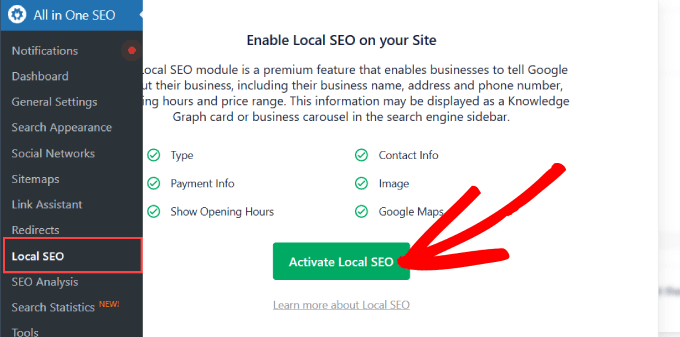
Quando esse módulo estiver ativado, você poderá adicionar informações importantes sobre sua empresa na guia Locations (Locais).
Isso ajudará o Google e outros mecanismos de pesquisa a entender e exibir melhor as informações da sua empresa nas páginas de resultados de pesquisa local.
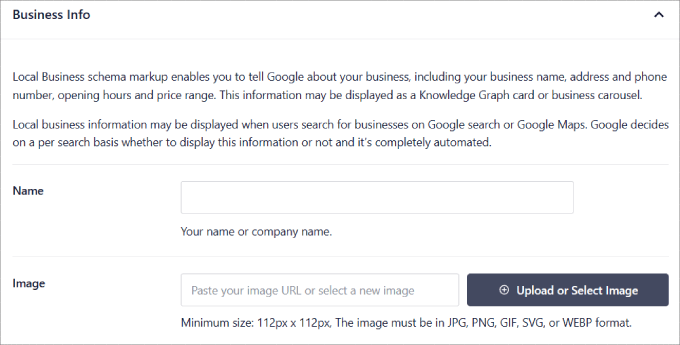
Para obter instruções detalhadas, consulte nosso guia definitivo de SEO local para WordPress.
Dica de especialista: Prefere deixar o SEO para os especialistas? Nossa equipe pode otimizar seu site para mecanismos de pesquisa por meio de auditorias técnicas de SEO, otimização de palavras-chave, otimização de SEO local e muito mais. Confira nossos serviços de SEO para WordPress do WPBeginner hoje mesmo!
Guias especializados para usar o Schema Markup no WordPress
Esperamos que este tutorial tenha ajudado você a aprender como adicionar o esquema de eventos no WordPress. Talvez você também queira saber como adicionar outros tipos de marcação de esquema ao seu site WordPress:
- Como adicionar corretamente o esquema “Como fazer” amigável para SEO no WordPress
- Como adicionar um esquema de receita amigável para SEO no WordPress (maneira fácil)
- Como adicionar marcação de esquema de vídeo no WordPress
- Como adicionar o esquema de perguntas frequentes no WordPress
- Como adicionar marcação de esquema no WordPress e no WooCommerce
- Melhores plug-ins de marcação de esquema para WordPress
Se você gostou deste artigo, inscreva-se em nosso canal do YouTube para receber tutoriais em vídeo sobre o WordPress. Você também pode nos encontrar no Twitter e no Facebook.





Have a question or suggestion? Please leave a comment to start the discussion.