O editor de blocos do WordPress é ótimo para criar conteúdo, mas falta um recurso importante de colaboração.
Esse recurso é importante para um trabalho em equipe eficiente, especialmente se você estiver administrando um blog com vários autores, como o WPBeginner. Felizmente, descobrimos uma maneira fácil e sem código de adicionar esse recurso para que você possa colaborar diretamente no WordPress.
Isso significa que você pode deixar comentários, sugerir edições e trabalhar em conjunto nas postagens, assim como faria no Google Docs – tudo isso sem sair do WordPress.
Veja como você pode adicionar recursos de colaboração ao editor de blocos do WordPress.
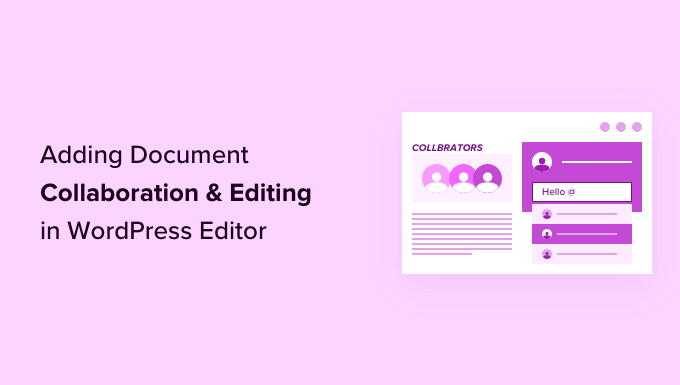
Por que usar um plug-in de edição colaborativa para WordPress?
Se você administra um site WordPress com vários autores, talvez queira deixar uma sugestão ou feedback para um autor.
Da mesma forma, talvez você precise trabalhar com vários autores no mesmo artigo no WordPress. No entanto, você terá de contar com ferramentas externas, como e-mail, Google Docs ou texto, para se comunicar com outros autores.
Não seria bom se você pudesse se comunicar diretamente no editor de blocos do WordPress? Dessa forma, sua equipe pode colaborar de forma mais eficiente para criar um conteúdo melhor para seus usuários.
Com isso em mente, vamos ver como tornar possível a edição colaborativa no WordPress. Aqui estão os tópicos que abordaremos, e você pode usar os links rápidos abaixo para navegar pelo artigo:
Como habilitar a colaboração em documentos no editor do WordPress
Por padrão, o WordPress não vem com uma solução integrada para que as equipes se comuniquem dentro da área de administração do WordPress, portanto, neste tutorial, usaremos um plug-in de edição colaborativa.
Primeiro, você precisa instalar e ativar o plug-in Multicollab. Para obter mais detalhes, consulte nosso guia passo a passo sobre como instalar um plug-in do WordPress.
Depois que o plug-in for ativado, você precisará editar uma postagem ou página existente do WordPress ou criar uma nova postagem.
Na tela de edição da postagem, selecione o texto que deseja destacar para os membros da sua equipe e clique no botão “Comentar” na barra de ferramentas.

Isso abre uma janela pop-up na qual você pode deixar um comentário para que outros membros da equipe o vejam.
Basta digitar no campo e clicar no botão “Comentar” quando terminar.

Se você quiser adicionar um usuário específico à conversa, isso é fácil.
Basta digitar o sinal @ e selecionar o nome de usuário no menu suspenso.

Você também pode optar por atribuir um comentário específico ao usuário marcado.
Isso permitirá que eles acompanhem todas as tarefas e feedbacks atribuídos a eles e os marquem como concluídos.

Você verá que o comentário foi atribuído ao usuário específico que você marcou.
Você pode adicionar comentários a praticamente qualquer texto, em qualquer lugar do post ou da página.

O botão de comentário aparecerá na maioria dos blocos.
Isso inclui títulos, tabelas, colunas, citações em bloco e muito mais.

Você também pode adicionar comentários aos campos de legenda para imagens, áudio e vídeos incorporados.
Observação: A adição de comentários não os salva. Seus comentários só serão salvos quando você salvar o post ou a página que estiver editando.

Agora, talvez você queira ver como isso apareceria para outros usuários. Para fazer isso, basta fazer login no site do WordPress com outra conta.
Certifique-se de que essa outra conta tenha a função de usuário ou a permissão para editar o post ou a página em que você deixou comentários.

Depois de fazer login, basta editar a postagem e você verá que as áreas de texto onde deixou comentários anteriormente estão destacadas. Ao clicar nelas, o pop-up de comentários será exibido.
Fique à vontade para adicionar uma resposta a um dos comentários. Sua resposta aparecerá abaixo do comentário original.
Quando um problema for corrigido, você poderá fechar esse tópico de comentário clicando na caixa de seleção “Marcar como resolvido”.

Como gerenciar as atividades e os comentários colaborativos de um documento
Deseja ver todos os comentários de uma postagem em um só lugar?
Você pode visualizar e gerenciar todas as atividades e comentários do documento clicando no botão “Multicollab” no canto superior direito da tela.

Ele mostrará os comentários recentes na guia Activities (Atividades). A partir daí, você pode responder diretamente a um comentário ou marcá-lo como resolvido.
Se não quiser ver os comentários enquanto estiver trabalhando em um artigo, basta alternar para a guia Settings (Configurações) e ativar a opção“Hide Comments” (Ocultar comentários).

O plug-in também permite que você veja o resumo geral das atividades no documento atual na guia Summary (Resumo).
Aqui, você pode ver as últimas informações editadas e as estatísticas gerais de comentários do artigo atual.

Como receber notificações por e-mail sobre comentários editoriais no WordPress
O Multicollab pode enviar notificações por e-mail aos superadministradores quando houver novos comentários.
Você pode ativá-lo acessando o menu Multicollab no painel de administração e navegando até a guia “Settings” (Configurações).
Aqui, basta marcar a caixa “Notify Super Admin for all new comments” (Notificar o superadministrador sobre todos os novos comentários).
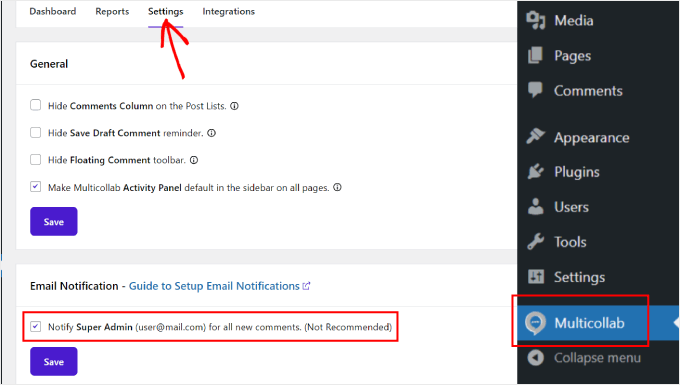
Para obter notificações por e-mail confiáveis, recomendamos o uso do plug-in WP Mail SMTP. Ele garantirá que todos os e-mails de notificação cheguem às caixas de entrada dos usuários.
Nossas marcas parceiras estão usando-o atualmente e relataram uma alta taxa de entrega. Para obter mais detalhes, consulte nossa análise do WP Mail SMTP.
O plug-in também tem uma versão gratuita disponível que é mais do que suficiente.
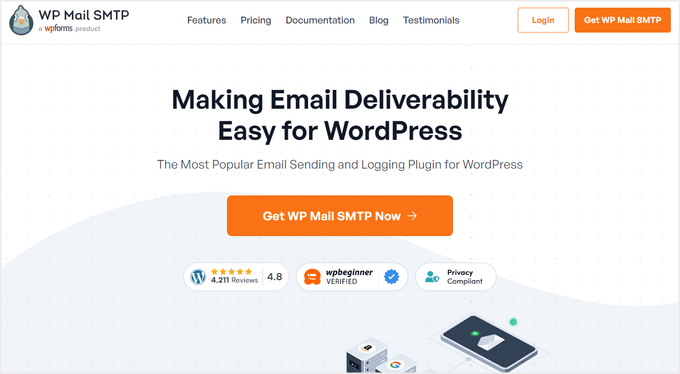
Por padrão, o WordPress usa a função PHP mail() para enviar e-mails. No entanto, essa função pode ser facilmente abusada, e a maioria das empresas de hospedagem do WordPress não a tem configurada adequadamente.
O WP Mail SMTP corrige esse problema, permitindo que você envie facilmente e-mails do WordPress usando um servidor SMTP adequado .
Para obter mais detalhes, dê uma olhada em nosso guia sobre como corrigir o problema do WordPress que não envia e-mails.
Esperamos que este guia tenha ajudado você a configurar uma colaboração fácil em seu site WordPress, assim como no Google Docs. Talvez você também queira ver nossa seleção dos melhores plug-ins de bloco Gutenberg e nosso guia para iniciantes sobre revisões de postagens no WordPress.
Se você gostou deste artigo, inscreva-se em nosso canal do YouTube para receber tutoriais em vídeo sobre o WordPress. Você também pode nos encontrar no Twitter e no Facebook.





Gilbert Quirino Baltazar
thank you for this piece of Information but abundant in knowledge. I have just started my website portfolio, WPbeginner helps me with a lot of things. thank you!!
WPBeginner Support
Glad to hear our articles are helpful!
Admin