Deseja adicionar um resumo melhor às suas publicações do WordPress com uma chamada à ação exclusiva? Os mecanismos de pesquisa preferem conteúdo longo, rico em palavras-chave e fácil de ler. Mas seus usuários podem não rolar a página para baixo para ver sua chamada para ação no final. Neste artigo, mostraremos a você como adicionar um resumo melhor no WordPress com a TLDR CTA.
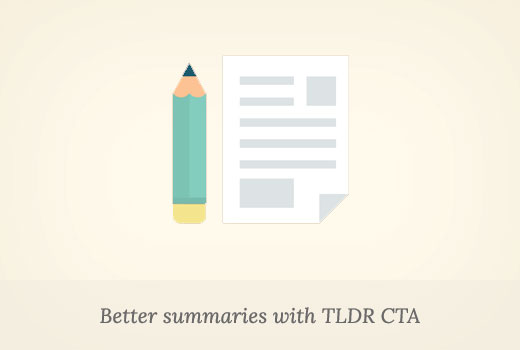
O que é TLDR CTA?
TLDR ou tl;dr é uma abreviação de “Too long didn’t read” (muito longo, não li). É usada em artigos longos, indicando o resumo ou a visão geral de todo o artigo em menos palavras.
O WordPress permite que você adicione o resumo do artigo como um trecho, mas esses trechos geralmente são apenas trechos de texto simples.
CTA é uma abreviação de Call to Action (chamada para ação). Uma chamada para ação é um termo de marketing usado para descrever as ações que você deseja que os usuários executem no seu site.
Por exemplo, inscrever-se em sua lista de e-mail, fazer download de algo, fazer uma compra etc.
Dito isso, vamos dar uma olhada em como combinar TLDR e CTA para melhorar a experiência do usuário e aumentar as taxas de conversão.
Adição de TLDR CTA em publicações do WordPress
A primeira coisa que você precisa fazer é instalar e ativar o plugin TLDR-CTA. Para obter mais detalhes, consulte nosso guia passo a passo sobre como instalar um plugin do WordPress.
Após a ativação, o plug-in adicionará um novo item de menu chamado TLDR Settings à sua barra de administração do WordPress. Ao clicar nele, você será direcionado para a página de configurações do plug-in.
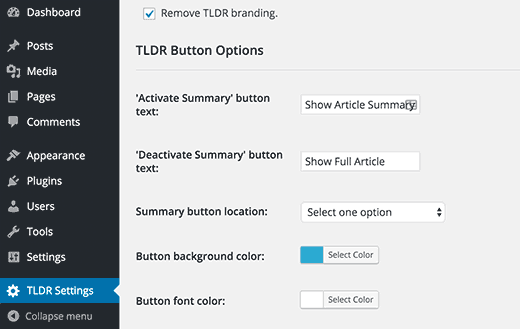
A primeira opção é adicionar ou remover a marca TLDR. Você pode marcar essa opção para remover o backlink/marca do autor do plug-in.
Em seguida, você pode escolher o texto do botão que mostra o resumo do artigo e o botão que mostra o artigo completo.
Depois disso, você escolherá o local do botão de resumo. O plug-in permite que você escolha entre três locais: barra fixa com botão na parte superior, barra fixa com botão na parte inferior e botão acima do conteúdo (padrão).
O restante das opções na página de configurações permite que você controle as cores e a aparência da caixa de resumo e do botão de chamada para ação.
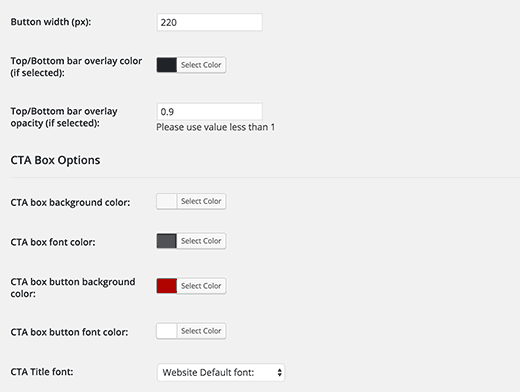
As opções padrão funcionariam para a maioria dos sites, mas você pode ajustá-las facilmente para que correspondam ao seu tema do WordPress.
Quando terminar, clique no botão salvar alterações para armazenar as configurações do plug-in.
Como adicionar resumo do artigo e CTA aos seus posts do WordPress
Crie ou edite uma postagem do WordPress na qual você deseja exibir o TLDR-CTA. Abaixo do editor de postagens, você encontrará duas novas meta-caixas: resumo da postagem e resumo cta.
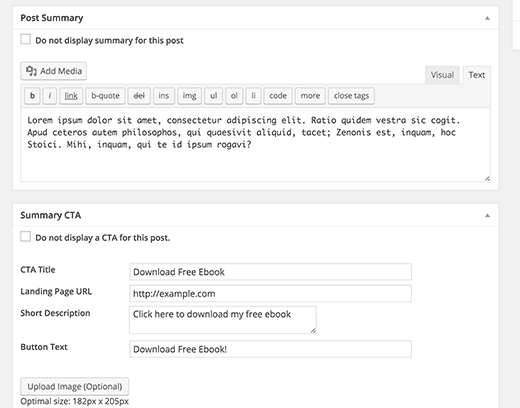
Adicione o resumo de seu artigo na meta box de resumo da postagem. Você pode usar a formatação básica e até mesmo adicionar links no resumo.
Depois disso, é necessário configurar sua chamada para ação, fornecer um título para essa CTA, adicionar URL e fornecer uma breve descrição ou linha de tag para a seção de chamada para ação.
Opcionalmente, você também pode adicionar uma imagem que apareceria ao lado da sua chamada para ação. Essa imagem precisa ter 182×205 pixels de tamanho.
Agora você pode salvar e visualizar sua postagem no WordPress.
Você verá o botão “Mostrar resumo” e, ao clicar nele, verá o resumo do artigo com sua chamada para ação.
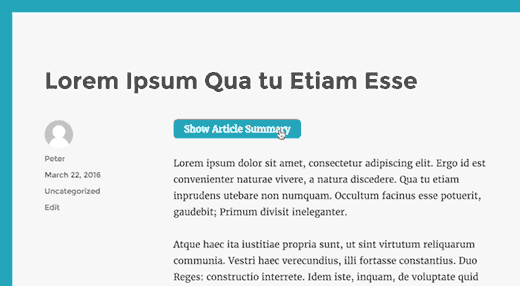
Isso é tudo, agora você pode visitar qualquer postagem em seu site e verá um botão de mostrar resumo. Ao clicar no botão, você verá o resumo do artigo com um botão de chamada para ação.
Esperamos que este artigo tenha ajudado você a adicionar um resumo melhor nas postagens do WordPress com o TLDR CTA. Talvez você também queira consultar nosso guia sobre como configurar um endereço de e-mail profissional com o Google Apps e o Gmail.
Se você gostou deste artigo, inscreva-se em nosso canal do YouTube para receber tutoriais em vídeo sobre o WordPress. Você também pode nos encontrar no Twitter e no Facebook.





Sachin
This summary plug-in will be very useful for me. As i write long long product reviews. This may be helpful to those visitors who are in hurry. Well i have to test it first. Looks great to me. Thanks.
Nas
One question, this plugin will automatically create summary or author need manually insert it?
Travis Pflanz
You need to create it. You can see in the screenshot where to enter the summary – https://www.wpbeginner.com/wp-content/uploads/2016/03/metaboxes.png