Você já se sentiu perdido e frustrado ao visitar um site em que não conseguia encontrar nada do que precisava? Essa experiência ruim do usuário poderia ter sido evitada com a oferta de um mapa do site em HTML.
Um mapa do site em HTML é um roteiro amigável projetado para orientar os visitantes em seu site sem frustração. Pensamos nele como uma forma de oferecer aos visitantes um layout claro e organizado de todo o seu conteúdo na ponta dos dedos.
Ao contrário dos sitemaps XML, que são criados para mecanismos de pesquisa, os sitemaps HTML são projetados tendo em mente os visitantes humanos. Descobrimos que eles podem melhorar significativamente a experiência do usuário, facilitando a exploração do seu site e a localização exata do que ele está procurando.
Neste guia, mostraremos como criar um mapa do site HTML útil para o seu site WordPress. Vamos ajudá-lo a transformar o conteúdo do seu site em uma biblioteca amigável e de fácil acesso para todos os seus leitores.
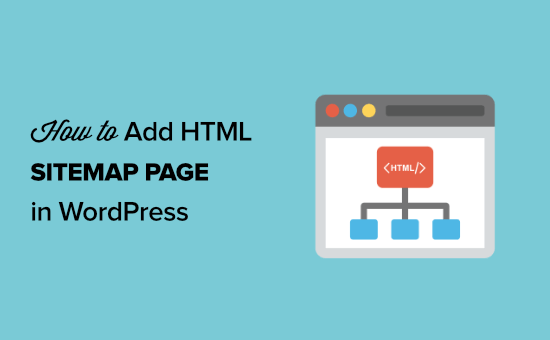
Qual é a diferença entre sitemaps XML e HTML?
Um sitemap XML é um arquivo que lista o conteúdo do seu site em um formato XML para mecanismos de pesquisa como o Google e outros.
Você pode enviar seu mapa do site XML nas ferramentas para webmasters para melhorar e controlar como os mecanismos de pesquisa rastreiam seu site.
Por outro lado, um mapa do site em HTML é para os visitantes reais do site. É uma página simples que lista todos os seus posts e páginas de forma organizada.
Agora que você sabe a diferença, vamos dar uma olhada em como adicionar uma página de mapa do site em HTML ao WordPress usando dois plug-ins diferentes do WordPress. Você pode usar os links rápidos abaixo para ir direto ao método que deseja usar:
Tutorial em vídeo
Se você preferir instruções por escrito, continue lendo.
Método 1: Adicionar página de Sitemap HTML no WordPress com o All in One SEO
Recomendamos usar o plug-in All in One SEO para adicionar uma página de mapa do site em HTML no WordPress. É o melhor plug-in de SEO para WordPress do mercado, usado por mais de 3 milhões de sites, e permite que você crie um mapa do site em HTML com apenas alguns cliques.
Observação: há uma versão gratuita do All in One SEO Lite disponível, que inclui o recurso de mapa do site em HTML abaixo, mas usaremos a versão premium em nossas capturas de tela porque ela inclui recursos avançados como mapas do site inteligentes, gerenciador de redirecionamento, esquema de SEO e muito mais.
A primeira coisa que você precisa fazer é instalar o plug-in All in One SEO. Para obter mais detalhes, consulte nosso guia passo a passo sobre como instalar um plug-in do WordPress.
Após a ativação, o assistente de configuração do AIOSEO será aberto, o que o guiará na configuração do plug-in e na definição correta das configurações de SEO.
Basta clicar no botão “Let’s Get Started” (Vamos começar) e seguir as etapas.
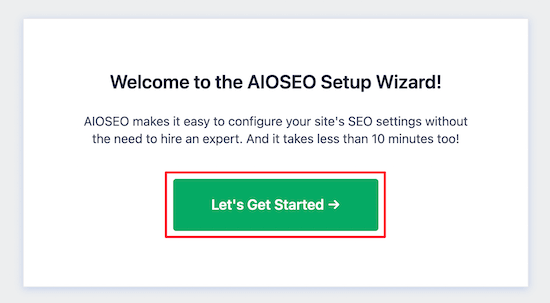
Depois disso, você será levado ao painel de administração do WordPress, onde terá uma nova opção de menu chamada “All in One SEO”.
Em seguida, você precisa ir para All in One SEO ” Sitemaps, clicar na opção de menu “HTML Sitemap” e verificar se a opção “Enable Sitemap” está ativada.
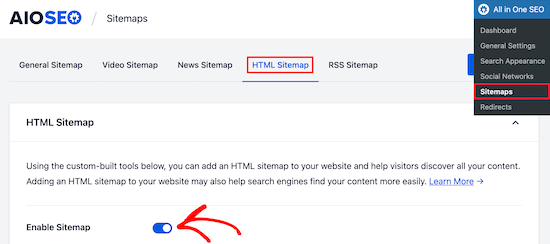
Em seguida, você pode escolher como deseja exibir o mapa do site em HTML.
Para este tutorial, selecionaremos a opção “Dedicated Page”, mas você também pode adicioná-la como um shortcode, bloco, widget e muito mais.
Em seguida, insira o URL da página em que você deseja que o mapa do site em HTML seja exibido. O plug-in criará automaticamente uma nova página para você.
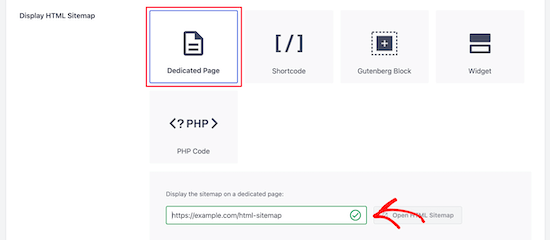
Depois de fazer isso, role para baixo até a seção “HTML Sitemap Settings”.
Aqui, você pode personalizar como o mapa do site em HTML será exibido. Você tem controle sobre quais posts e páginas serão exibidos, taxonomias como categorias e tags, ordem de classificação e muito mais.
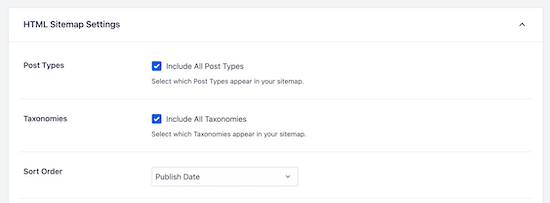
Você também pode ativar a opção “Compact Archives” para exibir o mapa do site em HTML em um formato de arquivo de data compacto.
Isso é semelhante à forma como exibimos nossos arquivos compactos em nossas páginas 404 aqui no WPBeginner.
Quando terminar de personalizar as configurações do mapa do site em HTML, certifique-se de clicar no botão “Save Changes” (Salvar alterações).
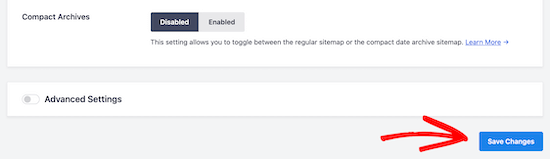
Agora, seus visitantes podem visualizar o mapa do site em HTML e navegar mais facilmente pelo site.
Se você escolheu a opção “Dedicated Page” acima, poderá visitar a página clicando no botão “Open HTML Sitemap”.
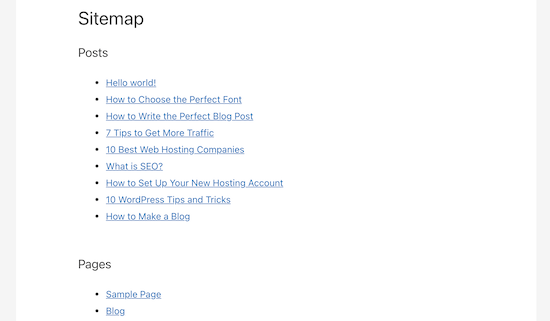
Método 2: Adicionar página de Sitemap HTML no WordPress com Sitemap simples
O Simple Sitemap é um plug-in gratuito que permite adicionar facilmente um mapa do site em HTML ao seu site WordPress.
A primeira coisa que você precisa fazer é instalar e ativar o plug-in Simple Sitemap. Para obter mais detalhes, consulte nosso guia para iniciantes sobre como instalar um plug-in do WordPress.
Depois que o plug-in for ativado, você poderá abrir uma página existente ou criar uma nova página de mapa do site em HTML navegando até Pages ” Add New.
Adição de um Sitemap HTML com o Simple Sitemap Using Blocks
Esse plug-in tem blocos do Gutenberg que você pode usar para simplesmente adicionar uma página de mapa do site em HTML.
Tudo o que você precisa fazer é clicar no ícone “+” e selecionar a opção “Simple Sitemap”.
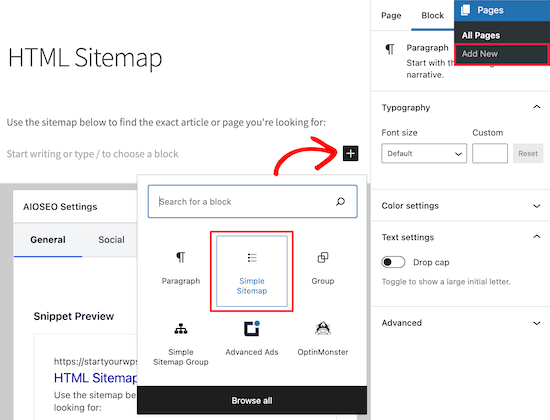
Outro bloco incluído nesse plug-in é o “Simple Sitemap Group”, que cria um mapa do site visual ramificado. Mas usaremos o bloco “Simple Sitemap” neste tutorial.
Depois que você adicionar o bloco, ele criará automaticamente o mapa do site em HTML.
No menu do lado direito, você tem opções de personalização em que pode optar por exibir “Posts” ou “Páginas”, ou ambos juntos.
Na caixa abaixo de “Select post types to display” (Selecionar tipos de postagem para exibição), basta digitar “Post” (Postagem) ou “Page” (Página) para escolher o que você deseja exibir.
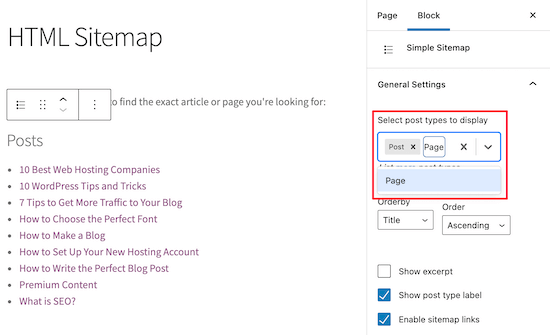
Em seguida, você pode alterar a forma de exibição da lista alterando os menus suspensos “Orderby” ou “Order”.
Você também pode exibir o trecho das páginas ou postagens listadas e ativar ou desativar os links. No entanto, vamos manter as configurações padrão do plug-in para manter nosso mapa do site em HTML simples e fácil de navegar.
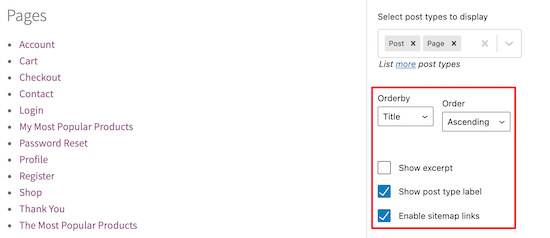
Quando terminar de personalizar a página do mapa do site em HTML, clique em “Publicar” ou “Salvar” se estiver atualizando uma página mais antiga.
Quando os visitantes acessarem o mapa do site em HTML, eles verão uma página de navegação semelhante à mostrada abaixo.
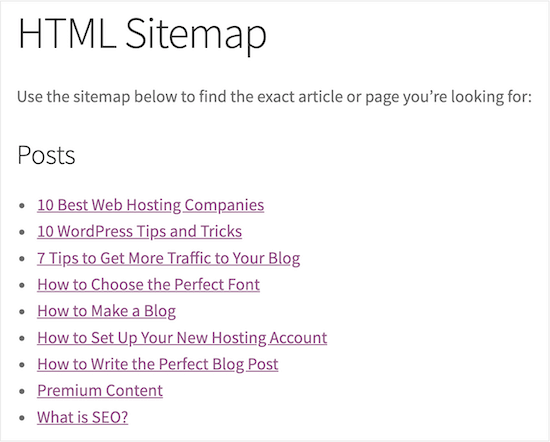
Adição de um Sitemap HTML com o Simple Sitemap usando códigos de acesso
Outra maneira de adicionar um mapa do site em HTML ao WordPress é usar um shortcode. Isso lhe dá mais controle sobre o posicionamento do mapa do site em HTML e funciona para aqueles que estão usando o editor clássico.
Basta criar uma nova página navegando até Pages ” Add New e, em seguida, dar um nome à sua nova página.
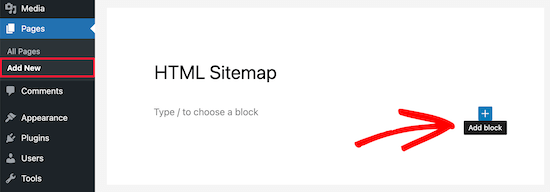
Depois disso, clique no ícone “Mais” para adicionar um novo bloco à sua página.
Em seguida, digite “shortcode” na caixa de pesquisa e selecione o bloco “Shortcode”.
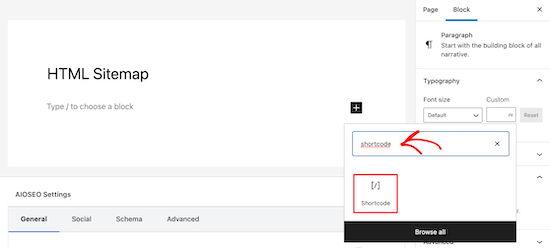
Depois disso, basta copiar e colar um dos seguintes códigos de acesso no editor de texto. O primeiro shortcode listará suas postagens por categoria, e o segundo shortcode listará suas páginas.
[simple-sitemap-group][simple-sitemap] |
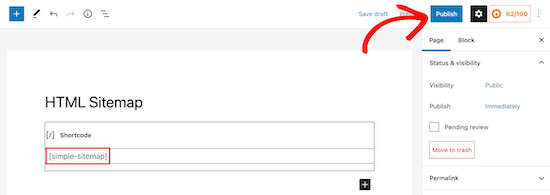
Depois de fazer isso, clique em “Publicar” ou “Atualizar” para salvar suas alterações.
Se precisar de mais ajuda, consulte nosso guia sobre como adicionar um shortcode ao WordPress.
É assim que o plug-in exibirá o mapa do site para os visitantes do site.
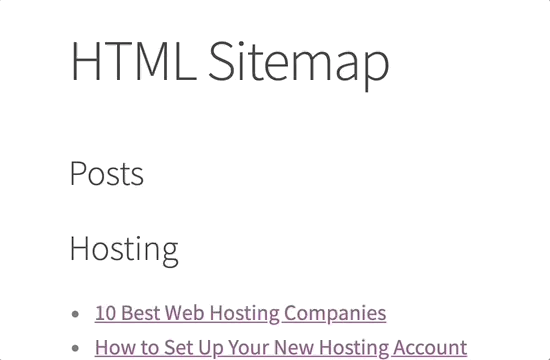
Criação de um Sitemap HTML com o Simple Sitemap for Top Pages Only
Muitos proprietários de sites usam o WordPress como um CMS, com seu conteúdo principal publicado como páginas em vez de posts. Para obter mais detalhes, consulte a diferença entre posts e páginas no WordPress.
Nesse caso, você gostaria que o mapa do site em HTML mostrasse as páginas na ordem hierárquica correta.
Veja como você pode adicionar um mapa do site em HTML somente com páginas.
Basta adicionar esse shortcode à página em que você deseja exibir o mapa do site em HTML. Siga as mesmas etapas acima para adicionar o shortcode a uma nova página do WordPress:
[simple-sitemap] |
É assim que ele exibirá o mapa do site em HTML com todas as suas páginas do WordPress listadas em uma lista hierárquica.
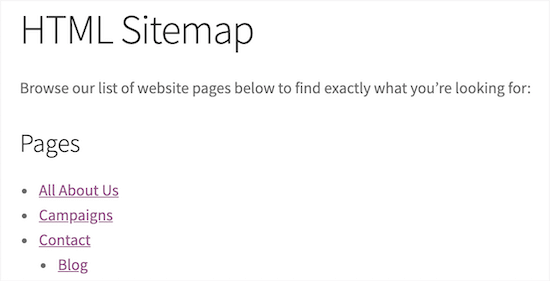
Ela também inclui suas páginas pai e filha listadas de forma aninhada. Para obter mais detalhes, consulte nosso guia sobre como criar uma página secundária no WordPress.
Guias especializados sobre como melhorar a navegação no WordPress
Esperamos que este artigo tenha ajudado você a aprender como adicionar uma página de mapa do site em HTML no WordPress. Talvez você também queira ver alguns outros guias relacionados ao aprimoramento da navegação no WordPress:
- Como criar um Sitemap visual no WordPress
- Como exibir links de navegação Breadcrumb no WordPress
- Como adicionar links de próximo/anterior no WordPress (guia definitivo)
- Como adicionar navegação pelo teclado com a tecla de seta no WordPress
- Como criar um índice em posts e páginas do WordPress
- Como adicionar um menu de navegação no WordPress (guia para iniciantes)
- Como criar um menu de navegação vertical no WordPress
- Como criar um menu de navegação flutuante fixo no WordPress
- Como adicionar um mega menu em seu site WordPress (passo a passo)
Se você gostou deste artigo, inscreva-se em nosso canal do YouTube para receber tutoriais em vídeo sobre o WordPress. Você também pode nos encontrar no Twitter e no Facebook.





Robert Thompson
WordPress wants me to pay them $300 just to upgrade to their business plan so that I can have access to their plugins. I’ll pass on their offer.
WPBeginner Support
That would be a limitation if you are on WordPress.com, our tutorials are for WordPress.org sites. You can see the difference between the two in our article below!
https://www.wpbeginner.com/beginners-guide/self-hosted-wordpress-org-vs-free-wordpress-com-infograph/
Admin
faraz ahmed
How can i show sitemap specific category wise?
WPBeginner Support
The second plugin from this article should allow you to separate the content by category.
Admin
Carol
Cannot get POSTS to show like pages do, so it’s useless for me. On my site, pages are static stuff, About, etc. But posts are the new items that people want to see right away. I do research on various topics and that is the heart and soul of my blog. I want them to see the new stuff in order on that subject, in a list. I really don’t care about Pages, Privacy, Cookies, About, stuff you look at once, maybe, if ever
I have experimented with the code, get only the CODE on the finished page.
What can I do?
WPBeginner Support
Hi Carol,
Please see our article on how to add topics in WordPress navigation menus.
Admin
Shawn
I’d like to generate a sitemap page with all my woocommerce shop categories and products. Can this plugin do that?
Raghvendra singh Jadon
can’t we make a sitemap page like privacy policy or contact us
deepa
is it possible if we can create our own sitemap
shirish
really very nice and useful article.
ibu solihatun
The article is very interesting. Helped me understand many things and will be happy soon to write like again.
Memory
Thank you so very much, this site map is amazingly fine-tuned, absolutely perfect, and saved me a great deal of time.
srekanth
how can i create the xml sitemap like html site is there any possibilites
adilop
Sir, sitemap of yoast plugin isn’t enough?
WPBeginner Support
Please read the section about the difference between XML and HTML sitemaps.
Admin
adilop
Thanks for your suggestion sir.
Blane Beckwith
I added an HTML site map to my webpage, and it made a very nice looking, and functional archive page.
Connor Rickett
Never a bad idea to have a sitemap for your visitors. Just as a side note, when/if you submit your sitemap to Google, make sure it’s the XML one!
Natascha
What I do miss though is, why would someone need a HTML sitemap or when is it recommended? Maybe a short pro and cons list would help. Thanks
WPBeginner Support
It is more useful for sites with static and non-chronological content, i.e. pages. A sitemap page can help users see all the pages in their hierarchical order.
Admin