Como uma equipe que desenvolve sites WordPress há mais de uma década, aprendemos que encontrar e corrigir problemas de desempenho pode ser complicado.
Quando começamos a solucionar problemas de sites lentos do WordPress, passamos inúmeras horas tentando descobrir o que estava causando os problemas. Foi quando descobrimos o Query Monitor – uma ferramenta que mudou completamente a forma como depuramos os sites do WordPress.
Se estiver tendo problemas com um site WordPress lento ou quiser entender o que está acontecendo nos bastidores, você precisará de uma ferramenta de depuração confiável.
Pensamos nisso como um raio X que mostra todas as coisas ocultas que estão acontecendo nos bastidores: consultas a bancos de dados, scripts de carregamento lento, plug-ins que podem estar consumindo recursos, todos esses possíveis gargalos.
Testamos dezenas de plug-ins de depuração ao longo dos anos e, neste guia, mostraremos exatamente como adicionar o Query Monitor ao seu site WordPress. Além disso, compartilharemos algumas dicas práticas sobre como usá-lo de forma eficaz para melhorar o desempenho do seu site.
Seja você um desenvolvedor ou proprietário de site, essa ferramenta será incrivelmente útil para manter seu site WordPress funcionando sem problemas.
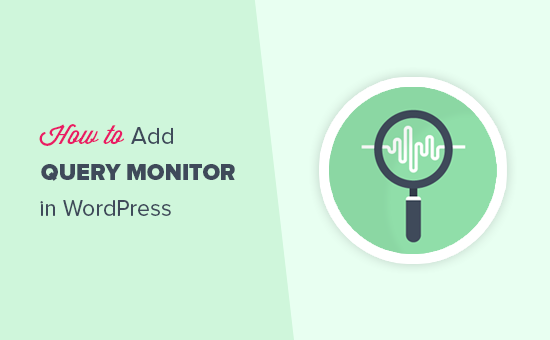
O que é o WordPress Query Monitor?
Um monitor de consulta do WordPress é uma ferramenta de depuração que monitora as solicitações que seu site WordPress faz ao servidor.
Em seguida, você pode usar essas informações para solucionar problemas do WordPress ou localizar e corrigir erros comuns do WordPress.
Alguns dos itens que você pode pesquisar são:
- Consultas ao banco de dados acionadas por uma página no WordPress
- Solicitações HTTP feitas por scripts em seus temas ou plug-ins
- Ganchos e ações acionados em uma página
- Idioma, verificações de função do usuário e arquivos de modelo usados para exibir a página
- Seus ambientes de hospedagem, como versões de PHP e MySQL, limites de memória e muito mais
Dito isso, vamos dar uma olhada em como adicionar um monitor de consulta ao seu site WordPress.
Adição do Query Monitor no WordPress
A primeira coisa que você precisa fazer é instalar e ativar o plug-in Query Monitor. Para obter mais detalhes, consulte nosso guia passo a passo sobre como instalar um plug-in do WordPress.
Após a ativação, o plug-in adicionará o menu do monitor de consulta à sua barra de administração do WordPress.
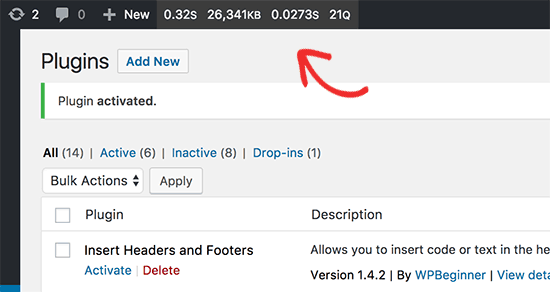
Passar o mouse sobre o monitor de consulta exibirá o menu, permitindo que você vá rapidamente para um parâmetro. Você também pode clicar nas estatísticas do monitor de consulta para visualizar todos os dados.
Visualização de dados no WordPress Query Monitor
Primeiro, é necessário certificar-se de que a barra de administração do WordPress esteja visível quando você estiver visualizando o site. Basta acessar a página Usuários ” Seu perfil e marcar a caixa ao lado da opção “Mostrar barra de ferramentas ao visualizar o site”.
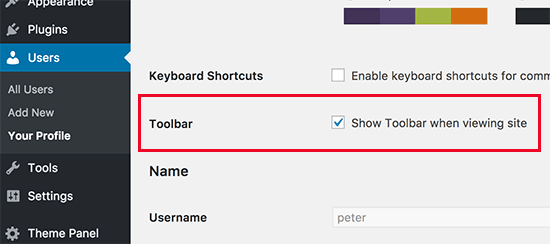
Não se esqueça de clicar no botão “Atualizar perfil” para armazenar suas configurações.
Em seguida, você precisa visitar a página para a qual deseja verificar as consultas. Uma vez nessa página, basta passar o mouse sobre o menu do monitor de consultas na barra de administração e clicar na seção que deseja visualizar.
Monitoramento de consultas SQL
O plug-in Query Monitor permite que você monitore todas as consultas SQL, o número de consultas por chamador e as consultas por componente. A seção de consultas por componente mostra as consultas feitas por plug-ins, temas e arquivos principais.
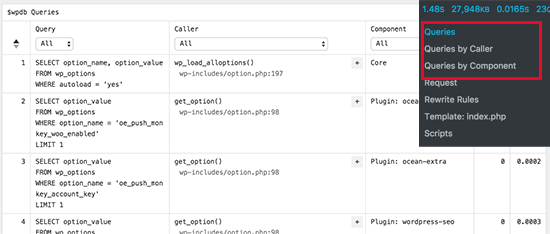
Regras e modelos de reescrita
Essa seção do plug-in mostra as regras de reescrita correspondentes e os modelos que estão sendo usados para exibir a página atual.
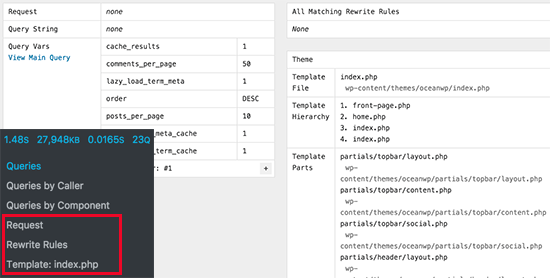
Scripts e estilos
A seção Scripts and Styles mostra o JavaScript e as folhas de estilo carregadas pelo seu tema e pelos plug-ins.
Você também verá onde esses arquivos são carregados, por exemplo, no cabeçalho ou no rodapé.
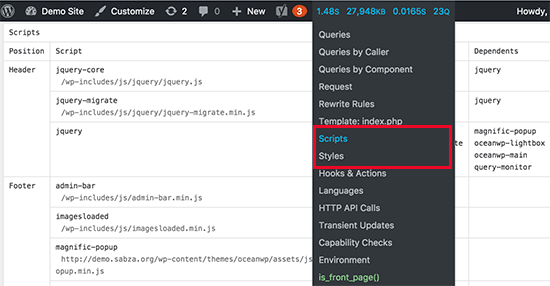
Ganchos e ações
A seção Hooks and Actions mostra os hooks usados e as ações acionadas durante o carregamento da página atual.
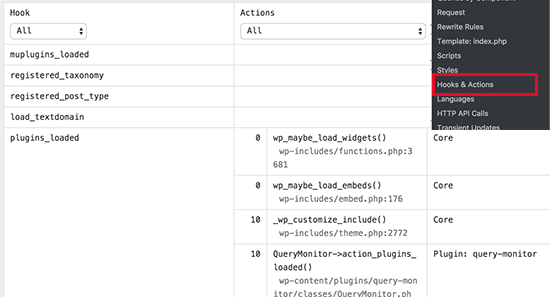
Seção de idiomas
Esta seção mostra os arquivos de idioma solicitados e carregados pela página atual.
Se você tiver um site WordPress multilíngue, isso o ajudará a descobrir quais temas e plug-ins têm arquivos de idiomas disponíveis.
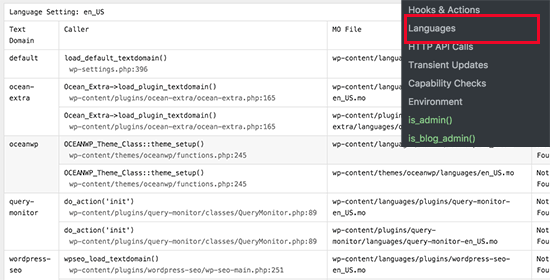
Chamadas de API HTTP
Esta seção exibe as chamadas de API HTTP feitas a bibliotecas de API de terceiros.
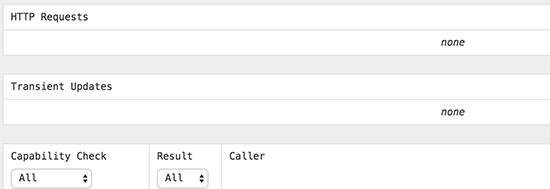
Atualizações transitórias
Uma API transitória permite que os desenvolvedores armazenem informações no banco de dados do WordPress com um tempo de expiração. Essa seção exibe todas as atualizações transitórias solicitadas durante o carregamento da página atual.
Seção de verificações de capacidade
A seção Verificações de recursos exibe as verificações de recursos do usuário executadas pelo núcleo, plug-ins e temas do WordPress durante o carregamento da página atual.
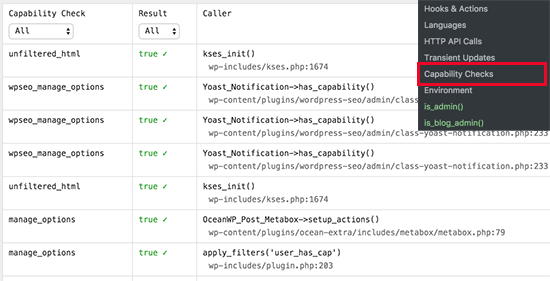
Seção de Meio Ambiente
É aqui que você obterá as informações do ambiente de hospedagem do WordPress, como a versão do PHP, a versão do MySQL, o MySQL Host, o nome do banco de dados do WordPress e muito mais.
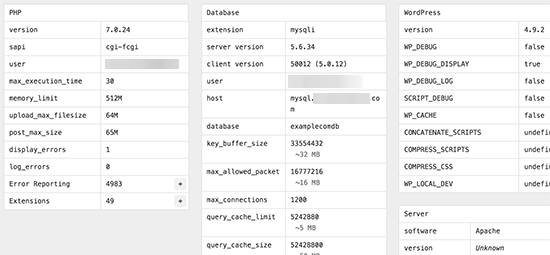
Verificações condicionais
É aqui que o plug-in mostra as condições que foram necessárias para exibir a visualização da página atual.
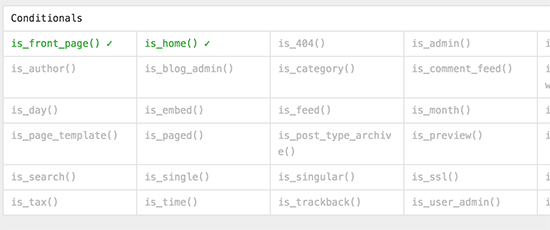
Esperamos que este artigo tenha ajudado você a adicionar um monitor de consultas ao seu site WordPress. Talvez você também queira ver nosso guia sobre como otimizar o Core Web Vitals para WordPress e nossa seleção especializada dos melhores plug-ins de cache do WordPress para acelerar seu site.
Se você gostou deste artigo, inscreva-se em nosso canal do YouTube para receber tutoriais em vídeo sobre o WordPress. Você também pode nos encontrar no Twitter e no Facebook.





Luke Cavanagh
When you do not need to find slow queries on your site, deactivate Query Monitor, if left active it can decrease performance on the site and increase memory usage.