O Analytics ajuda você a descobrir como as pessoas encontram e usam seu website. Dessa forma, você pode fazer com que elas voltem sempre. Ao adicionar um painel de estatísticas à sua área de administração do WordPress, você pode ter uma visão mais clara de quem usa seu site sem precisar carregar nada em guias ou janelas adicionais.
Na WBeginner, testamos e usamos muitas ferramentas de análise para exibir um painel de estatísticas. De acordo com nossa experiência, o MonsterInsights é a melhor solução. Ele mostra relatórios fáceis de entender dentro do painel de administração, o que nos ajuda a obter insights sobre o comportamento do usuário.
Neste artigo, mostraremos como adicionar facilmente um painel de estatísticas ao seu site WordPress.
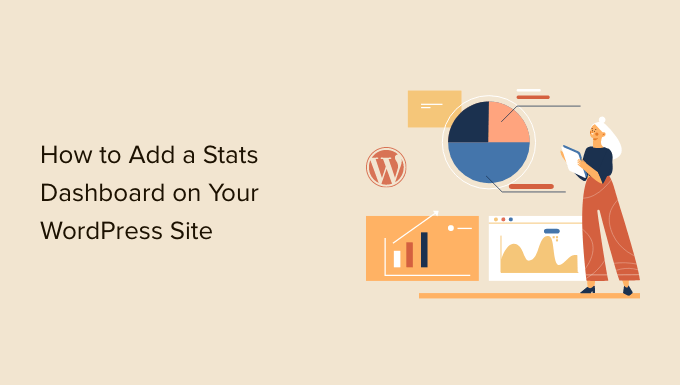
Por que você precisa de um painel de estatísticas no WordPress
Normalmente, você pode instalar o Google Analytics e visualizar seus relatórios fazendo login na sua conta do Google. Isso parece ótimo, mas muitas pessoas se esquecem de verificar as estatísticas de seus blogs regularmente.
Os dois principais motivos para isso são:
- É necessário fazer login em um site separado, como o Google Analytics, para verificar as estatísticas.
- Você precisa vasculhar o painel do Google Analytics para encontrar o que está procurando.
Embora o GA seja uma ferramenta poderosa, muitas vezes é necessário muito tempo e muitos cliques para chegar aos dados que você deseja visualizar. A maioria dos iniciantes nunca chega a esse ponto.
A inclusão de um painel de estatísticas em seu site WordPress resolve esse problema. Você poderá visualizar rapidamente as estatísticas importantes sem sair da área de administração do WordPress.
Dito isso, vamos dar uma olhada em como adicionar facilmente um painel de estatísticas ao seu site WordPress.
Adição de um painel de estatísticas no WordPress
A melhor maneira de adicionar um painel de estatísticas no WordPress é usar o MonsterInsights. Ele é a melhor solução de análise para o WordPress e ajuda você a configurar o Google Analytics no WordPress sem editar o código.
Na WPBeginner, também usamos o plug-in para configurar o rastreamento e ver como os usuários se comportam em nosso site. Para saber mais, consulte nossa análise detalhada do MonsterInsights.
Para este tutorial, usaremos a versão MonsterInsights Pro porque ela inclui complementos poderosos e recursos avançados de rastreamento, como rastreamento de links de afiliados, rastreamento de comércio eletrônico e relatórios de painel.
Há também uma versão Lite do MonsterInsights que você pode usar gratuitamente. Ela ajuda você a configurar o Google Analytics no WordPress e mostra um relatório de visão geral rápida no painel.
A primeira coisa que você precisa fazer é instalar e ativar o plug-in MonsterInsights. Para obter mais detalhes, consulte nosso guia passo a passo sobre como instalar um plug-in do WordPress.
Após a ativação, você será levado à tela de boas-vindas do MonsterInsights. Basta clicar no botão “Launch the Wizard” (Iniciar o assistente) e seguir as instruções na tela para configurar o Google Analytics.

Para obter mais detalhes, consulte nosso guia sobre como instalar o Google Analytics no WordPress.
Agora, vamos dar uma olhada no painel de estatísticas que o MonsterInsights adiciona ao seu site.
Como adicionar estatísticas ao painel do WordPress
Na tela principal do painel do WordPress, o MonsterInsights adiciona um widget que mostra estatísticas sobre o desempenho do seu site. Você pode visualizar rapidamente o tráfego do site e identificar os principais posts e páginas.
Basta fazer login no painel de administração do WordPress. Na tela inicial, você verá o widget do painel do MonsterInsights.

Você também pode clicar no ícone de expansão na parte superior e visualizar o relatório do widget do painel no modo de largura total para obter mais detalhes.
O widget expandido exibe o número de sessões, visualizações de página, duração média da sessão e taxa de rejeição nos últimos 30 dias.
Além disso, ele também mostra suas postagens e páginas de melhor desempenho, visitantes novos versus visitantes recorrentes e um detalhamento por dispositivo.

A seguir, vamos ver como o MonsterInsights ajuda você a visualizar as estatísticas de cada publicação de blog e página de destino no painel do WordPress.
Ver estatísticas de páginas e posts no painel do WordPress
Para ver o desempenho de artigos e páginas individuais, você pode usar o complemento MonsterInsights Page Insights.
Primeiro, você pode acessar Insights ” Addons no painel de administração do WordPress e navegar até a caixa “Page Insights”. Vá em frente e clique no botão “Download & Activate” (Baixar e ativar).
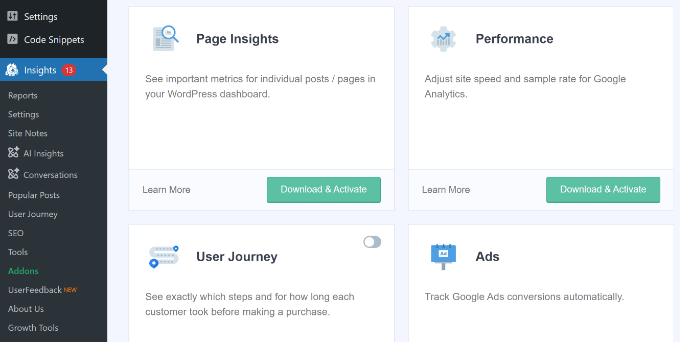
O complemento será instalado e ativado automaticamente em seu site.
Em seguida, você pode acessar Posts ” All Posts em seu painel de administração para ver as estatísticas de posts individuais.
Você verá uma coluna “Insights” adicionada à tela de posts e páginas do WordPress.
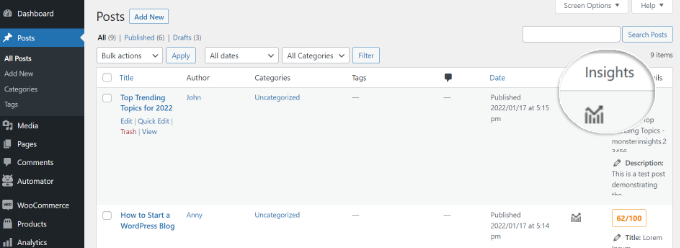
Uma pequena janela será aberta se você clicar no ícone “Insights” de qualquer post do blog.
Em seguida, você pode visualizar as estatísticas de um post ou página específica. Por exemplo, o plug-in mostra estatísticas apenas para esse post, incluindo taxa de rejeição, entradas, visualizações de página, tempo na página, tempo de carregamento da página e saídas.
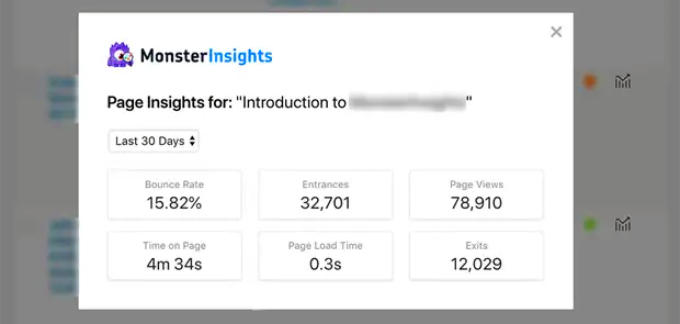
Usando essas estatísticas, você pode saber como está o desempenho do seu conteúdo sem precisar sair do painel do WordPress.
Além disso, o MonsterInsights também permite que você veja as estatísticas de qualquer post ou página no front-end do seu site. Ao visualizar qualquer post ou página, você pode simplesmente clicar no botão “Insights” na barra de administração para ver 30 dias de estatísticas de desempenho para esse post.
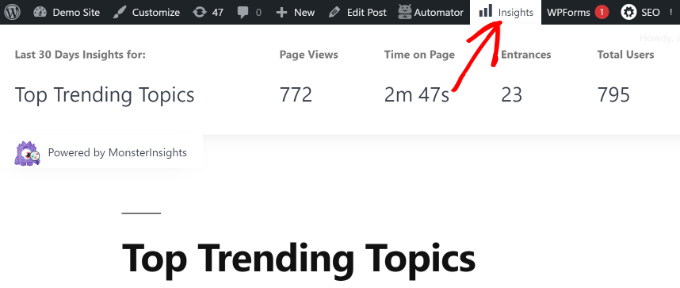
Visualização de mais estatísticas do WordPress com o MonsterInsights
Com o MonsterInsights, você obtém relatórios de painel fáceis de entender. Ele organiza ordenadamente os dados do Google Analytics e ajuda você a tomar decisões baseadas em dados.
Aqui está um resumo rápido dos relatórios que você pode ver no MonsterInsights e como você pode usá-los.
Relatório de visão geral
Para visualizar o painel de estatísticas do WordPress, basta acessar a página Insights ” Relatórios.
Primeiro, você verá o “Relatório de visão geral”. Na parte superior, você verá duas guias, cada uma fornecendo um gráfico das sessões de visitantes ou visualizações de página do WordPress. Isso lhe dá uma visão geral rápida do tráfego de entrada em seu site.

Você pode adicionar anotações e notas diretamente a esse relatório para registrar as principais alterações feitas no seu site.
Por exemplo, você pode adicionar notas do site ao publicar uma nova postagem no blog, atualizar sua meta tag de título, adicionar uma nova página de destino e assim por diante. Isso facilita o rastreamento de quais eventos resultam em um aumento no tráfego.

Para obter mais detalhes, consulte este guia sobre como obter anotações do site do Google Analytics no WordPress.
Abaixo, você verá uma comparação das estatísticas do seu site em relação aos 30 dias anteriores. Essas caixas mostrarão o número de sessões, o contador de exibições de página, a duração da sessão e a taxa de rejeição.
Abaixo disso, você verá um gráfico que mostra os visitantes novos e os que retornam. Você pode usar essas estatísticas para ver quantas pessoas retornam ao seu site. Da mesma forma, há um gráfico de discriminação de dispositivos, que ajuda a otimizar seu site para diferentes dispositivos.
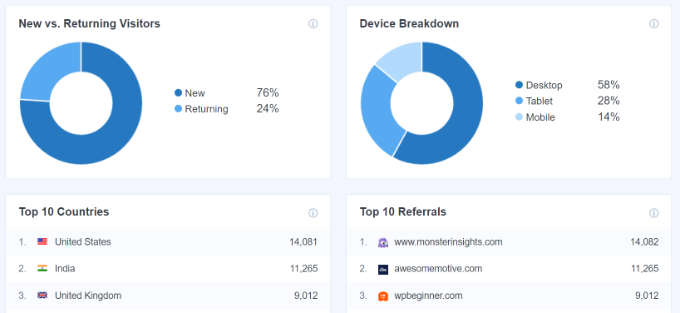
Em seguida, há uma lista dos principais países de onde as pessoas visitam seu site, bem como os principais sites que enviam mais tráfego para você. Você pode usar o relatório dos principais países para configurar a segmentação por geolocalização, criar mensagens personalizadas e aumentar as conversões.
O MonsterInsights também funciona como um contador de visualizações de página e mostra suas postagens e páginas mais populares do WordPress. Isso ajuda a encontrar o conteúdo de melhor desempenho para que você possa planejar sua estratégia de conteúdo adequadamente.

Relatório de tráfego
Se estiver se perguntando qual canal está gerando mais tráfego para o seu site, você poderá visualizar os relatórios de tráfego no MonsterInsights.
Há vários sub-relatórios no Traffic.
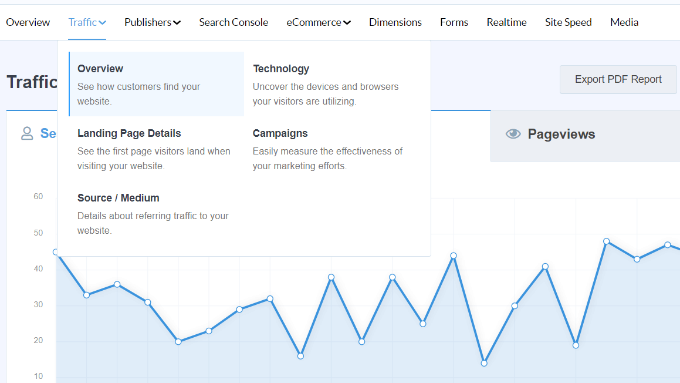
Por exemplo, o relatório Overview (Visão geral) em Traffic (Tráfego) mostra detalhes sobre o desempenho de cada canal.
Você também pode ver qual canal está gerando o maior número de compras e conversões.

Além disso, você pode alternar para o relatório Source/Medium em Traffic (Tráfego).
Esse relatório detalha ainda mais a origem do seu tráfego.
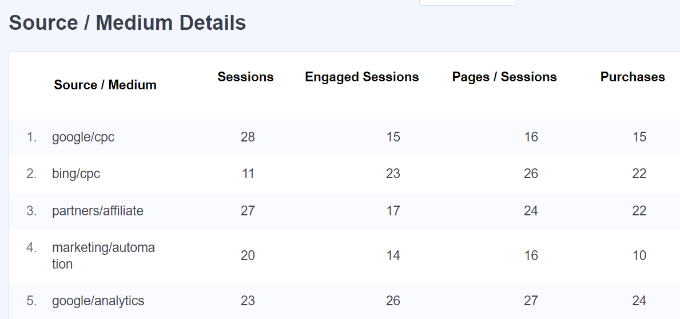
Se você estiver executando diferentes campanhas de marketing ou pagas no seu site, o MonsterInsights também mostrará detalhes sobre o desempenho delas.
Basta acessar o relatório Campaigns (Campanhas) em Traffic (Tráfego) e visualizar os detalhes do desempenho de sua campanha.
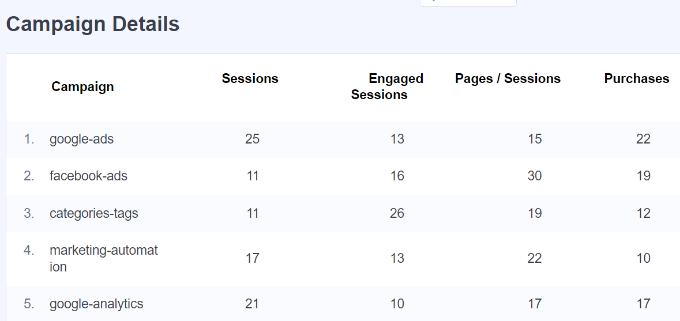
Relatório dos editores
No relatório Publishers, você obtém mais detalhes sobre o desempenho do seu conteúdo. É excelente para sites ricos em conteúdo, como blogs, notícias ou sites de revistas.
O relatório Overview (Visão geral), em Publishers, mostra suas principais páginas de destino e o número de visitas, a duração média e a taxa de rejeição que elas obtiveram nos últimos 30 dias.
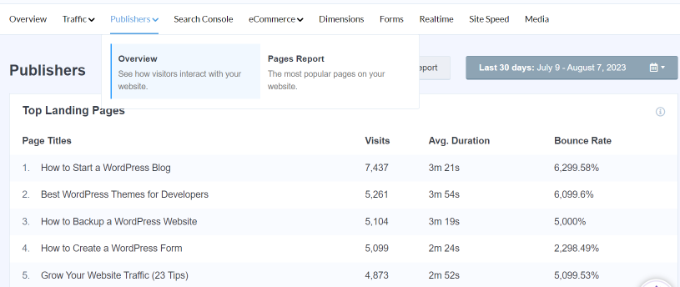
Você também pode visualizar as principais páginas de saída e ver de onde as pessoas saem do seu site. Isso ajuda a otimizar qualquer blog do WordPress com uma alta taxa de saída. Por exemplo, você pode exibir um pop-up e oferecer um e-book gratuito aos visitantes que saem em troca de seus endereços de e-mail.
Se você rolar a tela para baixo, verá relatórios sobre os principais links de saída e os principais links de afiliados. Com a ajuda desses dois relatórios, você poderá rastrear os cliques em links no seu site.

Por exemplo, você pode ver qual afiliado está tendo o melhor desempenho para que possa promovê-lo mais em seu site. Da mesma forma, o rastreamento de links de saída ajuda a criar novas oportunidades de parceria em que você pode obter mais backlinks, inscrever-se em um programa de afiliados e muito mais.
O MonsterInsights também ajuda a rastrear downloads de arquivos em seu site. Ele mostra quais links de download estão recebendo mais cliques. Dessa forma, você pode descobrir o tipo de conteúdo para download que seu público prefere.
Por fim, você pode ver os dados demográficos e os interesses do visitante no relatório “Publishers”. O MonsterInsights mostrará a idade e o gênero do seu público e os interesses dele.

O plug-in também permite o rastreamento de rolagem em seu site. Ele mostra até onde as pessoas rolam seu conteúdo antes de sair. Você pode usar essas informações para melhorar as conversões e o posicionamento de botões de CTA (call-to-action) e anúncios.
Se você mudar para o “Relatório de páginas” em Editores, obterá mais detalhes sobre suas páginas de melhor desempenho. Você poderá ver as visualizações de página, as sessões engajadas, as novas sessões e as taxas de rejeição de cada página.
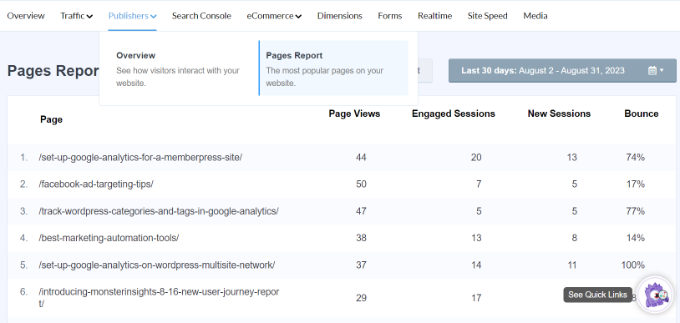
Console de pesquisa
Se você conectou o Google Search Console ao Google Analytics, o MonsterInsights mostrará os 50 principais termos de pesquisa no painel do WordPress.
Basta visitar o relatório do console de pesquisa e descobrir quais palavras-chave as pessoas usam para encontrar seu site na Internet. Você também pode ver o número de cliques, impressões, CTR e posição média para cada termo de pesquisa.
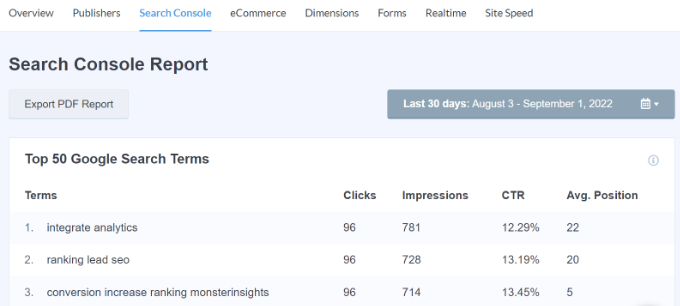
Usando o relatório, você pode otimizar palavras-chave próximas de alcançar as 10 primeiras posições na pesquisa do Google e aumentar seu tráfego orgânico. Além disso, o relatório ajuda a realizar pesquisas de palavras-chave e a descobrir novas ideias de termos de pesquisa para seu site.
Relatório de comércio eletrônico
Se você administra uma loja on-line ou um site de associação, vai adorar os recursos de rastreamento de comércio eletrônico do MonsterInsights.
O MonsterInsights oferece um complemento de comércio eletrônico que ajuda a monitorar o desempenho da sua loja on-line no Google Analytics. A melhor parte é que o MonsterInsights funciona com plug-ins populares de comércio eletrônico, como WooCommerce, MemberPress, Easy Digital Downloads, GiveWP e outros.
Para obter mais detalhes, consulte nosso guia sobre como configurar o rastreamento de comércio eletrônico no WordPress.
Para visualizar as estatísticas do WordPress sobre sua loja on-line, vá até a guia eCommerce e clique no relatório Overview (Visão geral).

Nos relatórios, você verá um detalhamento da taxa de conversão, das transações, da receita e do valor médio do pedido. Isso lhe dá uma visão geral rápida do desempenho de sua loja.
Além disso, o MonsterInsights também mostra os principais produtos em seu site. Por exemplo, se você tiver uma loja WooCommere, poderá ver qual produto seus clientes mais gostam de comprar.

Dessa forma, você pode encontrar produtos semelhantes ou agrupar itens diferentes para aumentar as vendas.
O MonsterInsights também mostra suas principais fontes de conversão. Esses são os sites que enviam o maior número de vendas para sua loja. Você pode fazer parcerias com essas fontes e oferecer descontos exclusivos aos visitantes desses sites.

Se você estiver usando cupons diferentes em sua loja on-line, o MonsterInsights também o ajudará a acompanhar o desempenho deles.
Basta mudar para o relatório Coupons (Cupons) em eCommerce e ver qual cupom está gerando a maior receita em sua loja.

Além disso, você também pode visualizar o relatório de funis para ver como o tráfego flui de uma página para outra. Ele ajuda a descobrir como os clientes se movem e navegam em sua loja on-line.
Basta alternar para o relatório Funnels no comércio eletrônico e ver quantas pessoas visualizaram um produto, adicionaram-no ao carrinho e fizeram uma compra.

Relatório de dimensões
Com o MonsterInsights, você pode rastrear facilmente informações adicionais no Google Analytics que não são possíveis por padrão e visualizá-las no relatório de dimensões.
Por exemplo, você pode configurar o rastreamento do autor e ver quais publicações do autor atraem mais visitantes. Da mesma forma, você também pode rastrear categorias e tags usando dimensões personalizadas.
Ele também ajuda a testar o melhor horário de publicação para seus posts de blog. Dessa forma, você pode publicar artigos para obter mais engajamento, comentários e compartilhamentos.
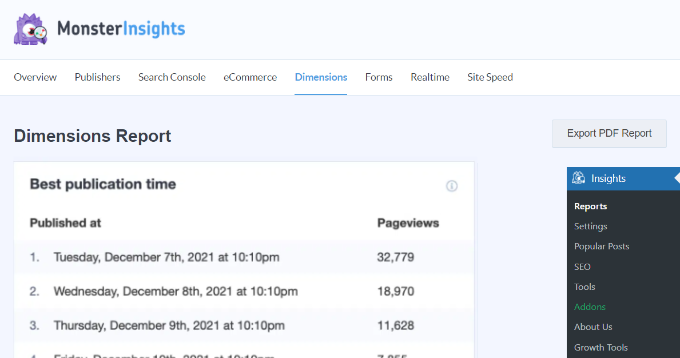
Relatório de formulários
Deseja ver as estatísticas do WordPress sobre o desempenho de seus formulários on-line?
O MonsterInsights ajuda a rastrear as conversões de formulários no Google Analytics e mostra um relatório no painel do WordPress.
Basta visualizar o relatório Forms e ver qual formulário obtém mais impressões e conversões. Dessa forma, você pode otimizar os formulários de baixo desempenho e aumentar a visibilidade dos formulários que estão convertendo bem.

Relatório em tempo real
Um relatório em tempo real é ótimo para obter estatísticas atualizadas sobre seu site.
Por exemplo, um relatório em tempo real é útil se você estiver realizando uma venda relâmpago e quiser saber como está o desempenho da sua campanha. Você pode monitorar as atividades do seu site à medida que elas acontecem.
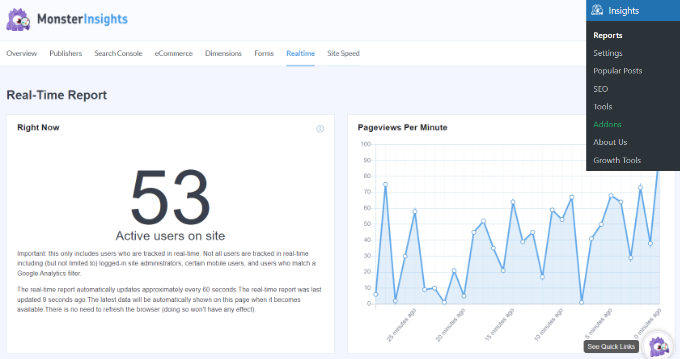
Para obter mais detalhes, consulte nosso guia sobre como mostrar usuários on-line em tempo real no WordPress.
Relatório de velocidade do site
O próximo relatório que você verá no MonsterInsights é o relatório de Velocidade do Site. Embora o relatório não esteja relacionado ao tráfego do site, ele é crucial para o SEO do WordPress e para a experiência do usuário.
Usando o relatório, você pode ver uma pontuação geral do tempo de carregamento do seu site em dispositivos móveis e computadores.
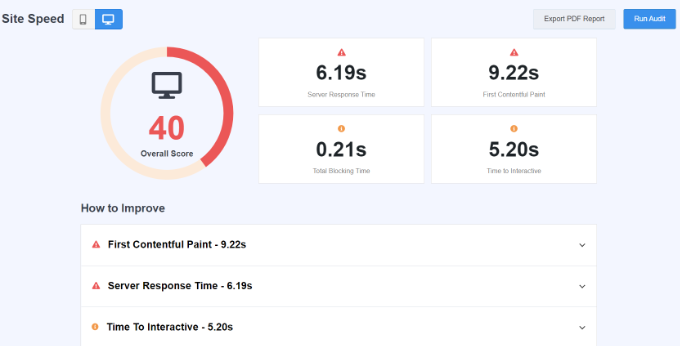
Há também outras métricas que podem ser usadas para melhorar a experiência do usuário do seu site. O MonsterInsights também fornece recomendações para melhorar a pontuação dessas métricas e reduzir o tempo de carregamento da página.
Você pode consultar nosso guia sobre como aumentar a velocidade e o desempenho do WordPress para obter mais dicas e truques.
Relatório de mídia
Por fim, você verá o relatório de mídia no MonsterInsights. Se você tiver vídeos do YouTube, Vimeo e outros vídeos HTML5 incorporados em seu site, o plug-in rastreará automaticamente o desempenho deles no Google Analytics.
Você pode ver qual vídeo tem o melhor desempenho, quantas pessoas o assistem, qual é o tempo médio de exibição e quantos usuários concluem o vídeo.

Para obter mais detalhes, consulte nosso guia sobre como rastrear a análise de vídeo no WordPress.
Bônus: Insights de IA
Além dos relatórios regulares, o MonsterInsights tem uma nova ferramenta chamada AI Insights que informará automaticamente sobre as estatísticas mais importantes do seu site.
Sem aviso prévio, a ferramenta rastreará tendências e alterações no tráfego do seu site para que você sempre saiba o que está acontecendo em um piscar de olhos.
Basta acessar a página Insights ” AI Insights e você verá 3 insights valiosos sobre seus dados. Se quiser observações adicionais, você pode clicar no botão “Generate Insights” (Gerar insights) para obter mais três insights.
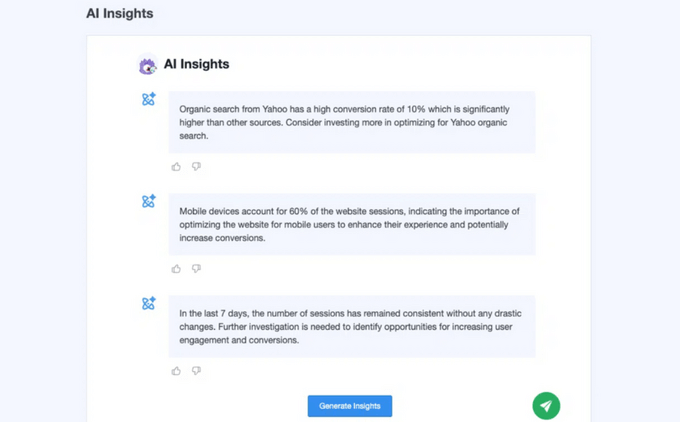
Há também um recurso Conversations AI que você pode usar para fazer perguntas específicas sobre suas análises. Por exemplo, você pode perguntar quais são as principais fontes de tráfego do seu site e obterá a resposta instantaneamente.
Em vez de pesquisar os relatórios em seu painel de estatísticas, essas ferramentas de IA o ajudarão a descobrir rapidamente os dados necessários para expandir seu website.
Esperamos que este artigo tenha ajudado você a aprender como adicionar facilmente um painel de estatísticas no WordPress. Talvez você também queira ver nosso guia sobre como rastrear a jornada do usuário nos formulários de leads do WordPress e os motivos pelos quais seus visitantes não estão se convertendo em clientes.
Se você gostou deste artigo, inscreva-se em nosso canal do YouTube para receber tutoriais em vídeo sobre o WordPress. Você também pode nos encontrar no Twitter e no Facebook.





Jiří Vaněk
Even though I use a different plugin, I agree that these dashboard statistics are an absolutely amazing thing. I also see comprehensive website statistics, from the number of people, time on site, online users, geo-location, and many more. It also integrates a view counter for each post, giving me a complete overview of all the activities and content on the website. Based on this data, making any data-driven decisions about the website’s content becomes very easy.
Hegedüs Erik
Hi!
I’ve downloaded the plugin but when I try to authenticate it with my google profile, it sends an error “Error Message: User does not have any Google Analytics account.”.
What can I do?
Your sincerely!
WPBeginner Support
Hi Hegedüs Erik,
You will first need to sign up for a Google Analytics account.
Admin
Vincent
Great work. WordPress has made work easy and you are making it easier.