A exibição de PDFs diretamente no seu site WordPress pode melhorar a experiência do usuário ao fornecer acesso fácil a documentos, e-books e outros materiais valiosos.
Um visualizador de PDF incorporado permite que seu público-alvo visualize o conteúdo sem problemas e interaja com ele diretamente em seu site. Além disso, ele garante que todos os seus arquivos tenham o mesmo layout, independentemente do dispositivo que o visitante estiver usando.
No passado, usamos visualizadores de PDF no WPBeginner e em nossos sites parceiros e percebemos o quanto eles melhoram a acessibilidade e a conveniência para nossos usuários.
Neste artigo, mostraremos a você como adicionar facilmente um visualizador de PDF no WordPress. Nossas instruções passo a passo não exigirão nenhuma codificação, portanto, você poderá usá-las mesmo se for um iniciante.
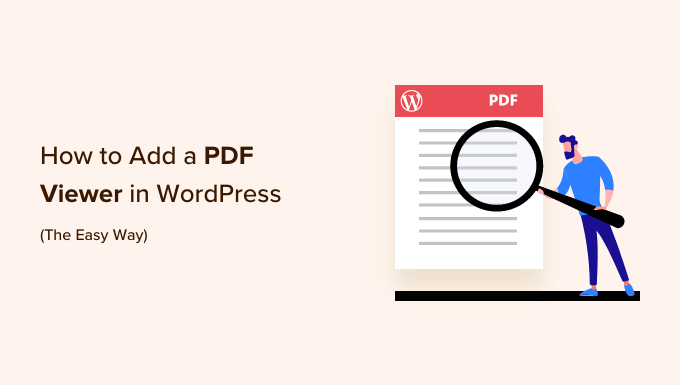
Por que você precisa de um visualizador de PDF no WordPress?
Muitos sites WordPress usam arquivos PDF para compartilhar informações sobre seus serviços e produtos. Por exemplo, se você tiver um site de restaurante, poderá publicar seu cardápio como um PDF on-line.
Você sempre pode carregar um PDF em seu site e adicionar um link para download no WordPress. No entanto, essa não é a melhor experiência de usuário para as pessoas que desejam examinar rapidamente um documento PDF ou não querem fazer o download do arquivo completo.
Em vez disso, você pode adicionar um visualizador de PDF no WordPress e, em seguida, exibir PDFs diretamente em seu site. Isso permite que os visitantes vejam o documento sem fazer o download, o que é particularmente útil para usuários de smartphones e tablets.
Ele também mantém os visitantes em seu site, o que pode aumentar as visualizações de página e reduzir a taxa de rejeição.
Dito isso, vamos ver como você pode adicionar facilmente um visualizador de PDF ao WordPress. Basta usar os links rápidos para ir direto ao método que você deseja usar:
Método 1: Adicionar um visualizador de PDF usando o Block Editor (fácil)
A maneira mais fácil de exibir PDFs em seu site do WordPress é usar o bloco Arquivo incorporado no editor Gutenberg.
Esse método não requer um plug-in especial, mas você só pode personalizar o visualizador de algumas maneiras. Se você quiser personalizações e recursos mais avançados, recomendamos o uso de um plug-in do WordPress.
Para começar, basta abrir a página ou o post em que você deseja adicionar o visualizador de PDF e clicar no botão “Add Block” (+) para adicionar um novo bloco.
Depois disso, comece a digitar “File” (Arquivo) e selecione o bloco certo quando ele aparecer.
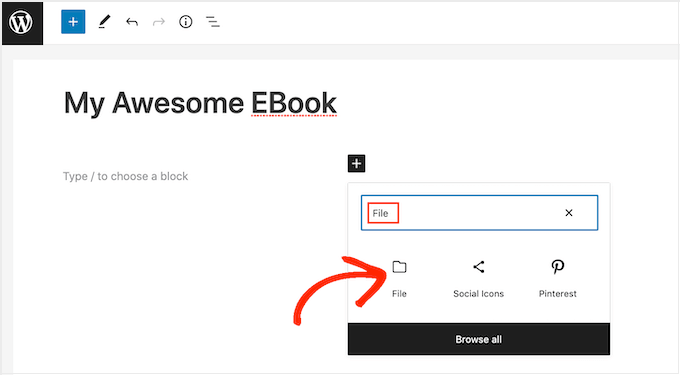
Se você já tiver carregado o PDF na biblioteca de mídia do WordPress, clique no botão “Biblioteca de mídia”. Em seguida, você poderá selecionar o PDF que deseja incorporar.
Se você ainda não tiver carregado o PDF, clique em “Upload” e escolha um arquivo do seu computador.
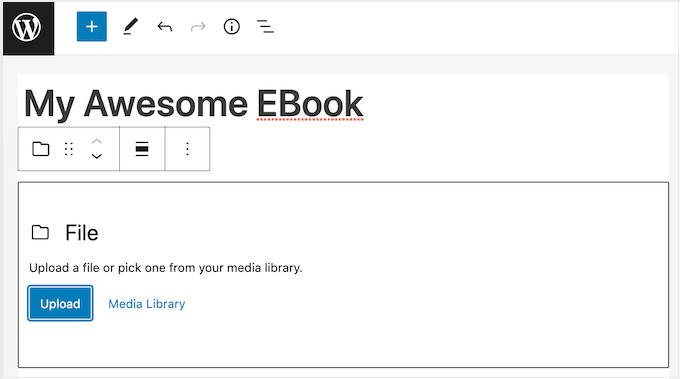
O WordPress escolherá automaticamente um tamanho para o PDF incorporado.
Dependendo do tamanho do arquivo, a visualização padrão pode não mostrar o documento completo. No entanto, os visitantes podem aumentar e diminuir o zoom e rolar o PDF usando as configurações da barra de ferramentas.
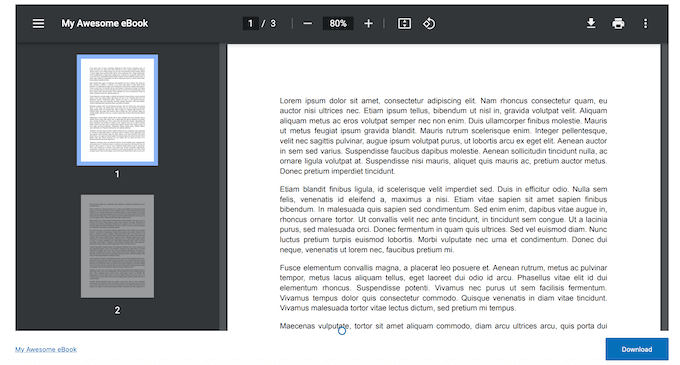
Se preferir, você pode alterar a altura do visualizador de PDF para mostrar mais ou menos do documento incorporado.
Para fazer isso, basta usar o controle deslizante “Height in pixels” (Altura em pixels) no menu à direita.
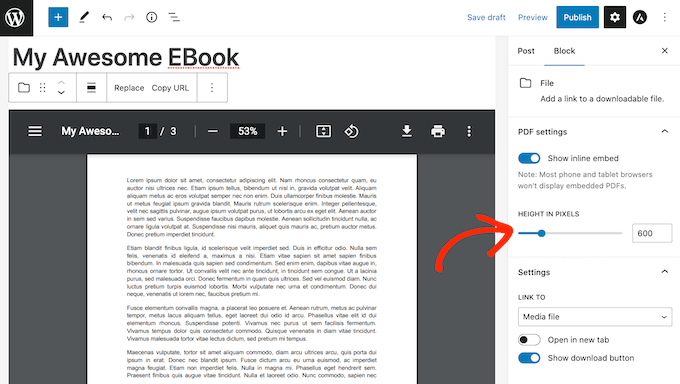
Às vezes, os visitantes podem querer fazer o download de um PDF, para que o tenham sempre à mão.
Por exemplo, os clientes podem querer baixar o manual do usuário do seu produto mais popular ou a programação de um evento ou conferência futura.
Por padrão, o WordPress mostra um ícone de “Download” na barra de ferramentas e um botão abaixo do PDF.
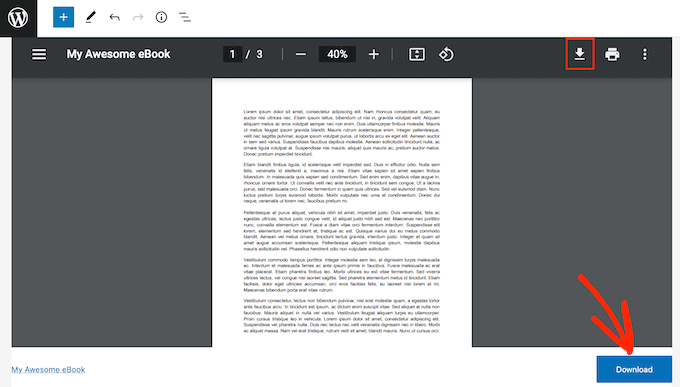
O botão “Download” pode ser útil para os visitantes que não estão familiarizados com os diferentes ícones da barra de ferramentas do PDF.
Com isso em mente, talvez você queira deixar o botão “Download” ativado. No entanto, se você não quiser incluir esse conteúdo duplicado, poderá clicar para desativar a opção “Show Download Button” (Mostrar botão de download).
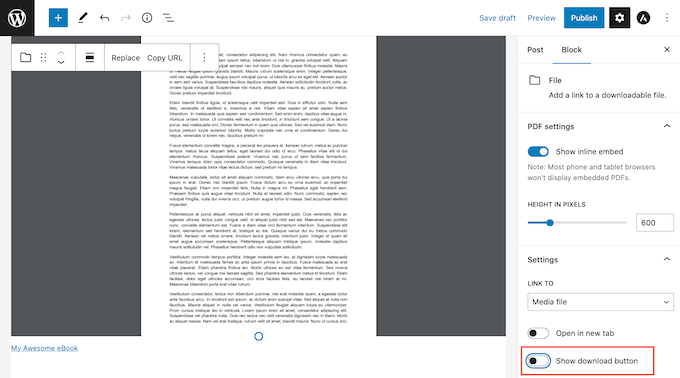
Quando você estiver satisfeito com a configuração do PDF, clique em “Update” (Atualizar) ou “Publish” (Publicar) para tornar suas alterações efetivas.
Agora, se você visitar seu site do WordPress, verá o visualizador de PDF em ação.
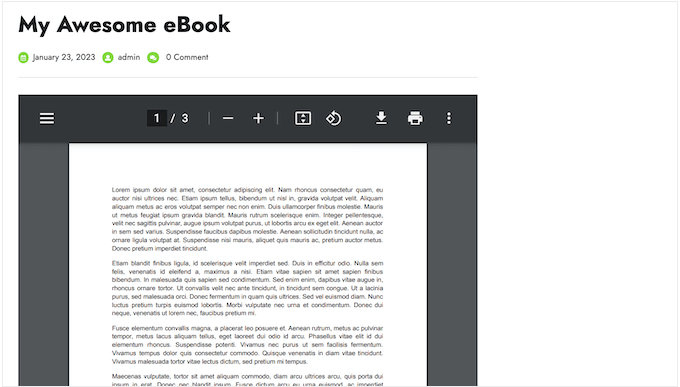
Método 2: Adicionar um visualizador de PDF no WordPress usando um plug-in (mais personalizável)
O bloco de arquivos incorporado do WordPress é uma boa opção se você quiser simplesmente incorporar alguns PDFs. No entanto, se quiser ter mais controle sobre o visualizador, recomendamos o uso de um plug-in gratuito.
O PDF Embedder é um dos melhores plug-ins de visualização de PDF do WordPress. Ele ajusta automaticamente o tamanho dos arquivos PDF ou você pode especificar uma largura, e o plug-in calculará automaticamente a altura para você.
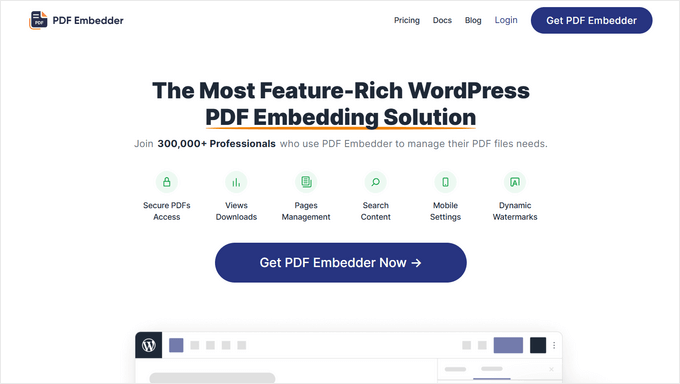
Ele também vem com um visualizador de PDF que inclui os botões Avançar/Anterior e um botão de zoom para facilitar a navegação e a visualização. Isso é perfeito para exibir documentos mais longos, como materiais de referência para cursos on-line.
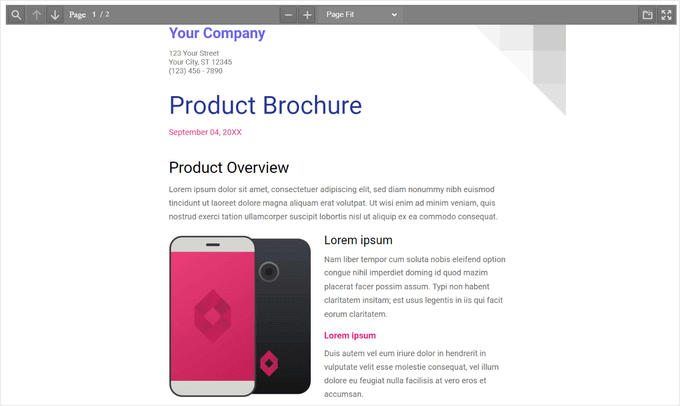
Primeiro, você precisará instalar e ativar o plug-in PDF Embedder. Se precisar de ajuda, consulte nosso guia passo a passo sobre como instalar um plug-in do WordPress.
Observação: existe uma versão gratuita do plug-in que permite incorporar facilmente PDFs compatíveis com dispositivos móveis no WordPress. No entanto, usaremos a versão premium para este tutorial porque ela vem com recursos mais avançados.
Após a ativação, visite a página Settings ” PDF Embedder no painel do WordPress para definir as configurações do plug-in.
Na guia “Main Settings” (Configurações principais), você pode definir a largura e a altura de seus PDFs. Na maioria das vezes, você pode substituir essas configurações padrão ao incorporar cada PDF. Por exemplo, você pode alterar o tamanho ou a escala de um PDF individual.
No entanto, ainda recomendamos alterar as configurações padrão para que correspondam melhor aos seus requisitos, pois isso pode economizar muito tempo e esforço.
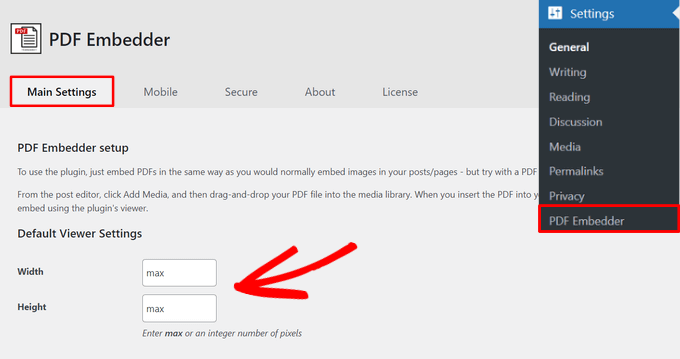
O PDF Embedder mostra a barra de ferramentas na parte superior quando os visitantes passam o mouse sobre o documento.
No entanto, se você planeja incluir documentos mais longos ou PDFs com várias páginas, pode ser útil mostrar a barra de ferramentas por padrão. Para fazer isso, basta selecionar a opção “Barra de ferramentas sempre visível”.
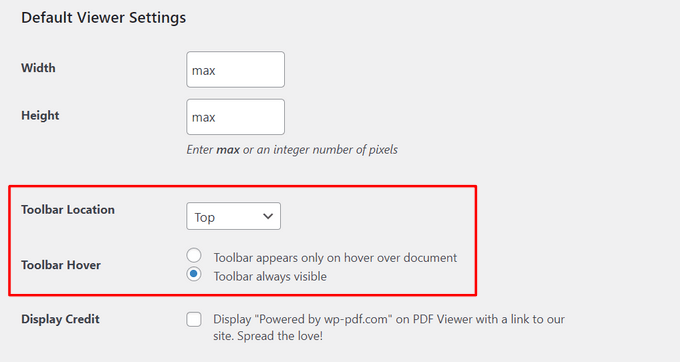
Você também pode definir o local da barra de ferramentas como superior, inferior ou ambos os locais, ou desativá-la completamente clicando no menu suspenso.
Ao rolar a página para baixo, você pode definir mais configurações para o visualizador de PDF. Por exemplo, você pode exibir barras de rolagem, ativar a rolagem contínua da página, adicionar um botão de pesquisa de PDF na barra de ferramentas e muito mais.
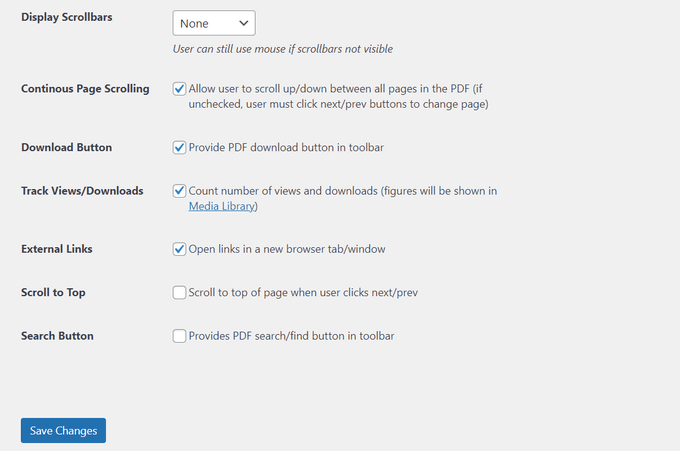
Além disso, você pode permitir que os visitantes façam download de documentos exibindo um botão PDF Download na barra de ferramentas. Você também pode ativar o rastreamento de visualizações e downloads para medir a popularidade dos seus PDFs entre os visitantes.
Quando estiver satisfeito com a configuração do plug-in, clique em “Save Changes” (Salvar alterações).
Agora você está pronto para adicionar um visualizador de PDF no WordPress. Basta abrir a página ou o post em que você deseja exibir o PDF e clicar no botão “+”.
Agora você pode começar a digitar “PDF Embedder” e selecionar o bloco correto quando ele aparecer.
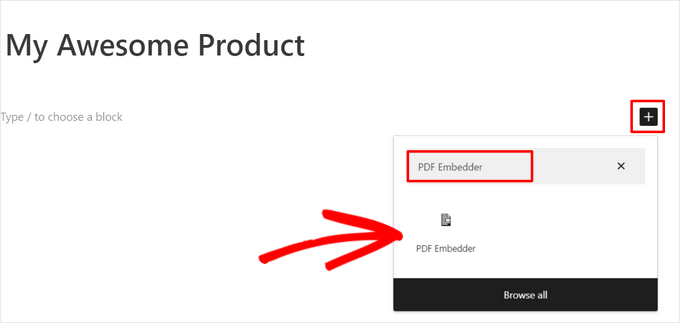
Em seguida, clique no link para abrir a biblioteca de mídia do WordPress e selecione um PDF. Em seguida, escolha um PDF da biblioteca ou carregue um arquivo de seu computador.
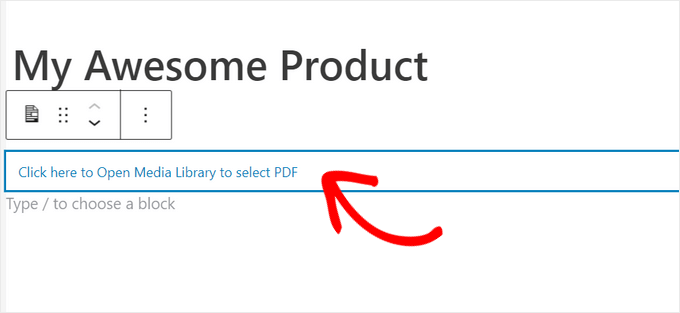
O plug-in exibirá o PDF usando suas configurações padrão, mas você pode ajustar a aparência e o funcionamento desse PDF usando as configurações no menu à direita.
Aqui, você pode alterar a altura, a largura, o local da barra de ferramentas, o foco da barra de ferramentas, os links externos e o botão de pesquisa do PDF.
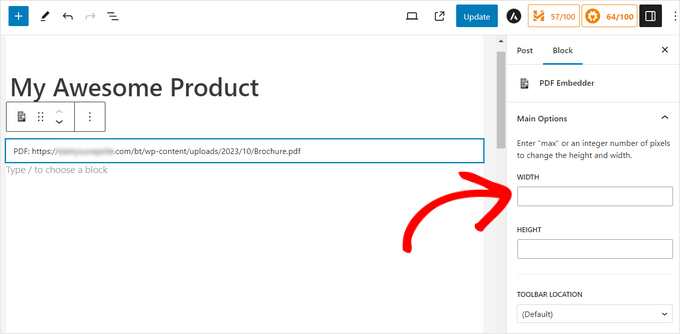
Quando você estiver satisfeito com a configuração do PDF, basta clicar em “Update” (Atualizar) ou “Publish” (Publicar). Agora você pode visitar seu blog ou site do WordPress para ver o visualizador de PDF incorporado.
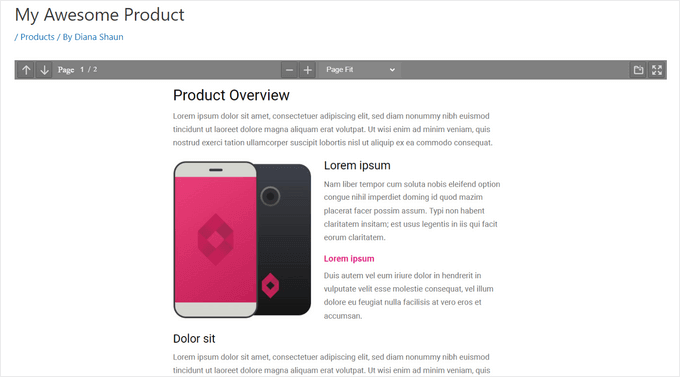
Os visitantes podem visualizar facilmente seus documentos PDF e usar a barra de ferramentas para entrar no modo de tela cheia, aumentar o zoom, navegar pelas páginas, fazer download do PDF e muito mais.
Bônus: Como ganhar dinheiro com seus PDFs incorporados
Se você tiver PDFs úteis e de qualidade, poderá usá-los para ganhar dinheiro on-line com o WordPress.
Depois de incorporar um documento PDF em seu site, você pode transformar essa página ou publicação em conteúdo exclusivo para membros. Os visitantes podem então comprar uma assinatura para acessar essa página ou publicação e ver o PDF incorporado.
A maneira mais fácil de transformar o WordPress em um site de associação é usar o MemberPress. Ele é o melhor plug-in de associação do WordPress que permite transformar qualquer página ou post em conteúdo exclusivo para assinantes, inclusive PDFs incorporados.
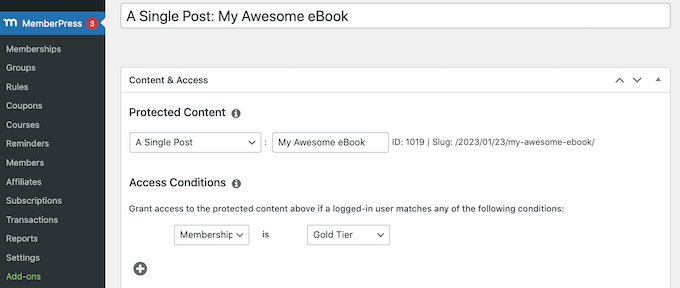
Temos um guia completo sobre como criar um site de associação no WordPress com instruções passo a passo para ajudá-lo a começar.
Sugerimos também o uso do Easy Digital Downloads para gerenciar e vender documentos PDF em seu site. Você pode vender todos os tipos de produtos digitais com facilidade e também incorporar PDFs nas páginas de produtos como visualizações.
Esperamos que este artigo tenha ajudado você a adicionar um visualizador de PDF no WordPress. Talvez você também queira dar uma olhada em nosso guia para iniciantes sobre como incorporar PDFs, planilhas e outros itens em publicações de blog do WordPress ou conferir nosso tutorial sobre como incorporar vídeos do TikTok no WordPress.
Se você gostou deste artigo, inscreva-se em nosso canal do YouTube para receber tutoriais em vídeo sobre o WordPress. Você também pode nos encontrar no Twitter e no Facebook.





Mrteesurez
Good, helpful post.
But is it possible to embed a PDF and earn income while people read it online, something like Amazon KDP. Can this plugin be used to achieve this ?? or any custom way, let me know, thanks.
WPBeginner Support
We do not have a method we would recommend at the moment for that.
Admin
Christian
Works great on the latest version!
WPBeginner Support
Thanks for letting us know
Admin
Ian
I see that PDF Viewer has not been updated in 3 years, and has not been tested with my current version of WordPress (v4.9.1). Is this still the suggested plugin to use? It’s looking like no one is maintaining it, perhaps?
WPBeginner Support
Hi Ian,
You are right. You should check out these PDF plugins for WordPress.
Admin
Manoj jidugu
if am clicking print for my word press web page i am getting the page which is not properly aligned.
I am getting all the urls and content combined
Marek
On the plugin page it says:
“This plugin hasn’t been updated in over 2 years. It may no longer be maintained or supported and may have compatibility issues when used with more recent versions of WordPress.”
Maybe that’s why it does not work for some.
Kallol Das
In my site pdfviewer does not work. In fact I cannot embed any pdf file on my blog post.
rajesh
hi i want to publish a book in my wordpress site and people only read the book so can u refer me any easy pdf reader plugin
Omar
This is not working for me on the last version of WP. Someone know a workaround? Or another option that works?
fred
Hi guys,
the problem with PDF plugins like this ones, is that you cannot remove sibar(s) when generating your PDF, an that changes style a lot !
If ever I find one that has this so useful feature, I come back here to tell you ! Or maybe someone found one somewhere ?
ibrar
NIce information
Nate Richie
You should try ‘Embed Any Document’. It’s a much better alternative.
AllyG
Thanks for the recommendation. It works great!!
Piet Marisael
Is it possible to set the viewer by opening a file to 110% view automaticly and how i gonna do that?
It’s a perfect plugin used by WordPress 4.4.2 and twenty-eleven theme
Darron
Hi Syed,
Many thanks for the ‘heads up’ on this issue.
I’ve been using the following free version of this plugin for the last two years, though have just upgraded to the premium due to the high number of fPDF’s held on my clients site:
So far I’ve had no issues at all with the premium version, I’m also able to ‘unbrand’ the document, plus track the number of download/views.
Rita
I read the info that you indicated. Looks like the pdf viewer is not available for wordpress.com. Too bad. I understand the issue that readers who click on my url for a pdf will go to a separate page, and may not return to my blog. That is a problem. I didn’t know that I would have this a need to display pdfs when I started with wordpress.com, or I may have made a different choice.
Rita
Am I correct that WordPress.org is the required application for the embedding plugin? If so, I suggest that information be clearly stated as a requirement. All references that I saw are to the generic WordPress, so it’s not possible (Did I miss it?) to determine whether there is a specific application requirement. It would help us newbies to avoid mistakes, and direct us to potentially making different decisions.
Thanks.
Dan
I really appreciate your posts that identify a DIY (do it yourself) issue in wordpress, and then provide some alternate solutions, usually involving plug ins.
“But”, am wondering if you take the time to read some of the reviews posted by users on the plugin page in wordpress.org directory, and also the LAST UPDATED info.
For example, this PDF VIEWER plugin was last updated “8 months” ago, and is compatible up to WP 4.2.6
Also, per one reviewer….
“November 4, 2015 for WP 4.3.1
This plugin was precisely what I needed. Thanks!
******Only concerns are:
(1) This plugin leverages Mozilla PDF.JS framework. As of 2015-NOV, this plugin is significantly behind the present version of that framework:
Plugin Settings page states:
PDF.js Version Date
Stable 1.1.1 18 Mar 2015
Beta 1.1.114 7 May 2015
PDF.JS page states as of 2015-NOV:
Stable 1.1.366
Beta 1.1.469
SUMMARY > Don’t you think it’s good practice to use plugins with good ratings, but that are also consistently updated and highly rated ? If you do, please include some info in your posts that acknowledge a suggested plugin hasn’t been updated in a while, but appears to be the best solution among the ones currently available.
WPBeginner Support
PDF Viewer allows you to use the beta version of PDF.js from the settings page. You may also want to see our guide on Should You Install Plugins Not Tested With Your WordPress Version?
Admin
Rita
I use WordPress.com, not .org. Can I embed pdfs and other documents using a plug-in? I have found varying references, and want to be certain, before experimenting and possibly damaging m existing blog.
WordPress.com edit page does have a location labeled plugins. That also leads me to believe that I can use them, yet, references say “no”. I’ll appreciate an explanation.
Thanks
WPBeginner Support
Please see our guide on the difference between self hosted WordPress.org vs free WordPress.com blog.
Admin
Md Riyaz Alam
Hey Syed,
I think this is the first of its kind pots on wordpress. I did not see a post on PDF for WordPpress, but many of SEO and bloggers are looking for this pluging. So thanks to introduce this to the WP industry. This could be very helpful for tutorials as well.
Rita
I am using WordPress.com (not .org). I want viewers to see my pdf documents on the same page as the rest of my blog post. Can I install the pdf viewer that is described here, in my WordPress.com blog?
Prince
Thanks for this article. For SEO purpose, is it better to add the pdf content in text and add a button to download the link, or to display the pdf only using this viewer plugin ?
WPBeginner Support
Like we said, a download link forces users to view the PDF separately. This decreases the time they spend on your page and their chances of coming back to resume browsing your website. You will get the same SEO benefit as adding a download link. Since it is written in JavaScript and compatible with HTML5 search engines can still index your PDF contents if the PDF file has text in it and not just images.
Admin