Adicionar um formulário de pagamento ao seu site pode facilitar aos visitantes o pagamento de produtos, serviços ou doações. Para fazer isso, recomendamos o PayPal, pois é uma plataforma de pagamento amplamente confiável.
No entanto, entendemos que adicionar um formulário de pagamento do PayPal traz seus desafios. As dificuldades comuns incluem a escolha do plug-in correto e a garantia de um processo de pagamento seguro.
Mas não se preocupe!
Neste guia passo a passo, vamos orientá-lo no processo de adicionar um formulário de pagamento do PayPal ao seu site WordPress.
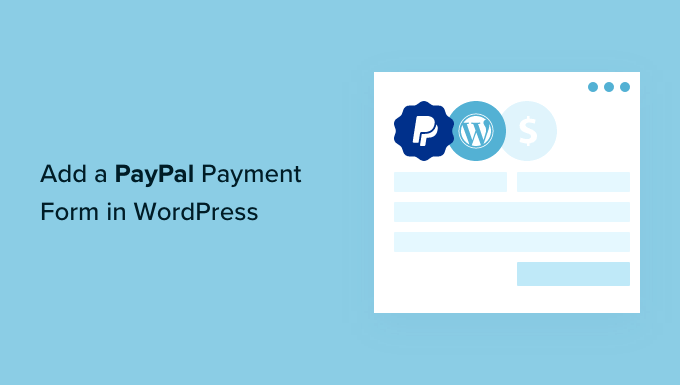
Por que aceitar pagamentos do PayPal no WordPress?
Você não precisa de uma loja de comércio eletrônico completa para aceitar pagamentos em seu site WordPress.
Se estiver vendendo apenas um único produto ou aceitando pagamentos por consultoria ou serviços, adicionar um formulário de pagamento é muito mais simples.
O PayPal é, sem dúvida, o gateway de pagamento on-line mais popular e confiável do mundo. E como o PayPal cuida de toda a transação, você não precisa se preocupar com questões de segurança, com a obtenção de um processador comercial separado para cartões de crédito ou com a conformidade com a PCI.
Além disso, o PayPal facilita muito a configuração de pagamentos recorrentes ou a emissão de reembolsos aos clientes se eles não estiverem satisfeitos com uma compra.
Com isso em mente, vamos dar uma olhada em como adicionar facilmente um formulário de pagamento do PayPal no WordPress.
Como adicionar um formulário de pagamento do PayPal no WordPress
Há muitos plug-ins do PayPal para WordPress disponíveis no mercado que permitem adicionar um botão de pagamento ou um formulário de pedido ao seu site.
Porém, quando se trata da flexibilidade de criar o formulário de pedido e adicionar personalizações sem código, acreditamos que o WPForms é a melhor opção.
É o melhor plugin de criação de formulários de arrastar e soltar para WordPress, usado por mais de 6 milhões de sites. O WPForms permite criar um formulário simples de cobrança ou de pedido sem a necessidade de uma loja WooCommerce completa ou de um plugin de carrinho de compras.
Na verdade, usamos o plug-in várias vezes para criar nossas pesquisas anuais e de contato e achamos que ele é muito fácil de usar. Para saber mais, consulte nossa análise detalhada do WPForms.
Recomendamos usá-lo porque ele permite que você aceite pagamentos com PayPal e cartão de crédito no mesmo formulário, graças à sua integração com serviços como Stripe, Square e Authorize.net.
Portanto, vamos primeiro instalar e ativar o plug-in WPForms. Para obter mais detalhes, consulte nosso guia passo a passo sobre como instalar um plug-in do WordPress.
Observação: o WPForms Lite é totalmente gratuito. No entanto, você precisará do plano profissional do plug-in para desbloquear o complemento do PayPal e o modelo de formulário de pedido.
Após a ativação, você deverá acessar a página WPForms ” Configurações na barra lateral de administração do WordPress para inserir sua chave de licença. Você pode encontrar essas informações na área da sua conta do WPForms.
Depois de inserir a chave, certifique-se de clicar no botão “Verificar chave” para ativar a licença premium do WPForms.

Em seguida, vamos para a página WPForms ” Addons no painel do WordPress. Aqui, você instalará o complemento PayPal Standard.
Basta localizá-lo na lista e clicar no botão “Install Addon” (Instalar complemento) abaixo dele. O complemento será instalado e ativado automaticamente para você.

Depois de fazer isso, é hora de criar seu formulário de pagamento.
Criando um formulário de pagamento do PayPal no WordPress
Para começar a criar um formulário de pagamento, acesse a página WPForms ” Adicionar novo na área de administração do WordPress para iniciar o construtor de formulários.
Na tela “Setup” (Configuração), a primeira coisa que você precisa fazer é dar um nome ao seu formulário.
Em seguida, role a página para baixo até encontrar o modelo “Billing / Order Form” e passe o mouse sobre ele. Clique no botão “Use Template” (Usar modelo) quando ele aparecer.
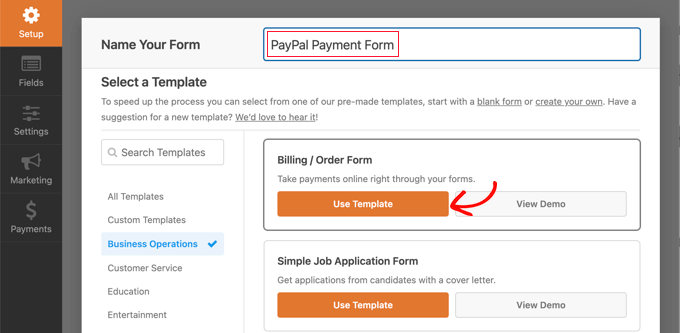
O WPForms agora carregará automaticamente seu modelo de formulário no construtor de arrastar e soltar.
A partir daí, é fácil adicionar, remover ou alterar os campos em seu formulário. Por exemplo, você clica na lista “Vários itens” para adicionar ao formulário para que os visitantes possam selecionar o produto ou serviço pelo qual desejam pagar.
Se você clicar nesse campo na visualização ao vivo, poderá configurar seu rótulo e o nome e o preço de cada item.

Se você oferecer apenas um único item, poderá excluir o campo “Multiple Items” clicando no ícone da lixeira no canto superior direito do campo.
Em vez disso, você pode rolar para baixo até o painel de personalização e escolher o campo “Item único”.

Agora, você pode clicar nesse campo para personalizá-lo ainda mais na coluna da esquerda.
Sinta-se à vontade para alterar o rótulo, a descrição e o preço do campo de acordo com sua oferta. A visualização de seu formulário à direita será atualizada automaticamente.

Se você oferecer apenas um único item, o campo “Total” é desnecessário, portanto, recomendamos excluí-lo.
Para obter instruções mais detalhadas, consulte nosso tutorial sobre como criar um formulário de pedido on-line no WordPress.
Em seguida, você precisa mudar para a guia Payments ” PayPal Standard para configurar o PayPal.
A partir daí, basta marcar a caixa “Ativar pagamentos padrão do PayPal”.
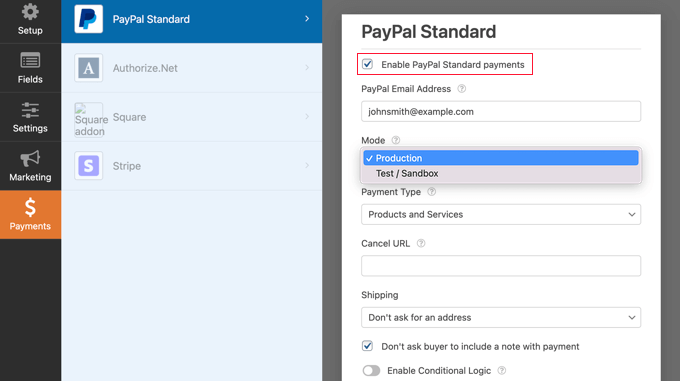
Se ainda não tiver uma, você precisará criar uma conta do PayPal. Em seguida, você pode inserir seu endereço de e-mail do PayPal nas configurações do WPForms.
Depois disso, você deve preencher as outras configurações do PayPal. Se quiser testar seu formulário de pagamento, selecione o modo “Test / Sandbox”. Isso permite que você faça pagamentos fictícios do PayPal para ter certeza de que o formulário está funcionando corretamente.
Não se esqueça de alterar a opção Modo novamente para “Produção” quando terminar o teste.
A maioria dos sites precisará do tipo de pagamento “Produtos e serviços”. A outra opção é “Doações”, e você pode saber mais sobre ela em nosso guia sobre como adicionar um botão de doação do PayPal.
Você também pode adicionar um URL para redirecionar os usuários que não concluírem o pagamento e decidir se um endereço de entrega e uma nota são necessários.
Por fim, você pode usar a opção “Enable Conditional Logic” (Ativar lógica condicional) para aceitar vários tipos de pagamento. Para obter mais detalhes, consulte nosso guia sobre como permitir que os usuários escolham um método de pagamento nos formulários do WordPress.
Quando terminar, clique no botão “Save” (Salvar) para armazenar suas configurações.
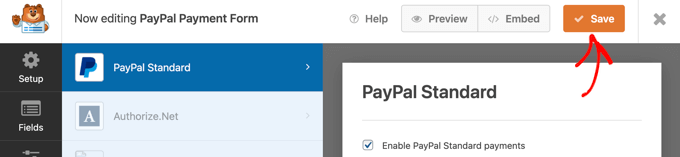
Seu formulário de pagamento on-line do PayPal agora está pronto e você pode adicioná-lo a qualquer post ou página do WordPress em seu site.
Adicionando o formulário de pagamento do PayPal ao seu site
O WPForm facilita muito a adição de formulários em qualquer lugar do seu site.
Primeiro, abra o post ou a página do WordPress em que você deseja adicionar o formulário no painel de administração. Em seguida, clique no botão “Add Block” (+) no canto superior esquerdo da tela para abrir o menu de blocos.
A partir daí, localize e adicione o bloco WPForms ao editor de blocos.
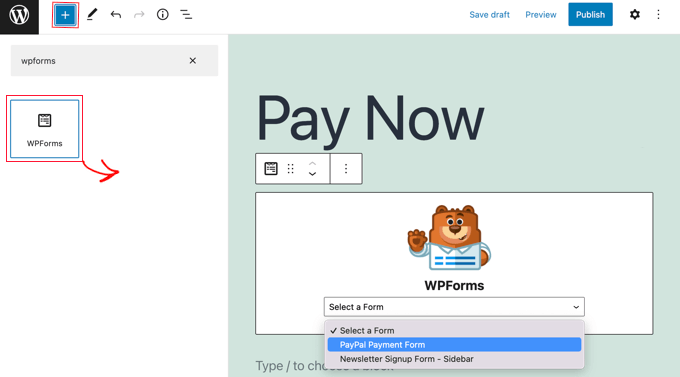
Depois disso, selecione seu formulário de pedido no menu suspenso do bloco WPForms.
Quando terminar, você poderá salvar ou publicar sua página e clicar no botão de visualização para ver o formulário em ação.
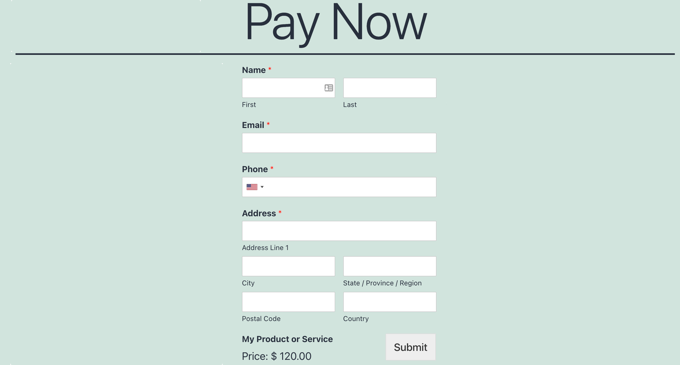
Quando seus usuários preencherem o formulário e clicarem no botão “Submit” (Enviar), a tela “Pay with PayPal” (Pagar com PayPal) será exibida automaticamente para que eles possam finalizar o pagamento.
Parabéns, agora você criou um formulário de pagamento do PayPal no WordPress.
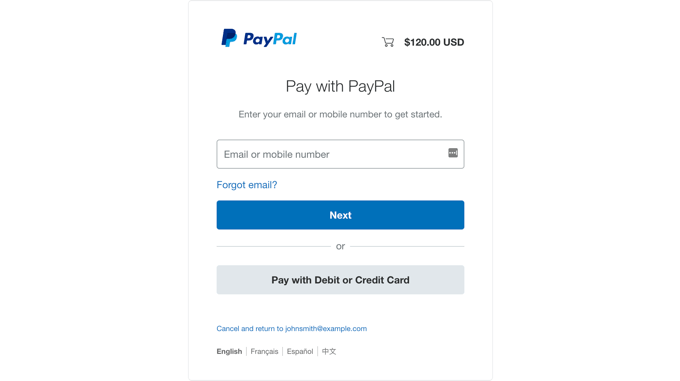
Se desejar, você também pode conectar seus formulários de pagamento com serviços de marketing por e-mail, Google Sheets e outros aplicativos para otimizar ainda mais seu fluxo de trabalho usando as integrações nativas do WPForms.
Dica de bônus: Conecte o WordPress ao PayPal Commerce
Se você tiver uma loja on-line, é melhor conectar seu site WordPress ao PayPal Commerce. O PayPal Commerce oferece pagamentos globais simplificados e proteção ao vendedor e ao comprador.
O uso desse método permitirá que os clientes paguem usando sua conta do PayPal ou o número do cartão de crédito.
Para conectar o PayPal Commerce ao WPForms, você deve visitar a página WPForms ” Addons e instalar e ativar o ‘PayPal Commerce Addon’.

Após a ativação, você deverá acessar a página WPForms ” Configurações e alternar para a guia “Pagamentos”.
Em seguida, clique no botão “Connect with PayPal Commerce” (Conectar com o PayPal Commerce).

Depois de fazer isso, um prompt será aberto na tela, solicitando que você conecte seu site WordPress ao PayPal.
Vá em frente e conecte o serviço ao seu site. Depois disso, você pode criar um formulário e simplesmente adicionar o campo “PayPal Commerce” na coluna da esquerda.

Dessa forma, você pode aceitar pagamentos com o PayPal e números de cartão de crédito usando o mesmo campo.
Para obter instruções mais detalhadas, consulte nosso tutorial sobre como conectar o WordPress ao PayPal Commerce.
Tutorial em vídeo
Se você não preferir instruções por escrito, assista ao nosso tutorial em vídeo.
Esperamos que este tutorial tenha ajudado você a aprender como adicionar um formulário de pagamento do PayPal no WordPress. Talvez você também queira ver nosso guia sobre como aceitar pagamentos com o Stripe no WordPress ou nossas escolhas de especialistas sobre as alternativas do PayPal para freelancers cobrarem pagamentos no WordPress.
Se você gostou deste artigo, inscreva-se em nosso canal do YouTube para receber tutoriais em vídeo sobre o WordPress. Você também pode nos encontrar no Twitter e no Facebook.





Have a question or suggestion? Please leave a comment to start the discussion.