Você deseja acessar facilmente posts e páginas específicos para edição rápida na área de administração do WordPress? Normalmente, se você tiver muito conteúdo que precise ser atualizado com frequência, será muito demorado localizar esse conteúdo na área de administração do WordPress. Neste artigo, mostraremos como adicionar um menu suspenso na área de administração do WordPress para editar rapidamente posts e páginas.
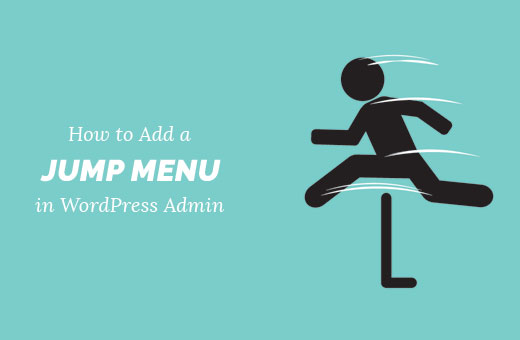
Como o Jump Menu pode ajudá-lo a trabalhar mais rapidamente na área administrativa do WordPress?
A área de administração do WordPress vem com um layout muito simples e fácil de usar. Você clica em posts ou páginas para acessar a lista de conteúdo arquivado nesses tipos de post.
Se você tiver tipos de post personalizados, como portfólio ou depoimento, clique neles para obter uma lista de itens que podem ser editados.
Agora, se você tiver muitos posts, páginas ou tipos de post personalizados, será muito difícil navegar por eles. Você precisa navegar por várias páginas ou usar o recurso de pesquisa na tela de posts, que não é muito rápido nem confiável.
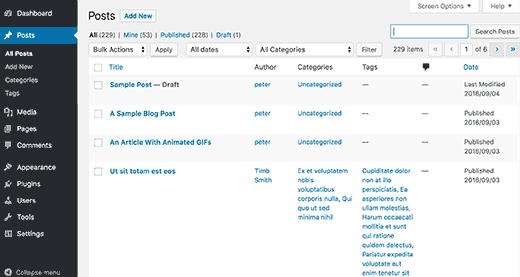
Um menu de salto pode ajudá-lo a pesquisar e editar rapidamente o conteúdo de qualquer lugar dentro da administração do WordPress. Isso economiza muito tempo na busca e localização do conteúdo a ser editado.
Dito isso, vamos ver como adicionar facilmente um menu suspenso na área de administração do WordPress para agilizar a edição.
Adição do menu de contexto à área de administração do WordPress
A primeira coisa que você precisa fazer é instalar e ativar o plug-in WP Jump Menu. Para obter mais detalhes, consulte nosso guia passo a passo sobre como instalar um plug-in do WordPress.
Após a ativação, você notará que o WP Jump Menu aparece na barra de ferramentas de administração do WordPress. Ao clicar nele, será exibida uma caixa de pesquisa. Basta começar a digitar na caixa de pesquisa e o plug-in mostrará os resultados à medida que você digitar.
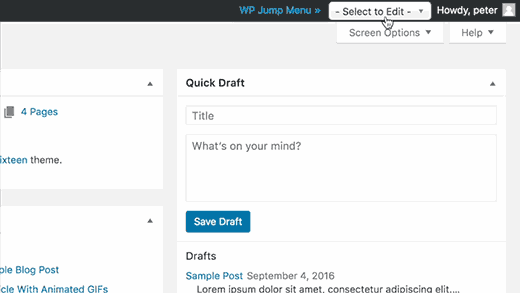
Você pode usar a caixa de pesquisa para encontrar conteúdo. Use as teclas de seta para cima e para baixo para se mover entre os resultados e pressione a tecla Enter para editar uma postagem. É super rápido e funciona muito bem.
O WP Jump Menu funciona imediatamente para posts e páginas. Você também pode ativá-lo para outros tipos de post e arquivos de mídia.
Você precisará visitar a página Settings ” Jump Menu Options para definir as configurações do plug-in.
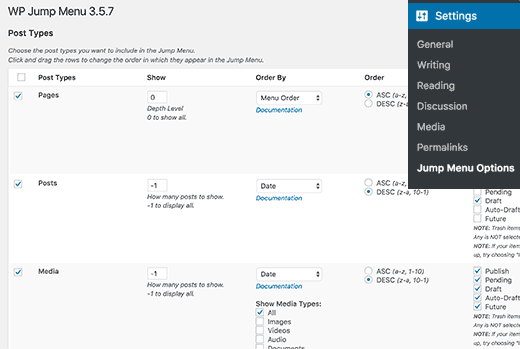
Primeiro, você verá uma lista de tipos de post disponíveis em seu site WordPress. Posts e páginas serão marcados por padrão. Você pode marcar a caixa ao lado de outros tipos de post que deseja incluir.
Em seguida, você verá as opções de estilo do WP Jump Menu.
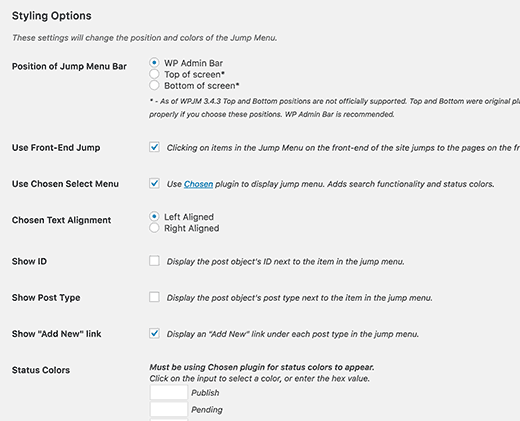
Aqui você pode selecionar a posição do menu de salto. A posição padrão é na barra de administração do WordPress. Você pode alterá-la para um menu de salto flutuante na parte superior ou inferior.
Você pode escolher cores de status para postagens pendentes, de rascunho ou publicadas. Entre outras opções, você pode mostrar IDs de posts, definir o alinhamento do texto, mostrar/ocultar o menu de navegação no front-end etc.
Não se esqueça de clicar no botão salvar configurações quando terminar.
Esperamos que este artigo tenha ajudado você a aprender como adicionar um menu suspenso na área de administração do WordPress para trabalhar com mais eficiência. Talvez você também queira ver nossa lista dos 25 widgets mais úteis do WordPress para seu site.
Se você gostou deste artigo, inscreva-se em nosso canal do YouTube para receber tutoriais em vídeo sobre o WordPress. Você também pode nos encontrar no Twitter e no Facebook.





Jim Krill
Hey thanks for the awesome write-up on my plugin! I was just googling it and came across it. Really appreciate the support and the tutorial. Cheers!
WPBeginner Support
Hi Jim,
Thank you for sharing this useful plugin with the community.
Admin
Vincent
So handy…
trish
hi there I have recently published a poetry book, and well I am abit lost now, I am an older person who finds it all abit overwhelming. I was wanting to set up a blog/website as another means of marketing my book, so I am going to ask, will this be of use to me.
thanks trish w
WPBeginner Support
If you are having trouble locating the content that you want to edit or update, then it will help. If you are having general issues due to lack of familiarity with WordPress, then you will need other resources. With little time and patience you will get used to your new WordPress site.
Admin