Deseja adicionar uma seção de glossário ou dicionário ao seu site WordPress?
Se um cliente não tiver certeza sobre um termo especializado ou uma abreviação, um glossário poderá lhe fornecer as informações necessárias. Dessa forma, você pode ajudar os visitantes a entender melhor os tópicos do setor e se apresentar como um especialista na sua área.
Neste artigo, mostraremos como adicionar um glossário ou dicionário ao seu site WordPress.
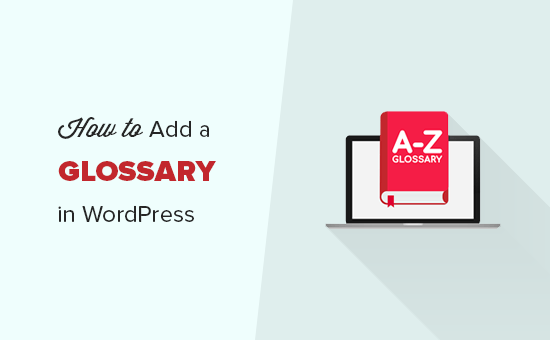
O que é um glossário ou dicionário?
Um glossário ou dicionário lista termos especializados em ordem alfabética e, em seguida, fornece uma definição.
Assim como um dicionário físico, um glossário on-line pode ajudar os visitantes a encontrar o significado de qualquer termo, frase ou abreviação sobre os quais não tenham certeza, como o nosso Glossário WordPress WPBeginner.
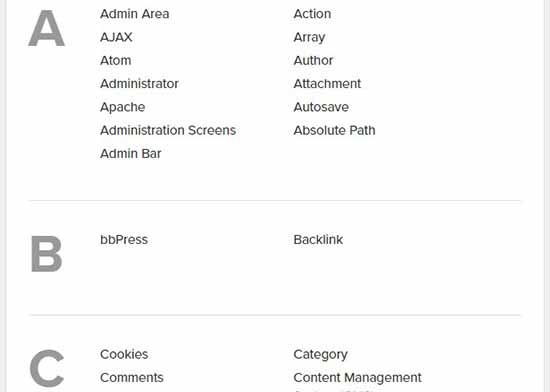
Isso pode ajudar os clientes em potencial a entender as publicações do seu blog, os guias, os tutoriais e outros recursos. Isso geralmente os mantém em seu site por mais tempo, o que pode aumentar as visualizações de página e reduzir a taxa de rejeição no WordPress.
Ao se apresentar como um especialista do setor acessível e útil, você também pode incentivar os visitantes a voltarem sempre. Se você vende produtos ou serviços on-line, essa confiança e esse respeito podem até mesmo ajudá-lo a obter mais vendas.
Dito isso, vamos dar uma olhada em como adicionar facilmente uma seção de glossário ou dicionário ao seu site WordPress.
Tutorial em vídeo
Se não quiser assistir ao tutorial em vídeo, você poderá continuar lendo a versão em texto.
Adição de um glossário ou dicionário em seu site WordPress
A maneira mais fácil de adicionar um glossário ou dicionário ao seu site WordPress é usar o plug-in CM Tooltip Glossary. Esse plug-in permite organizar todos os termos especializados e abreviações em uma lista e, em seguida, mostrar cada definição em uma dica de ferramenta.
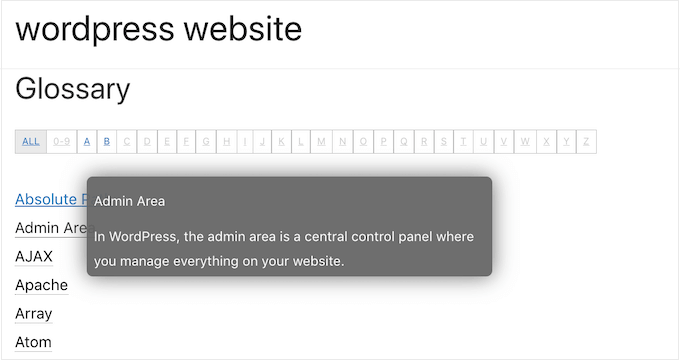
A primeira coisa que você precisa fazer é instalar e ativar o CM Tooltip Glossary. Para obter mais detalhes, consulte nosso guia passo a passo sobre como instalar um plug-in do WordPress.
Após a ativação, você será solicitado a registrar o plug-in digitando seu endereço de e-mail.
Se você não quiser participar da lista de e-mails do CM Tooltip Glossary, basta clicar em “Skip” (Ignorar). Você ainda poderá usar todos os recursos do plug-in.
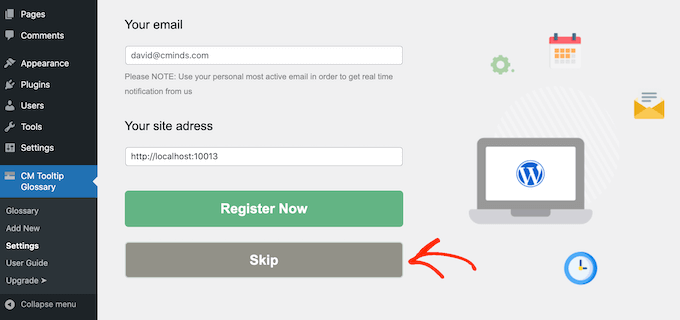
Depois disso, clique na guia “General Settings” (Configurações gerais).
Aqui, você pode adicionar o glossário a qualquer página abrindo o menu suspenso “Glossary Index Page ID” e escolhendo uma página da lista.
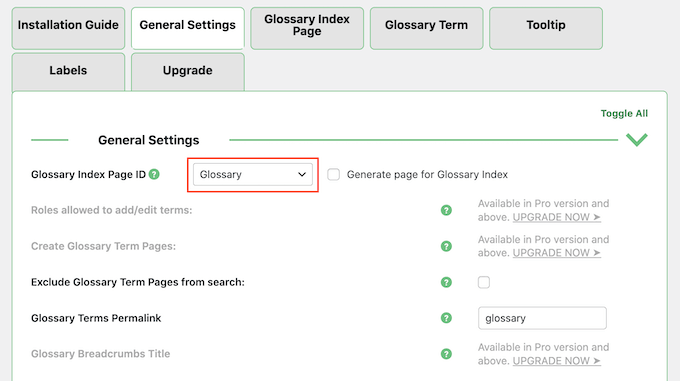
Se preferir, você pode criar uma nova página para o seu glossário marcando a caixa ao lado de ‘Generate page for Glossary Index’ (Gerar página para o índice do glossário).
Em seguida, localize o campo “Glossary Terms Permalink” e digite o slug de URL que você deseja usar para a nova página. Seu glossário é uma página importante, portanto, é uma boa ideia usar um slug descritivo.
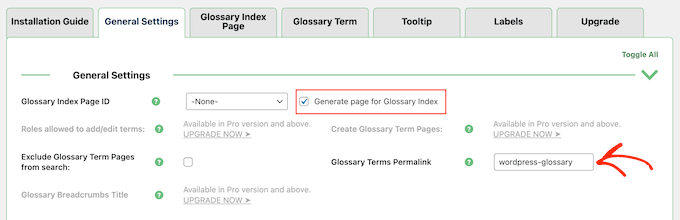
Se você não adicionar um URL, o plug-in simplesmente usará /glossary.
Por padrão, o CM Tooltip Glossary destaca os termos do glossário quando eles aparecem em suas páginas, publicações e no próprio glossário.
Se quiser alterar essas configurações, vá até a seção ‘Term Highlighting’.
Agora você pode excluir qualquer uma das opções em ‘Highlight terms on given post types’. Você também pode digitar quaisquer outras áreas em que deseja destacar os termos do glossário, como quaisquer tipos de post personalizados que possa estar usando.
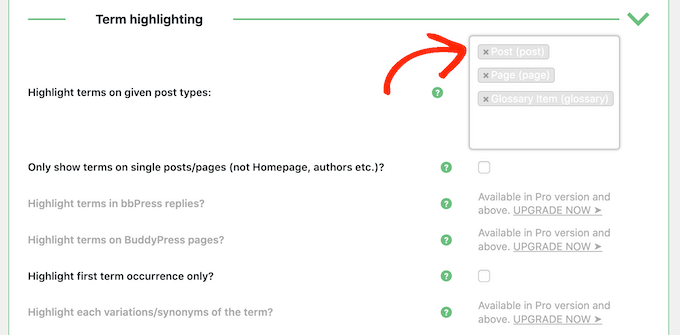
Depois disso, você pode escolher se deseja destacar um termo do glossário sempre que ele aparecer em uma página ou somente na primeira vez.
Se for uma palavra comum, recomendamos destacá-la apenas quando ela aparecer pela primeira vez para evitar distrair seus leitores.
No entanto, se a palavra ou definição for complicada, os visitantes poderão gostar de acessar o glossário sempre que a palavra aparecer no site.
Para fazer essa alteração, marque ou desmarque a caixa ao lado de “Destacar somente a ocorrência do primeiro período”.
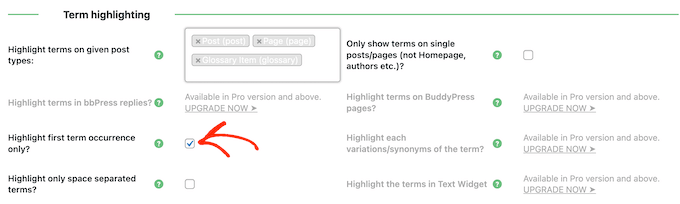
Você também pode querer destacar apenas os termos do glossário em posts e páginas individuais. Ao ativar essa opção, o CM Tooltip Glossary ignorará sua página inicial personalizada, as páginas de autor e outras páginas relacionadas à taxonomia.
Quando estiver satisfeito com a configuração do glossário, basta rolar até a parte inferior da tela e clicar em “Save Changes” (Salvar alterações).
Depois disso, você pode clicar na guia “Glossary Index Page” e definir as configurações de exibição do glossário. Por exemplo, você pode usar um layout de bloco para a página do glossário e alterar a largura dos blocos.
A maioria dessas configurações é simples. No entanto, se precisar de mais informações sobre uma opção, basta passar o mouse sobre o ícone ‘?’ para ver o que essa opção específica faz.
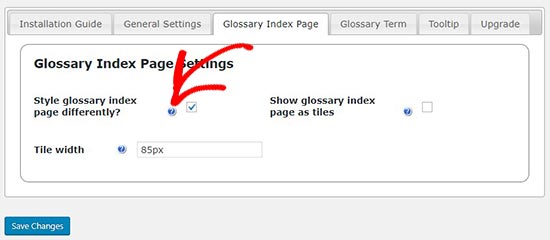
Em seguida, você pode verificar as configurações de link do seu glossário selecionando a guia “Glossary Term” (Termo do glossário).
Aqui, você pode personalizar a aparência dos links do glossário alterando a cor do link, adicionando um sublinhado e criando estados de foco.
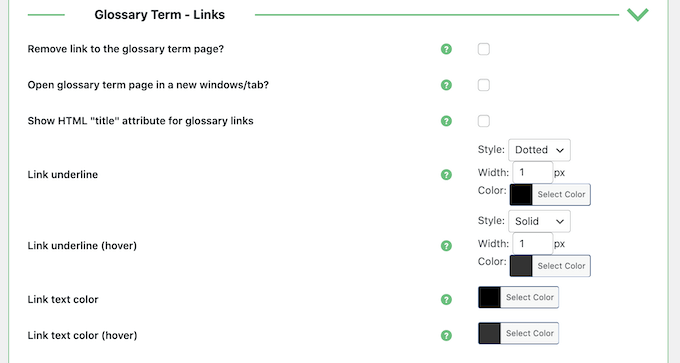
Você também tem a opção de “Abrir a página do termo do glossário em uma nova janela/aba”. Essa pode ser uma boa alternativa à dica de ferramenta padrão do WordPress se você quiser mostrar muitas informações sobre cada termo do glossário.
Adição de um novo termo ao glossário
Quando estiver satisfeito com a configuração do glossário, você estará pronto para começar a adicionar termos e definições acessando CM Tooltip Glossary ” Add New.
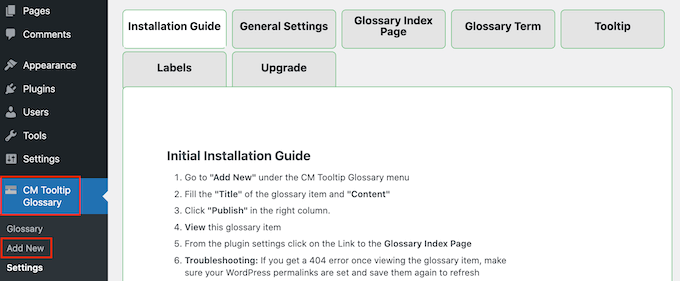
Adicionar um novo termo ao glossário é semelhante a escrever uma ótima postagem de blog. Basta digitar um título, que aparecerá na lista da página do glossário.
Em seguida, digite uma definição no editor de blocos principal do WordPress. Esse texto aparecerá na dica de ferramenta ou em uma nova guia, dependendo de você ter selecionado “Abrir a página do termo do glossário em uma nova janela/guia” nas configurações do plug-in.
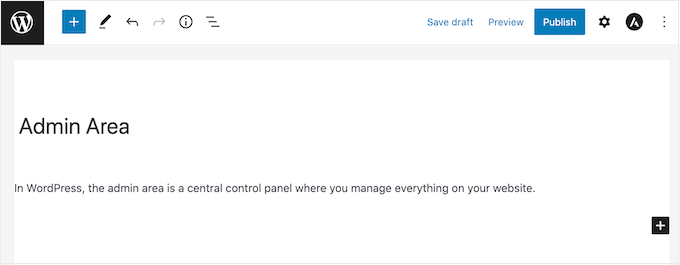
Quando estiver pronto, basta clicar no botão “Publicar”.
Você pode adicionar quantos termos de glossário quiser, e o plug-in os organizará em ordem alfabética automaticamente. Depois de adicionar alguns termos, você pode visitar seu blog ou site do WordPress para ver a página do glossário em ação.
Observação: Você encontrará a página do glossário no URL “Glossary Terms Permalink”, conforme definido nas configurações do plug-in.
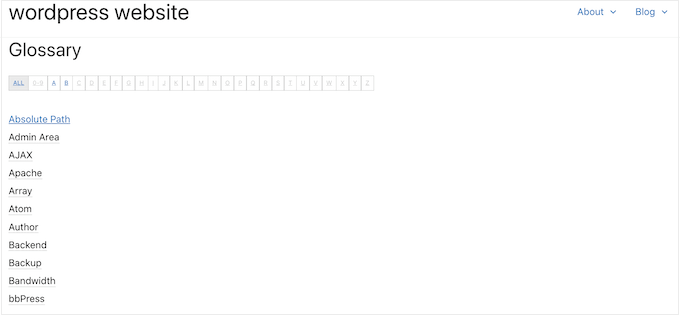
Depois de criar um glossário, você deverá ajudar os visitantes a encontrá-lo. Isso pode significar adicioná-lo ao menu de navegação do seu site ou ao rodapé do WordPress.
Esperamos que este artigo tenha ajudado você a aprender como adicionar um glossário ou dicionário em seu site WordPress. Talvez você também queira consultar nosso guia sobre como criar uma página personalizada no WordPress ou nossa seleção de especialistas dos melhores plug-ins de postagem populares.
Se você gostou deste artigo, inscreva-se em nosso canal do YouTube para receber tutoriais em vídeo sobre o WordPress. Você também pode nos encontrar no Twitter e no Facebook.





Jiří Vaněk
I have a dictionary built in elementor and as topics keep getting added to it it gets a bit unwieldy and big and loading. I’m looking for a lightweight plugin to replace the current solution with something faster and less demanding on performance. Thanks for the demo of this plugin, I will definitely include it as an option and will be happy to try it out.
Bello
Hello, is there a possibility different dictionaries for each page?
WPBeginner Support
You would want to check with the plugin’s support with what you’re wanting to do as that has a bit of a niche use case.
Admin
Gigi
Hi, thanks for your post, is very useful. I have a question, I want to have different dictionaries, is that possible? Thank you lots
WPBeginner Support
The pro version allows multiple glossaries for what you’re wanting.
Admin
Jenna
I want to create a glossary on my site, but was going to use anchors and accordions. Is it beneficial for SEO or UX to have the entries on separate pages, rather than keeping it all on one page? Thanks in advance.
WPBeginner Support
Depending on how much content you have it may be easier for your visitors to navigate the multiple pages but set up well there shouldn’t be much of a difference.
Admin
ahmed
what kind of plugin you use in your site, I thing is just category and sub. a to z is it write
WPBeginner Support
Ours is a custom design we did for our site rather than a specific plugin.
Admin
Godwin
Hi, after creating the glossary using CM tooltip, can anyone give me an idea how I can convert my site to an offline app? Pls help me out
WPBeginner Support
Unless I hear otherwise, that would require significant work to turn your site into an offline app, for making it an app, in general, you could take a look at our article here:
https://www.wpbeginner.com/showcase/best-plugins-to-convert-wordpress-into-mobile-app/
Admin
Damith
I have no idea why big brand like wpbeginner promote plugins like CM Tooltip Glossary which is already delete from WordPress officially directory. This isn’t good.
WPBeginner Support
Hi Damith,
The plugin authors released an updated version which is now fully compatible with wp.org plugin guidelines.
Admin
Jonathan Polley
Just so you know, the plugin you recommend in this article is closed and no longer available for download.
Rendering this article useless (not your fault) are there other glossary plugins with the same functionality?
WPBeginner Support
Hi Jonathan,
The plugin is back live.
Admin
Jonathan Polley
Great,
Thank you!
manish
hi,
this is some very nice information.
Thanx.