Se você adiciona frequentemente capturas de tela do site aos seus posts ou páginas do WordPress, automatizar o processo economizará o tempo gasto na captura manual de capturas de tela.
Na WPBeginner, criamos e incluímos regularmente capturas de tela em nossos artigos para orientar nossos leitores de forma eficaz. Com mais de 16 anos de experiência na criação, edição e automatização de capturas de tela, desenvolvemos um sólido entendimento das práticas recomendadas para a criação de imagens claras.
Essa experiência nos ensinou a importância de capturas de tela bem elaboradas para melhorar a compreensão e o envolvimento do leitor com nosso conteúdo.
Neste artigo, mostraremos como criar facilmente capturas de tela automatizadas de sites no WordPress.
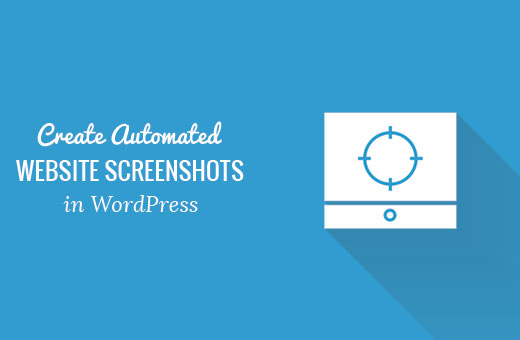
Por que criar capturas de tela automatizadas de sites no WordPress?
Se você tiver um site WordPress, talvez queira criar e adicionar capturas de tela automatizadas do site às suas postagens para oferecer aos possíveis leitores uma maneira rápida de ver do que se trata o seu conteúdo.
Isso pode aumentar o envolvimento e até mesmo ajudar a melhorar o SEO do site, pois os mecanismos de pesquisa geralmente usam imagens e capturas de tela para entender e indexar seu conteúdo.
Da mesma forma, você pode usar capturas de tela automatizadas do site para criar um backup visual do seu site antes de atualizar um tema ou fazer qualquer outra alteração. Isso pode ajudá-lo a comparar e ver a diferença entre os estilos novo e antigo do seu site.
As capturas de tela automatizadas também podem comparar diferentes serviços ou sites, orientar o leitor por meio de um tutorial passo a passo e acompanhar o progresso do site ao longo do tempo.
Dito isso, vamos dar uma olhada em como criar facilmente capturas de tela automatizadas de sites no WordPress:
Método 1: Criar capturas de tela automáticas do site no WordPress usando um plug-in
Esse método é mais fácil e, portanto, recomendado para iniciantes e usuários que não querem lidar com código.
Primeiro, você precisa instalar e ativar o plug-in Browser Screenshots. Para obter mais detalhes, consulte nosso guia passo a passo sobre como instalar um plug-in do WordPress.
Após a ativação, o plug-in funcionará imediatamente, e não há configurações a serem definidas.
Agora, basta visitar uma página ou publicação na qual deseja adicionar uma captura de tela automatizada do site na barra lateral de administração do WordPress.
Aqui, clique no botão “Add Block” (+) no canto superior esquerdo da tela para abrir o menu de blocos. Em seguida, adicione o bloco “Browser Shots” no editor.
Depois de fazer isso, adicione o URL do site para o qual deseja obter uma captura de tela automática e clique no botão “Load Image” (Carregar imagem).
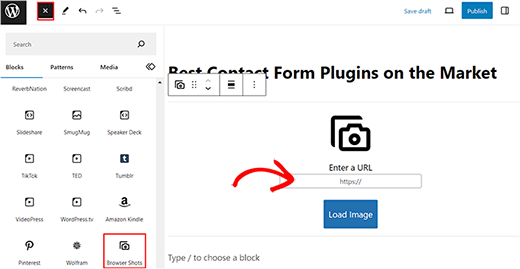
O plug-in agora adicionará automaticamente uma captura de tela para o site que você escolheu. Agora você pode adicionar um texto alternativo para a imagem e alterar sua largura e altura no painel de blocos à direita.
Alternar a opção “Usar link” no painel permite adicionar um link à captura de tela que o direciona para o site.
Você também pode alternar a opção “Link para a postagem atual” se quiser adicionar o link da postagem à captura de tela.
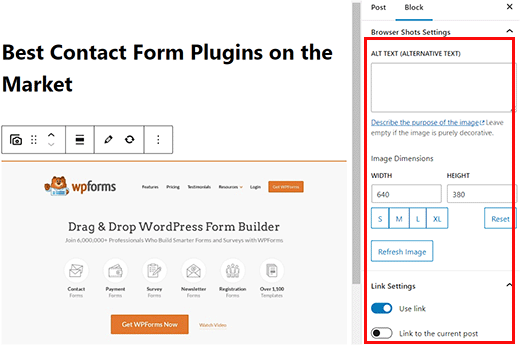
Por fim, clique no botão “Update” (Atualizar) ou “Publish” (Publicar) para armazenar suas configurações.
Agora você pode visitar seu site do WordPress para ver a captura de tela automatizada.
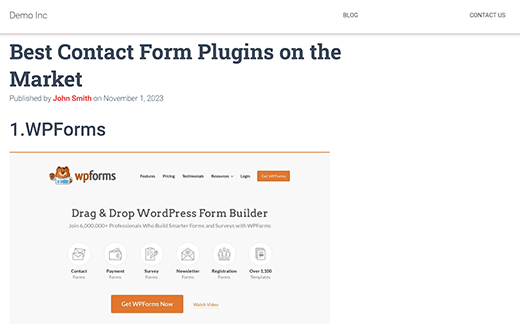
Observação: o plug-in Browser Shots usa a API mshots do WordPress.com para gerar capturas de tela em tempo real. Essas imagens não são armazenadas na sua biblioteca de mídia do WordPress. Elas são fornecidas diretamente dos servidores do WordPress.com. Consulte nosso guia sobre a diferença entre o WordPress.com e o WordPress.org.
Método 2: Criar capturas de tela automatizadas adicionando código ao WordPress
Esse método exige que você adicione código aos arquivos do WordPress. Para criar capturas de tela automatizadas, você deve adicionar um código personalizado ao arquivo functions.php do seu tema.
No entanto, lembre-se de que o menor erro no código pode quebrar seu site e torná-lo inacessível.
É por isso que recomendamos o uso do WPCode. Ele é o melhor plugin de trechos de código para WordPress do mercado, o que torna super seguro e fácil adicionar códigos personalizados.
Primeiro, você precisa instalar e ativar o plug-in WPCode. Para obter instruções detalhadas, consulte nosso guia passo a passo sobre como instalar um plug-in do WordPress.
Após a ativação, acesse a página Code Snippets ” + Add Snippet no painel do WordPress.
Quando estiver lá, clique no botão “Use Snippet” na opção “Add Your Custom Code (New Snippet)”.
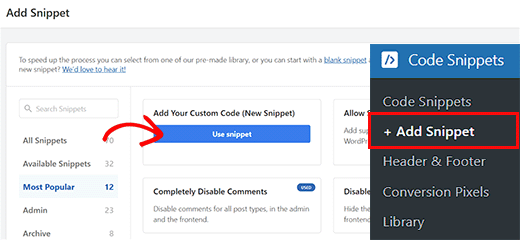
Agora você será levado à página “Criar snippet personalizado”, onde poderá começar digitando um nome para o snippet. O nome pode ser qualquer coisa que o ajude a identificar o código.
Em seguida, selecione “PHP Snippet” como o tipo de código no menu suspenso à direita.
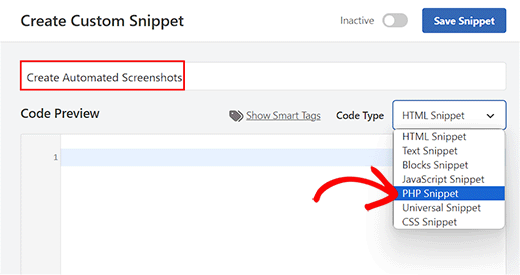
Depois disso, basta copiar e colar o código a seguir na caixa “Code Preview” (Visualização de código):
1 2 3 4 5 6 7 8 9 10 11 12 13 14 | function wpb_screenshots($atts, $content = NULL) {extract(shortcode_atts(array("snap" => 'http://s.wordpress.com/mshots/v1/',"url" => 'https://www.wpbeginner.com',"alt" => 'screenshot',"w" => '600', // width"h" => '450' // height), $atts)); $img = '<img alt="' . $alt . '" src="' . $snap . '' . urlencode($url) . '?w=' . $w . '&h=' . $h . '" />'; return $img;}add_shortcode("screen", "wpb_screenshots"); |
Semelhante ao plug-in que mencionamos anteriormente, esse código também usa a API Mshots do WordPress.com para gerar capturas de tela em tempo real.
Agora, você pode adicionar o URL do site cujas capturas de tela automatizadas deseja fazer ao lado da linha "url" =$gt; no código.
Você também pode adicionar sua largura e altura preferidas para as capturas de tela ao lado das linhas "w" => e "h"=> no código.
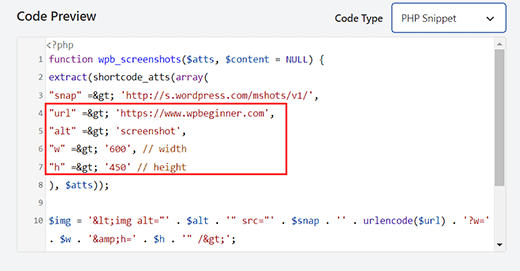
Em seguida, role para baixo até a seção “Insertion” (Inserção) e escolha o modo “Auto Insert” (Inserção automática).
O código será executado automaticamente após a ativação.
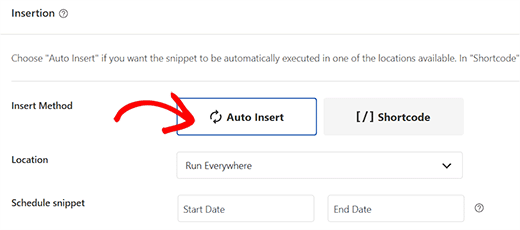
Por fim, role de volta para a parte superior da página e alterne o botão “Inativo” para “Ativo”.
Em seguida, clique no botão “Save Snippet” (Salvar snippet) para armazenar suas configurações e ativar o snippet.
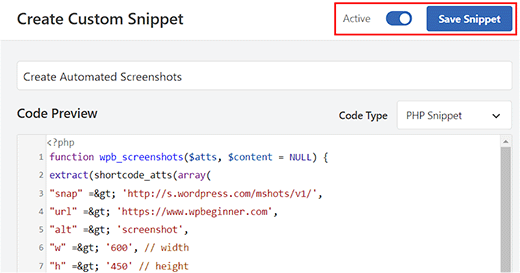
Agora, para exibir uma captura de tela do site em seus posts e páginas do WordPress, você precisará inserir o shortcode da seguinte forma:
1 | [screen url="http://wpbeginner.com" alt="WPBeginner"] |
Você pode substituir os campos URL e Alt por seus próprios valores.
Primeiro, abra a página/post no editor de blocos do painel do WordPress e clique no botão “Add Block” (+).
A partir daí, adicione o bloco “Shortcode” à página/post. Em seguida, adicione o shortcode acima e substitua-o por seus próprios valores.
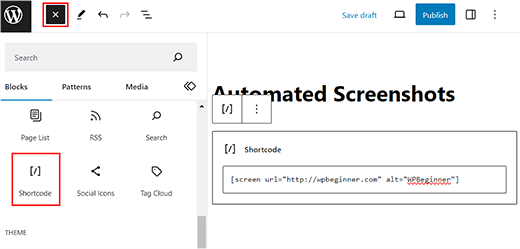
Por fim, clique no botão “Update” (Atualizar) ou “Publish” (Publicar) para armazenar suas configurações.
Agora, visite seu site do WordPress para ver a captura de tela automatizada em ação.
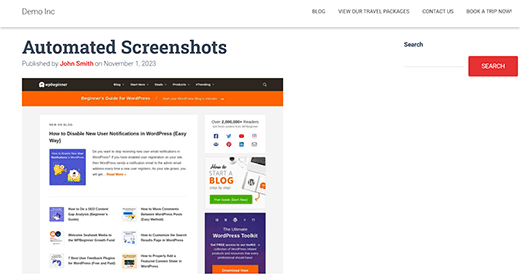
Bônus: Faça capturas de tela manualmente para o seu site
Se não quiser usar capturas de tela automatizadas, você poderá fazer capturas de tela manualmente com diferentes ferramentas, como o Droplr.
Isso lhe dá mais liberdade para escolher uma área específica para uma imagem, em comparação com as capturas de tela automatizadas. Além disso, você pode editar essas imagens no Adobe Photoshop e adicionar outros elementos, como setas ou caixas vermelhas.
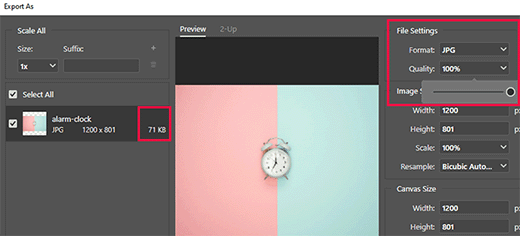
Esse recurso não está disponível para capturas de tela automatizadas, em que plug-ins ou códigos obtêm automaticamente a imagem para você.
Para fazer uma captura de tela com o Droplr, primeiro instale o aplicativo no seu computador. Depois disso, clique no ícone do Droplr na barra de tarefas do Windows ou Mac e selecione a opção “Captura de tela”.
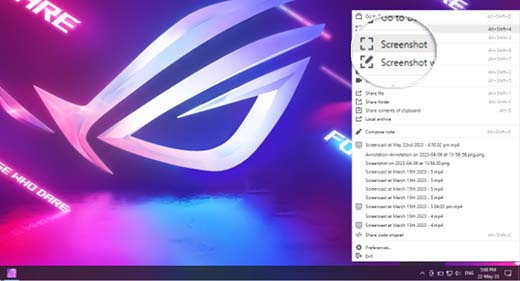
Em seguida, você pode selecionar a área em que deseja fazer a captura de tela.
O Droplr abrirá a imagem em um navegador, onde você poderá baixá-la ou compartilhar o link com outras pessoas. Para obter mais informações, consulte nosso tutorial sobre como fazer uma captura de tela no WordPress.
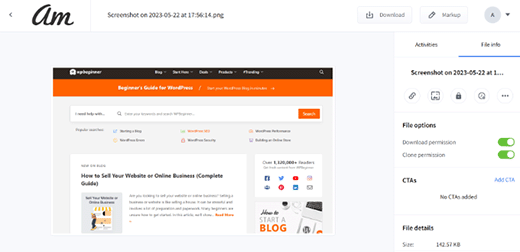
Esperamos que este artigo tenha ajudado você a aprender como criar capturas de tela automatizadas de sites no WordPress. Talvez você também queira ver nosso guia para iniciantes sobre SEO de imagens e nossas escolhas de especialistas sobre as melhores ferramentas para criar imagens melhores para as publicações do seu blog.
Se você gostou deste artigo, inscreva-se em nosso canal do YouTube para receber tutoriais em vídeo sobre o WordPress. Você também pode nos encontrar no Twitter e no Facebook.





Samuel Kaffy
Pls, how can I make the screenshots downloadable as an image file?
WPBeginner Support
You would need to reach out to the plugin’s support for adding that functionality
Admin
Nigel Billam
I’ve used this plugin but it stops on the third use of the short code and reports ‘too many requests’ – i was hoping to display 45 URLs. Do you have any suggestions to avoid this?
WPBeginner Support
You would want to reach out to the plugin’s support if you haven’t already for what options they have available for avoiding that issue.
Admin
Cory Goodwin
Does this browser shot plugin check for updates to the site, or do you have to manually redo to get the latest look of the target website? Thanks:)
WPBeginner Support
You would want to reach out to the plugin’s support for the current refresh rate
Admin
Karin
Your code is just what I was looking for. The only thing is that I want the url not prefilled in the code but generated from a custom field ‘wpcf_websitelink’.
How can I add the code to get the content from the field.
So this line
“url” => ‘https://www.wpbeginner.com’,
should have something to get the content of the field wpcf_websitelink in stead of the wpbeginner.com link
WPBeginner Support
If you are using a plugin to create that custom field then you would want to reach out to the support for that plugin for how to access that information and replace the url value with what they tell you.
Admin
Tien Le
Thank you so much <3
Now i can make more image from capture screen image
Steve Renow
This is a wonderfully simple plugin to use. Great job! Is there any way to crop the images? Some sites show with the cookie warning t the top or bottom and it would be good to be able to crop that off.
Daniel
Where do the screenshot get saved too?
WPBeginner Support
These images are not stored in your WordPress media library. They are served directly from WordPress.com servers.
Admin
Bernd
Is it possible to get screenshots with https ?
Dumitru Brinzan
Helpful tutorial and information, but it feels a little incomplete.
If it contained info on how to save the images to the library then it would be perfect
Annapurna
Did you get how to do this?
Damith
It is possible to save screenshot in media library and make that as featured image. Thanks.
Obeng blankson
Great info. I will surely test the plugin on my website to actually have a feel of it.
Ankit Agarwal
With any of these methods, what will be the side effect on the speed of the website? As a plugin, there will be some addition to load time. If the images are not stored on the media library, there will again be some addition to website load times.
So from the methods given, which one is recommended considering website load speed?