Tags e categorias são as duas formas padrão de classificar seu conteúdo no WordPress. Entretanto, devido ao seu escopo mais amplo, as categorias geralmente atraem mais atenção, deixando as tags com menos exposição.
Dito isso, a exibição das tags mais populares no seu site WordPress pode melhorar a navegação e aumentar o envolvimento do usuário. Ao destacar os tópicos de tendência, você facilita para os visitantes a descoberta de conteúdo relevante e a exploração mais eficaz do seu site.
Neste artigo, mostraremos como exibir facilmente suas tags mais populares no WordPress.
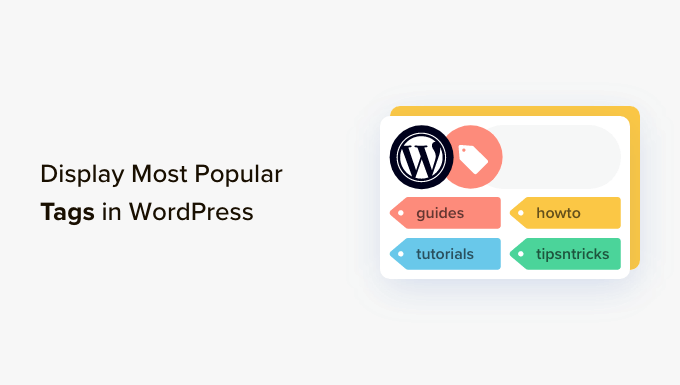
Por que e quando você deve exibir as tags mais populares no WordPress?
Categorias e tags são as duas taxonomias padrão usadas para classificar seus artigos no WordPress. As categorias são usadas para tópicos ou seções mais amplas do seu site, enquanto as tags são adequadas para ideias específicas dentro do contexto dos seus artigos.
Por exemplo, você pode usar a categoria “travel” (viagem) para todas as suas postagens de blog relacionadas a viagens, com tags como “Europe” (Europa), “Asia” (Ásia) e “South America” (América do Sul).
Quando você começar a usar categorias e tags corretamente, provavelmente terá mais tags em seu website do que categorias. Devido ao seu escopo mais amplo, você pode colocar as categorias nos menus de navegação, mas suas tags podem permanecer menos exploradas pelos visitantes.
Uma maneira de exibir tags em seu site é adicionar o bloco padrão Tag Cloud visitando a página Appearance ” Widgets.
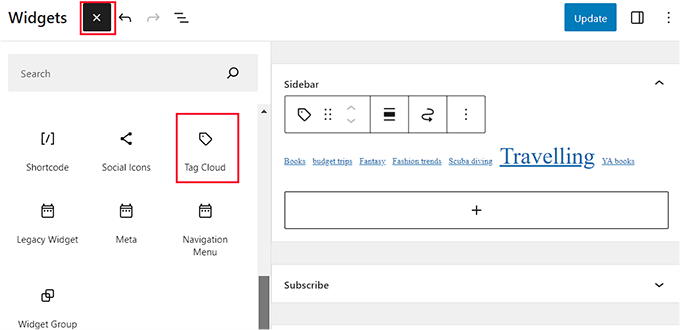
No entanto, você perceberá que esse bloco mostrará todas as suas tags em ordem alfabética. Não é possível reorganizar a ordem delas ou limitar o número de tags exibidas.
Você pode resolver isso exibindo as tags mais populares ou mais usadas em seu blog do WordPress. Isso permitirá que seus usuários tenham uma ideia rápida dos tópicos mais discutidos em seu site. Isso também os ajudará a descobrir mais conteúdo, o que significa mais visualizações de página e envolvimento do usuário.
Dito isso, vamos dar uma olhada em como exibir facilmente suas tags mais populares no WordPress. Abordaremos diferentes métodos, e você pode usar os links rápidos abaixo para ir para o método que deseja usar:
Método 1: Exibir as tags mais populares no WordPress usando um plug-in
Se você quiser usar um plug-in para exibir as tags mais populares em seu site, esse método é para você.
Primeiro, você precisa instalar e ativar o plug-in TaxoPress. Para obter instruções detalhadas, consulte nosso guia passo a passo sobre como instalar um plug-in do WordPress.
Após a ativação, visite a página TaxoPress ” Terms Display no painel do WordPress. Aqui, você precisa clicar no link “Edit” (Editar) na opção “Terms Display” (Termos de exibição).
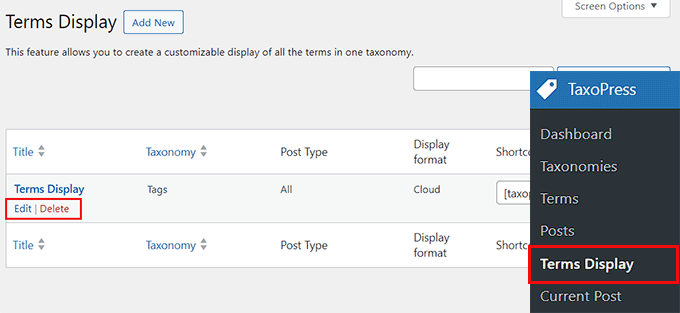
Isso abrirá uma nova página na tela, na qual você pode começar escolhendo um título para exibir as tags. Depois disso, certifique-se de que a opção “Tags” esteja selecionada no menu suspenso “Taxonomia”.
Em seguida, você pode escolher se deseja exibir apenas as tags usadas em suas páginas, postagens ou mídias separadamente. Como alternativa, você pode exibir tags populares para todos os tipos de post.
Recomendamos usar a opção “Posts”. Isso eliminará automaticamente todas as tags que você usou para suas páginas ou imagens.

Em seguida, mude para a guia “General” (Geral) na coluna da esquerda e escolha a opção “Counter” (Contador) no menu suspenso “Method for choosing terms from the database” (Método para escolher termos do banco de dados).
Em seguida, basta selecionar a opção “Descending” (Descendente) no menu “Ordering for choosing term from the database” (Ordenação para escolher o termo no banco de dados).
Depois de fazer isso, você deve escolher a opção “Contador” novamente no menu suspenso “Método de escolha de termos para exibição” e a opção “Descendente” no menu suspenso “Ordem de escolha de termos para exibição”.
Agora, somente as tags mais populares em seu site WordPress serão exibidas.

Depois de fazer isso, vá para a guia “Options” (Opções) na barra lateral.
Aqui, você pode adicionar qualquer texto que queira exibir antes ou depois da sua lista de tags populares.
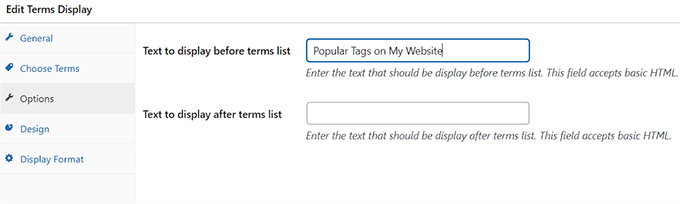
Depois disso, vá para a guia “Design” e escolha o número máximo de tags populares a serem exibidas em seu site.
Você também pode escolher um tamanho de fonte e cores para suas tags. Em seguida, clique no botão “Save Terms Display” à direita.
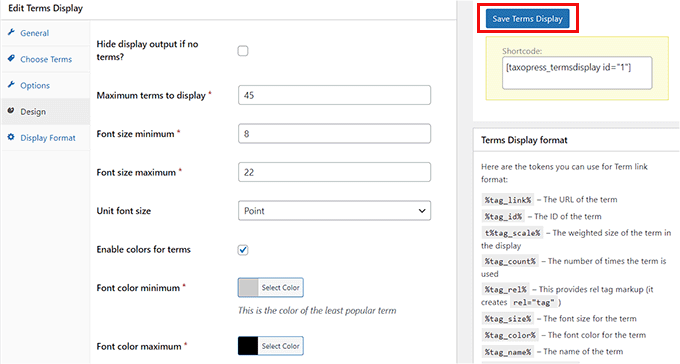
Adicionar tags populares à barra lateral do WordPress
Agora, vá para a página Appearance ” Widgets na barra lateral do administrador do WordPress e clique no botão “Add Block” (+).
Observação: se você estiver usando um tema de bloco, esse método não funcionará porque o plug-in TaxoPress não oferece o bloco “Terms Display” no editor completo do site. Nesse caso, você pode usar nosso segundo método.
Isso abrirá o menu de blocos, onde você poderá adicionar o bloco Terms Display à barra lateral do site.
Depois de fazer isso, basta selecionar a exibição do termo que você criou para suas tags no menu suspenso dentro do próprio bloco.

Por fim, clique no botão “Update” (Atualizar) na parte superior para armazenar suas configurações.
Agora, você pode visitar seu site do WordPress para ver a lista de tags populares em ação.

Método 2: Exibir as tags mais populares do WordPress usando código (recomendado)
Se estiver usando um tema de bloco ou preferir usar código, esse método é para você.
Você pode exibir as tags mais populares no WordPress adicionando um código personalizado ao arquivo functions.php do seu tema. No entanto, o menor erro ao digitar o código pode tornar seu site inacessível.
É por isso que recomendamos o uso do WPCode. Ele é o melhor plug-in de snippets de código para WordPress do mercado, que torna seguro e fácil adicionar código ao seu site.
Primeiro, você precisa instalar e ativar o plug-in WPCode. Para obter mais informações, consulte nosso guia para iniciantes sobre como instalar um plug-in do WordPress.
Observação: o WPCode tem um plano gratuito que você pode usar para este tutorial. No entanto, o upgrade para o plano pago desbloqueará mais recursos, como lógica condicional, uma biblioteca de trechos de código na nuvem e muito mais.
Após a ativação, vá para a página Code Snippets ” + Add Snippet no painel do WordPress.
Aqui, clique no botão “Use Snippet” na opção “Add Your Custom Code (New Snippet)”.

Isso o direcionará para a página “Create Custom Snippet” (Criar snippet personalizado), onde você pode começar adicionando um nome para o snippet.
Em seguida, escolha a opção “PHP Snippet” como o tipo de código no menu suspenso à direita.
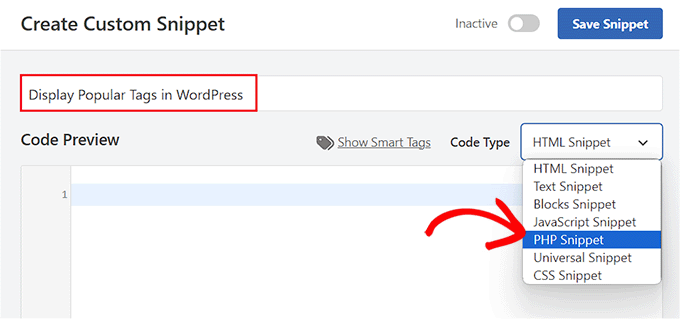
Depois disso, copie e cole o seguinte código personalizado na caixa “Code Preview” (Visualização de código):
1 2 3 4 5 6 7 8 9 10 11 12 13 14 15 16 17 18 19 20 21 22 23 24 25 | function wpb_tag_cloud() {$tags = get_tags();$args = array( 'smallest' => 10, 'largest' => 22, 'unit' => 'px', 'number' => 10, 'format' => 'flat', 'separator' => " ", 'orderby' => 'count', 'order' => 'DESC', 'show_count' => 1, 'echo' => false); $tag_string = wp_generate_tag_cloud( $tags, $args ); return $tag_string; }// Add a shortcode so that we can use it in widgets, posts, and pagesadd_shortcode('wpb_popular_tags', 'wpb_tag_cloud'); // Enable shortcode execution in text widgetadd_filter ('widget_text', 'do_shortcode'); |
Esse código simplesmente gera as 10 principais tags do seu site em uma nuvem com o número de publicações em cada tag. Depois disso, ele cria um shortcode wpb_popular_tags e ativa um shortcode no widget de texto.
Agora, você deve rolar para baixo até a seção “Inserção” e escolher o modo “Inserção automática”. O código será executado automaticamente assim que você adicionar o shortcode incorporado ao seu site.

Depois de fazer isso, role de volta para a parte superior e alterne a chave “Inactive” (Inativo) para “Active” (Ativo).
Por fim, clique no botão “Save Snippet” para armazenar suas configurações.
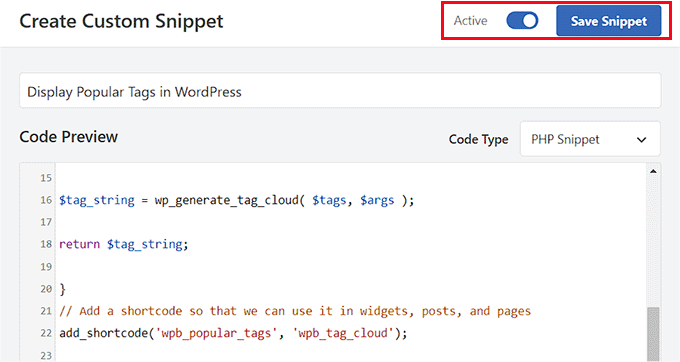
Adicionar as tags mais populares no editor de site completo do WordPress
Se você estiver usando um tema de bloco, vá para a página Appearance ” Editor no painel do WordPress.
Isso abrirá o editor de site completo, onde você deverá clicar no botão “+” para abrir o menu de blocos. A partir daí, adicione o bloco Shortcode à página.
Em seguida, você deve adicionar o seguinte shortcode ao próprio bloco:
[wpb_popular_tags]
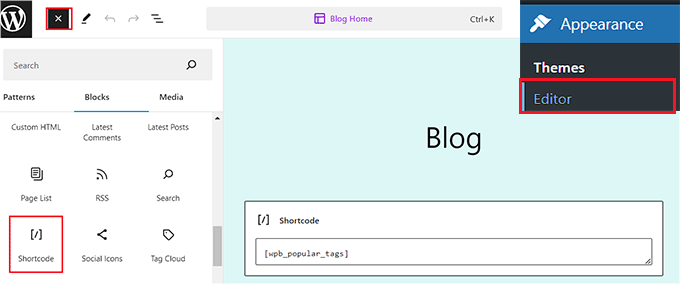
Por fim, clique no botão “Save” (Salvar) na parte superior para armazenar suas configurações.
Agora, basta acessar seu site para ver as tags populares em ação.
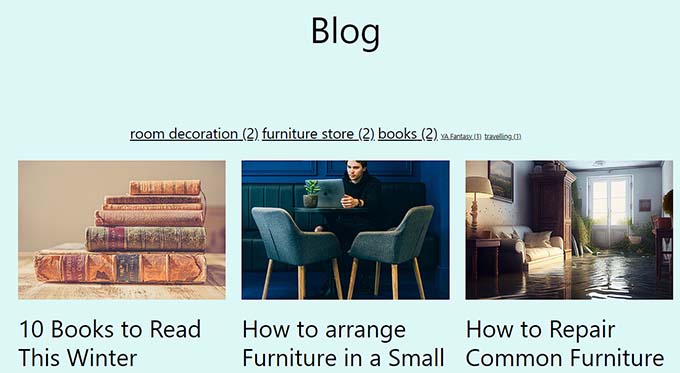
Adicionar as tags mais populares na área do widget do WordPress
Se você estiver usando um tema clássico em seu site, poderá adicionar tags populares visitando a página Appearance ” Widgets no painel do WordPress.
Aqui, clique no botão “Add Block” (+) para abrir o menu de blocos e adicionar o bloco Shortcode à área de widgets de sua preferência.
Em seguida, adicione o seguinte shortcode ao bloco:
[wpb_popular_tags]
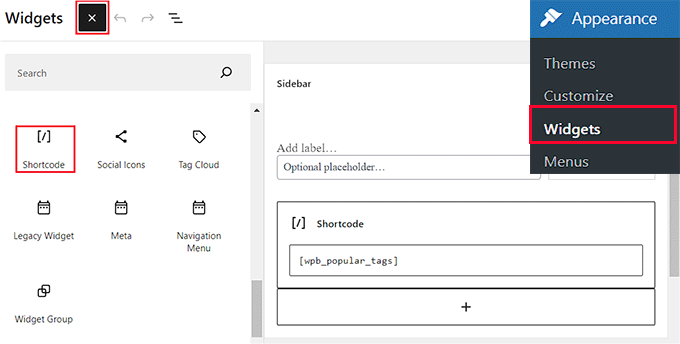
Em seguida, clique no botão “Update” (Atualizar) para armazenar suas configurações.
Agora, vá em frente e visite seu site do WordPress para ver as tags populares.
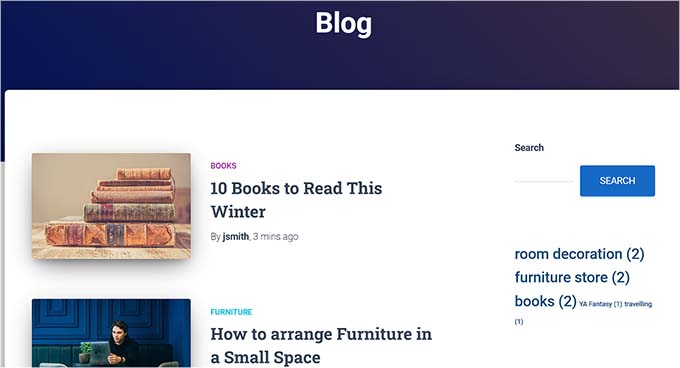
Bônus: estilize as tags no seu site WordPress
Agora que você adicionou as tags mais populares ao seu site WordPress, também é importante personalizá-las de acordo com o tema que está usando. Isso tornará suas tags visualmente atraentes e ajudará a chamar a atenção do usuário imediatamente.
Além disso, ao usar tamanhos, fontes e cores diferentes para suas tags, você facilita a leitura e a localização das tags de interesse pelos visitantes, o que pode ajudar a aumentar o engajamento e as taxas de cliques.
Por exemplo, suponha que um usuário esteja interessado apenas em ler sobre suas publicações do WordPress relacionadas a viagens. Nesse caso, ele pode clicar nessa tag para abrir uma lista de publicações relacionadas a viagens.
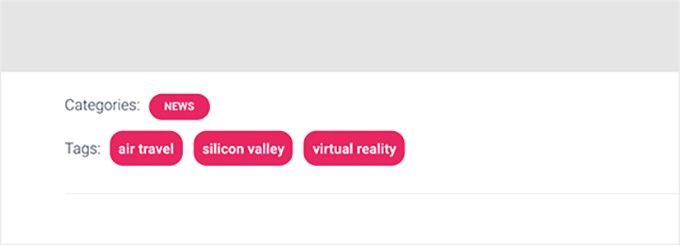
Você pode estilizar suas tags adicionando CSS personalizado para alterar o espaçamento entre elas, adicionar cores de fundo, alterar o alinhamento e muito mais.
Para obter instruções detalhadas, consulte nosso guia para iniciantes sobre como estilizar tags de postagem no WordPress.
Esperamos que este artigo tenha ajudado você a aprender como exibir as tags mais populares no WordPress. Talvez você também queira ver nosso guia para iniciantes sobre categorias versus tags – práticas recomendadas de SEO para classificar seu conteúdo e nosso tutorial sobre como exibir descrições de categorias no WordPress.
Se você gostou deste artigo, inscreva-se em nosso canal do YouTube para receber tutoriais em vídeo sobre o WordPress. Você também pode nos encontrar no Twitter e no Facebook.





BAGO FENG ROLAND
how can i change or edit it.
my tag is showing tag achieves i want to change. dont want it showing eg. Musics Achieves.
thanks.
WPBeginner Support
You would need to rename the tag for the display name to be different under Posts>Tags
Admin
Syed
Unfortunately, it is not linking.all the tags links back to the same display page only.
I have used the code as it is and displaying via the shortcode.
WPBeginner Support
You would want to start by disabling your plugins and/or swapping to a new theme to see if one of those is modifying the default behavior of the tag cloud
Admin
Syed
Thanks for the code. It’s working fine on my site. But how to add the tag links so that when I click on any specific Tag, it opens all the posts under that tag?
Please suggest.
WPBeginner Support
The method from the article should automatically add a link to the tag pages when you click on the tag
Admin
Matt Rittman
The manual code doesn’t work for me. Is something by chance deprecated?
Igor
Hi,
How to display most popular tags per period (example last week, monat, year)?
Florian
Hi, nice tutorial but the manually Code doesn’t work, because the links in cloud are all broken and only link to page where the shortcode is embedded.
Can you please help me?
Ravi Sharma
Hello Sir Can you Give Me Wpbeginner Theme Because I love this Theme.
I hope You Help Me