Quando começamos a WPBeginner em 2009, tínhamos um objetivo principal: ensinar as pessoas a ter sucesso com o WordPress. Embora já tenhamos passado mais de 16 anos ajudando mais de 2 milhões de pessoas a criar seus sites WordPress, entendemos perfeitamente se você estiver se sentindo sobrecarregado neste momento.
Talvez você esteja se perguntando se deve usar o WordPress.com ou o WordPress.org, por que precisa pagar pela hospedagem se o WordPress é gratuito ou se precisa aprender a programar. Essas são perguntas que ouvimos de nossos leitores todos os dias.
Neste guia, mostraremos a você como criar um site WordPress da maneira correta. Se você deseja lançar um blog simples ou um site para seu negócio on-line, ensinaremos tudo o que você precisa saber.
Não se preocupe – você não precisará de nenhuma habilidade técnica ou conhecimento de codificação. Basta seguir nossas instruções simples e você terá seu site pronto e funcionando hoje mesmo.

Nós o orientaremos em tudo, desde a configuração do WordPress até a inclusão de suas primeiras páginas e a instalação de plug-ins obrigatórios. Também compartilharemos as ferramentas e os métodos testados e comprovados que usamos para criar sites WordPress bem-sucedidos.
Mas se precisar de mais assistência, nossa equipe terá prazer em configurar seu site WordPress GRATUITAMENTE.
→ Clique aqui para obter a configuração gratuita de seu site WordPress! ←
Escolhendo uma plataforma de site: WordPress.com vs. WordPress.org
Nota do editor: Este artigo recomenda o WordPress.org, pois ele lhe dá total liberdade. Se preferir pular esta seção e ir direto ao ponto, pode ir em frente e começar a ler o tutorial
Antes de começarmos a criar seu site, vamos esclarecer algo importante. Há dois tipos de WordPress: WordPress.com e WordPress.org. Sim, isso confunde muitos iniciantes, mas não se preocupe – nós simplificaremos as coisas.
O WordPress.org é o popular software de código aberto que alimenta mais de 43% de todos os sites da Internet. Geralmente é chamado de “WordPress auto-hospedado” porque você precisará obter sua própria hospedagem e nome de domínio para usá-lo.
Os principais benefícios de usar o WordPress.org são o controle total do seu site, a capacidade de instalar os plugins e temas que desejar e a propriedade total do seu conteúdo. No entanto, você é responsável pela hospedagem, atualizações e manutenção.
Enquanto isso, o WordPress.com é um serviço de hospedagem que usa o software WordPress.org. Embora tenha um plano gratuito, ele oferece funcionalidade limitada e não permite que você o personalize da maneira que desejar. Além disso, recursos como a instalação de plugins e temas só estão disponíveis em planos de nível superior, a partir de US$ 25/mês.
| WordPress.org | WordPress.com | |
|---|---|---|
| Customization | Complete control | Limited by plan tier |
| Hosting | Self-managed | Included in all plans |
| Plugins & Themes | Install any you want | Available on Business plans and up ($25/mo) |
| Monetization | Complete freedom | Limited by plan tier |
| Maintenance | Self-managed | Handled for you |
| Best For | Complete website control | Hands-off hosting |
Você também pode conferir nosso infográfico que compara o WordPress.org, o WordPress.com (gratuito) e o WordPress.com (comercial).
Embora o WordPress.com possa parecer mais fácil no início, notamos que a maioria dos usuários supera rapidamente suas limitações. Com o WordPress.org, você terá controle total desde o primeiro dia.
É por isso que este guia se concentra na criação de um site com o WordPress.org. Mostraremos a você o processo exato que usamos para ajudar milhares de iniciantes a criar sites bem-sucedidos.
Aqui estão as etapas que abordaremos, e você pode usar os links abaixo para pular para o tópico de sua preferência:
- Step 1: Define Your Website Goal
- Step 2: Choose a Domain Name & WordPress Hosting
- Step 3: Install WordPress
- Step 4: Choose a Website Layout
- Step 5: Create Essential Pages and Blog Posts
- Step 6: Customize Your Website
- Step 7: Install Must-Have WordPress Plugins
- Step 8: Master WordPress
- Step 9: Take It Further
- Frequently Asked Questions About Making a Website (FAQs)
Vamos começar!
Etapa 1: Defina a meta do seu site
Antes de mais nada, vamos falar sobre o que você deseja alcançar com seu website. Um erro comum que vemos com frequência é as pessoas irem direto para o design e os recursos sem ter um objetivo claro em mente. Isso geralmente leva à perda de tempo e a um site que não atende à sua finalidade.
Na WPBeginner, nosso principal objetivo é ajudar as pessoas a aprenderem a usar o WordPress. Foi assim que criamos nosso site: navegação clara para encontrar tutoriais com facilidade, recursos gratuitos de fácil acesso e um boletim informativo por e-mail para compartilhar dicas sobre o WordPress.
O objetivo de seu website pode ser diferente. Veja a seguir o que os diferentes tipos de sites normalmente focam:
| Website Type | Main Goal | Key Features Needed |
|---|---|---|
| Business Site | Generate Leads | Contact forms, email signup, testimonials |
| Online Store | Make Sales | Product pages, shopping cart, payment system |
| Affiliate | Promote Products | Product reviews, comparison tables, tracking links |
| Membership | Restrict Content | Member login, subscription plans, protected pages |
| Education | Teach Skills | Course pages, member access, progress tracking |
| Portfolio | Showcase Work | Image galleries, project pages, contact info |
| Blog | Share Content | Clean layout, categories, search function |
Além disso, é normal que seu site tenha vários objetivos.
Por exemplo, o site de nosso parceiro OptinMonster tem o objetivo de vender seu produto de software de geração de leads. Mas eles também têm um blog com o objetivo de instruir os leitores sobre a otimização de conversões e o crescimento de seus negócios.
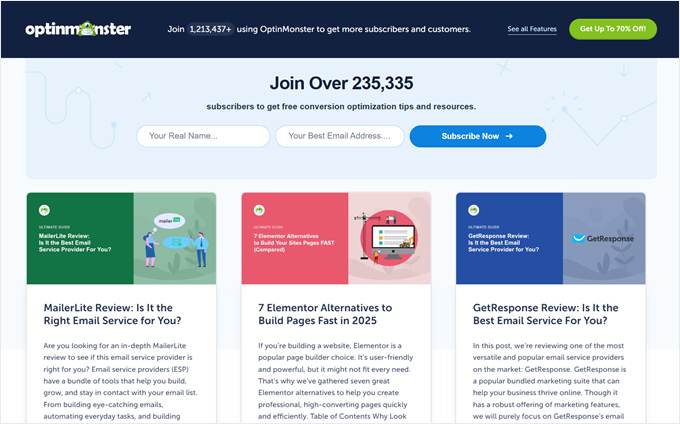
Dito isso, é importante definir uma meta principal porque ela decidirá qual call-to-action destacar e como orientar os usuários nessa direção. Essa clareza o ajudará a tomar melhores decisões sobre o design, os recursos e a estratégia de conteúdo do seu site.
Agora que você tem uma visão clara do tipo de site que deseja criar, vamos passar para a próxima etapa.
Etapa 2: Escolha um nome de domínio e hospedagem do WordPress
Para usar o WordPress.org para criar seu site, você precisará primeiro de um nome de domínio e de uma hospedagem WordPress. Muitos proprietários de sites novos confundem nomes de domínio com hospedagem ou acham que são a mesma coisa. Vamos explicar isso.
Um nome de domínio é o endereço do seu site na Internet. Pense nele como o endereço de seu site na rua.
Por exemplo, nosso nome de domínio é wpbeginner.com, que é o que as pessoas digitam em seus navegadores para nos encontrar.

Normalmente, os nomes de domínio custam cerca de US$ 14,99 por ano, com preços que variam de acordo com a extensão (.com, .org, .net etc.).
Por outro lado, a hospedagem do WordPress é onde os arquivos do seu site realmente residem. Se o seu nome de domínio é o endereço da sua rua, a hospedagem é a casa real. É onde todo o conteúdo, as imagens e os arquivos do seu site são armazenados.
Hoje em dia, você encontrará dezenas de provedores de hospedagem WordPress que oferecem diferentes tipos de planos de hospedagem. Você verá hospedagem compartilhada, hospedagem gerenciada de WordPress, hospedagem VPS e muito mais. Sabemos que isso pode parecer muito complicado.
Nossa recomendação? Escolha a Bluehost. Veja por que gostamos deles:
- Eles oferecem um nome de domínio gratuito (no valor de US$ 14,99) no primeiro ano. Isso também significa que você não precisa se preocupar em conectar um registrador de domínio de terceiros à sua hospedagem na Web!
- Eles são o host recomendado pelo WordPress.org há mais tempo (desde 2005), o que significa que eles realmente sabem o que fazem quando se trata de WordPress.
- Eles são econômicos e oferecem planos para todos, perfeitos para novos proprietários de sites.
Nosso fundador, Syed Balkhi, também é um grande fã da Bluehost:
Venho recomendando a Bluehost desde 2012, e seu compromisso com a qualidade só melhorou com o passar dos anos.
Hospedo vários sites pessoais e comerciais na Bluehost. Sua facilidade de uso e confiabilidade fazem com que seja a minha primeira opção.
Se você está apenas começando ou quer aumentar sua presença on-line, a Bluehost oferece uma plataforma de hospedagem sólida para ser usada.


Founder of WPBeginner
Se precisar de mais informações, abordamos o provedor de hospedagem com mais detalhes em nossa análise completa da Bluehost.
A melhor parte? A Bluehost está oferecendo aos nossos leitores um nome de domínio gratuito e um grande desconto em hospedagem na Web. Tudo o que você precisa fazer é clicar no botão abaixo para solicitar a oferta. Você também pode usar nosso código de cupom da Bluehost para obter até 83% de desconto!
Observação: Acreditamos em ser transparentes com nossos leitores. Se você usar nosso link da Bluehost, receberemos uma comissão, mas sem nenhum custo adicional para você. Na verdade, você obterá descontos especiais, incluindo hospedagem, um nome de domínio gratuito e segurança SSL gratuita. Embora pudéssemos receber comissões de qualquer empresa de hospedagem, recomendamos apenas serviços que usamos pessoalmente e nos quais confiamos.
Vamos em frente e comprar um nome de domínio e hospedagem.
Primeiro, você precisará acessar o site da Bluehost em uma nova janela do navegador e clicar no botão verde “Get Started Now” (Comece agora).

Isso o levará a uma página de preços em que você precisará escolher um plano de hospedagem para o seu site.
Os planos Basic e Choice Plus são as opções mais populares entre nossos usuários.

Você precisará clicar em “Select” (Selecionar) para escolher o plano de sua preferência e continuar na próxima etapa.
Na próxima tela, você será solicitado a selecionar um novo nome de domínio.

O ideal é que você use um nome de domínio .com. Certifique-se de que ele esteja relacionado ao seu negócio, seja fácil de pronunciar e soletrar e fácil de lembrar.
Precisa de ajuda para escolher um nome de domínio para seu site? Veja estas dicas e ferramentas sobre como escolher o melhor nome de domínio.
Depois de escolher seu nome de domínio, basta clicar no botão “Next” (Avançar) para continuar.
Agora, você será solicitado a fornecer as informações da sua conta, como nome, endereço, e-mail etc.
Nessa tela, você também verá extras opcionais que podem ser adquiridos. Geralmente, não recomendamos a compra desses extras, mas você sempre poderá adicioná-los mais tarde se decidir que precisa deles.

Em seguida, você adicionará suas informações de pagamento para concluir a compra.
Após concluir a compra, você receberá um e-mail com detalhes sobre como fazer login no painel de controle da hospedagem na Web.
Esse é o painel de controle da sua conta de hospedagem, onde você gerencia tudo, como obter suporte, configurar e-mails e assim por diante. Mais importante ainda, é aqui que você instalará o WordPress.
Etapa 3: Instalar o WordPress
Quando você se inscrever na Bluehost usando nosso link, eles instalarão automaticamente o WordPress para você. Eles lançaram esse instalador do WordPress com um clique para facilitar a criação de sites por usuários não técnicos.
Isso significa que você só precisa fazer login na sua conta Bluehost e acessar a guia “Websites” no menu à esquerda. A partir daí, basta clicar no botão “Edit Site”.

Você também pode fazer login no painel acessando o URL de login do WordPress (por exemplo, example.com/wp-admin/) diretamente do navegador.
Se estiver usando um serviço de hospedagem de sites WordPress diferente, como SiteGround, Hostinger ou HostGator, consulte nosso guia detalhado sobre como instalar o WordPress para obter instruções passo a passo para esses provedores.
Depois que o WordPress estiver configurado, você estará pronto para continuar a criar seu site.
Não foi fácil?
Agora, vamos passar para a próxima etapa e escolher um design para seu site.
Etapa 4: Escolha o layout do site
Por padrão, seu site WordPress usará um tema WordPress básico, como este:
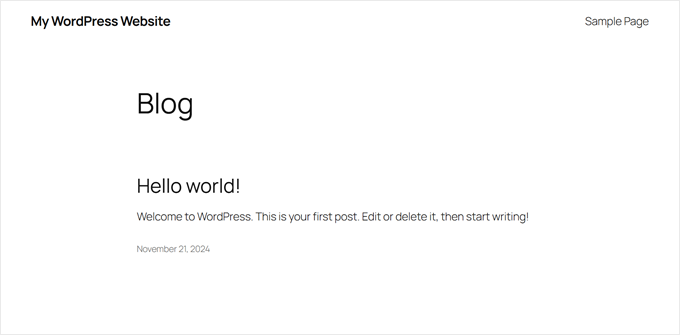
Embora esse layout padrão funcione bem, ele não ajudará seu site a se destacar dos demais.
No WordPress, um layout é chamado de tema, que é um conjunto de arquivos que controlam a aparência do seu site. Pense nele como a roupa do seu site – ele determina as cores, as fontes, a estrutura do layout e o design geral sem alterar o conteúdo real.
Uma das coisas que mais gostamos no WordPress é a incrível variedade de temas disponíveis. Não importa se você está criando um site para uma pequena empresa, uma loja on-line ou um blog pessoal, há um tema perfeito para suas necessidades.
No passado, a mudança para um novo design da Web envolvia a contratação de um desenvolvedor de sites, o que era caro e demorado. Entretanto, agora o processo é muito mais fácil. Eu só preciso escolher um tema do WordPress que funcione para o meu site, instalá-lo e ativá-lo. Isso é muito mais rápido do que procurar um desenvolvedor ou codificar um site. Isso é muito mais rápido do que procurar um desenvolvedor ou codificar um tema do zero.
John Turner – SeedProd
A instalação de um tema é simples. Basta acessar Appearance ” Themes (Aparência ” Temas ) no painel do WordPress e clicar em “Add New Theme” (Adicionar novo tema).

Você encontrará mais de 11.000 temas gratuitos no diretório oficial do WordPress.org, incluindo o Neve e o OceanWP.
Para obter instruções passo a passo, consulte nosso guia para iniciantes sobre como instalar um tema do WordPress.
Dito isso, sabemos que todas essas opções podem parecer esmagadoras. Entre os milhares de temas gratuitos e as inúmeras opções premium, escolher o tema certo pode ser um desafio.
Aqui estão as perguntas que fazemos ao selecionar um tema do WordPress:
- Ele é compatível com dispositivos móveis? Como mais da metade do tráfego da Web é proveniente de dispositivos móveis, seu tema precisa ser responsivo e ter ótima aparência em todos os tamanhos de tela.
- Ele carrega rapidamente? Um tema de carregamento lento pode prejudicar suas classificações de pesquisa e fazer com que os visitantes abandonem seu site.
- Ele é compatível com os principais plug-ins? Seu tema deve funcionar bem com os plug-ins que você usará para evitar problemas de funcionalidade posteriormente.
- Quando foi a última atualização? Atualizações regulares significam mais segurança e compatibilidade com a versão mais recente do WordPress.
- Ele corresponde à finalidade do seu site? Por exemplo, se você estiver criando uma loja on-line, verifique se o tema tem recursos como galerias de produtos para destacar o que você vende.
- Qual é o seu orçamento? Nem todos os temas gratuitos são de baixa qualidade, e nem todos os temas premium têm o melhor suporte. Consulte nossa comparação entre temas WordPress gratuitos e premium para obter mais informações.
Se não tiver certeza de por onde começar com sua pesquisa de temas, compilamos uma lista dos temas mais populares do WordPress, escolhidos a dedo por nossos especialistas.
Na WPBeginner, na verdade, usamos um tema personalizado criado na estrutura Genesis. Isso nos dá controle total sobre o design e nos ajuda a criar a experiência de usuário exata que desejamos para nossos leitores.
Deseja esse nível de personalização para seu site? Recomendamos o uso do SeedProd, que é um poderoso tema e construtor de páginas que vem com mais de 350 modelos de temas prontos. Você pode escolher qualquer modelo e personalizá-lo para que corresponda perfeitamente à sua visão.
O SeedProd inclui até mesmo um construtor de sites com IA que pode criar um site completo em menos de 60 segundos. Você pode assistir ao vídeo abaixo para ver como ele funciona:
A melhor parte? Você não precisa de nenhum conhecimento de programação para usar o SeedProd. É só arrastar e soltar, o que o torna perfeito para iniciantes que desejam resultados profissionais.
Nesta etapa, você não precisa finalizar todas as configurações do tema imediatamente. Você poderá personalizá-lo muito melhor quando tiver algum conteúdo em seu site.
Precisa deajuda para projetar seu site WordPress? Deixe o WPBeginner Pro Services dar vida à sua visão. Nossos designers experientes podem criar um site WordPress personalizado para você a preços acessíveis. Obtenha nossos serviços de design de sites WordPress hoje mesmo!
Agora, vamos ver como adicionar conteúdo ao seu site WordPress.
Etapa 5: Criar páginas essenciais e postagens de blog
O WordPress vem com dois tipos de conteúdo padrão: páginas e posts. Vamos ver como usar cada um deles de forma eficaz.
As páginas são para conteúdo estático e atemporal, como a página sobre, a página de contato e a política de privacidade. Pense nelas como a base do seu website – elas raramente mudam e os visitantes esperam encontrá-las facilmente.
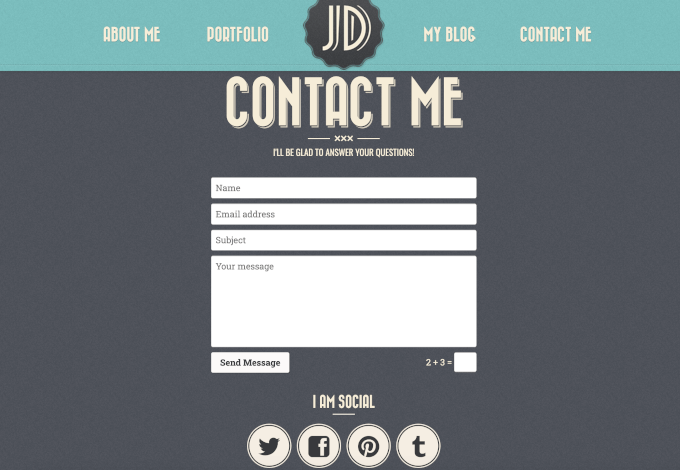
As postagens, por outro lado, são para o conteúdo do seu blog e aparecem em ordem cronológica inversa (as mais recentes primeiro).
Eles são perfeitos para atualizações regulares, notícias ou qualquer conteúdo que você publique com frequência.
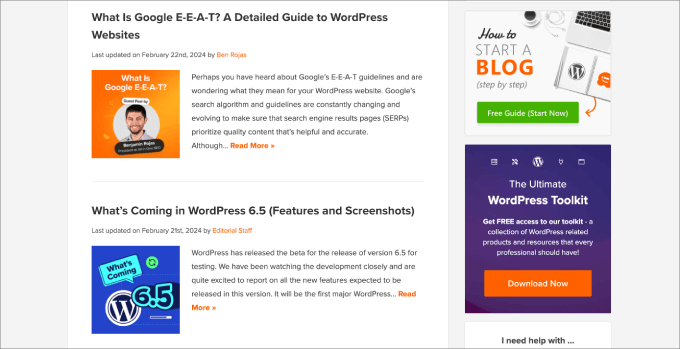
A necessidade de ambos os tipos depende da finalidade do seu site. Se você estiver criando um site comercial simples, talvez precise apenas de páginas. Mas se planeja compartilhar atualizações regulares ou criar marketing de conteúdo, também precisará usar posts.
Por padrão, o WordPress mostra as últimas publicações do blog em sua página inicial. No entanto, a maioria dos sites comerciais prefere uma página inicial estática personalizada ou usa uma página separada para as publicações do blog.
Não se preocupe – você pode alterar isso facilmente em suas configurações. Você pode ler nosso guia detalhado sobre como criar uma página inicial personalizada para fazer isso e nosso artigo sobre como desativar os recursos de blog no WordPress se você não precisar deles.
Nossa dica é iniciar um blog WordPress de qualquer maneira, mesmo que não esteja planejando escrever nenhum conteúdo no momento.
Muitos dos nossos sites comerciais em WordPress têm uma seção de blog, mesmo que o objetivo principal seja vender um produto. Isso se deve ao fato de que os blogs permitem que você estabeleça sua experiência em seu campo, aumente o tráfego dos mecanismos de pesquisa e se conecte com seu público-alvo.
Agora, vamos adicionar algum conteúdo ao seu site. Não se preocupe se não tiver conteúdo suficiente no momento – você sempre poderá editar e atualizar mais tarde.
Para adicionar uma página ou postagem, vá até o painel do WordPress. Clique em Pages ” Add New para uma página ou em Posts ” Add New para uma postagem de blog. Ambos usam a mesma tela do editor, que tem a seguinte aparência:
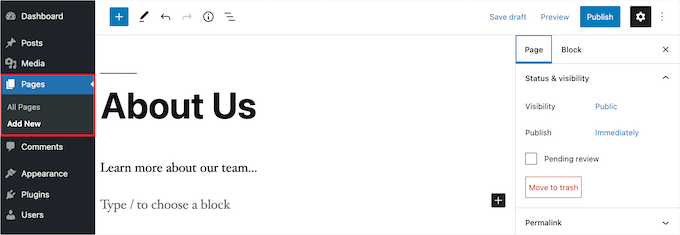
Primeiro, adicione seu título na parte superior.
Em seguida, use o editor abaixo para adicionar seu conteúdo – você pode incluir texto, imagens, vídeos e muito mais. Se precisar de ajuda com o editor, consulte nosso guia para iniciantes sobre como usar o editor de blocos do WordPress.
Uma coisa que você pode notar é que as postagens têm configurações extras, como categorias e tags. Você pode usá-las para organizar o conteúdo do seu blog e ajudar os leitores a encontrar as informações certas.
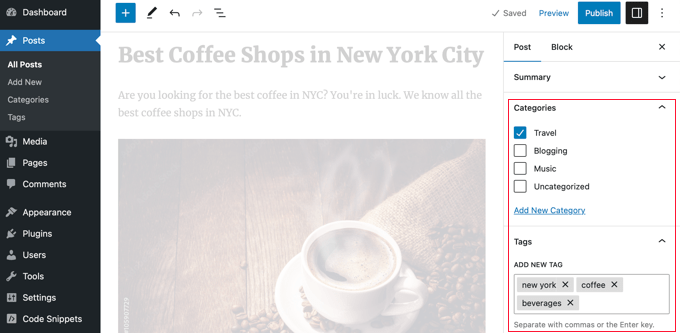
Quando terminar, você pode salvá-lo como um rascunho para terminar mais tarde ou clicar em “Publicar” para torná-lo ativo em seu site.
Não tem certeza de quais páginas criar primeiro? Confira nossa lista de páginas essenciais que todo site WordPress deve ter.
Etapa 6: Personalize seu site
Agora que você criou algum conteúdo para o seu site, vamos fazer com que ele tenha uma aparência profissional e funcione sem problemas para seus visitantes. Vamos começar com algumas configurações básicas, mas importantes.
Primeiro, vamos alterar o título e o slogan de seu site. Eles aparecem nos resultados de pesquisa e na parte superior do seu site, portanto, geralmente são a primeira coisa que os visitantes veem. Você pode ir para Configurações ” Geral para atualizá-los:

Se estiver planejando ter uma seção de blog, defina as configurações de comentários em seguida, acessando Settings ” Discussion. Isso ajuda a evitar spam e mantém as discussões significativas.
Para obter mais detalhes, consulte nosso guia para iniciantes sobre moderação de comentários no WordPress.

Em seguida, vem a personalização do tema. O processo exato varia de acordo com o tema, mas normalmente envolve a configuração:
- O logotipo e o favicon de seu site
- Menu de navegação
- Esquema de cores
- Fontes personalizadas
- Cabeçalho, rodapé e barra lateral
- Áreas de widgets (para temas clássicos)
Parece muito? Não se preocupe. Nosso guia sobre os principais elementos de design do WordPress o orienta exatamente sobre quais partes do seu site você precisa personalizar.
Também escrevemos um guia definitivo sobre como editar um site WordPress. O motivo pelo qual criamos esse artigo é que o WordPress oferece muitas maneiras de personalizar seu tema, e você pode precisar de dicas sobre qual método é melhor para suas necessidades e nível de habilidade.

Aqui estão algumas outras personalizações importantes a serem consideradas:
- Definição do formato de data e hora
- Configuração de páginas de erro 404
- Adição de ícones de mídia social
- Criação de uma página de login personalizada do WordPress
Etapa 7: Instale os plug-ins obrigatórios do WordPress
Já reparou que alguns sites têm recursos especiais como formulários de contato, pop-ups, galerias de fotos lightbox e assim por diante? Tudo isso é possível com os plug-ins do WordPress.
Os plug-ins do WordPress são como aplicativos para o seu site WordPress. Eles permitem que você adicione recursos e personalizações sem precisar escrever nenhum código. Atualmente, há mais de 59.000 plug-ins gratuitos disponíveis, além de muitas opções premium de desenvolvedores de terceiros.
Com tantos plug-ins, como você descobre quais instalar? Nossa regra geral é optar por plug-ins que sejam:
- Atualizado regularmente
- Bem avaliado pelos usuários
- Compatível com sua versão do WordPress
- De desenvolvedores de boa reputação
- Focado na solução de suas necessidades específicas
Se você quiser saber mais sobre como escolher os plug-ins certos, confira nosso guia detalhado sobre como escolher o melhor plug-in para WordPress.
Mas, independentemente do tipo de site, acreditamos que todos os sites do WordPress podem se beneficiar dos seguintes plug-ins:

Conecta seu site ao Google Analytics para rastrear o comportamento dos visitantes
Do que gostamos: Veja as principais estatísticas diretamente em seu painel do WordPress sem abrir o Google Analytics.
Planos pagos a partir de US$ 99,60/ano

Cria qualquer tipo de formulário, desde formulários de contato até formulários de pagamento
Do que gostamos: O criador de formulários do tipo arrastar e soltar facilita a criação de formulários profissionais em minutos.
Planos pagos a partir de US$ 49,50/ano
Consideramos esses três plug-ins absolutamente essenciais, pois permitem que você acompanhe o desempenho do site, comunique-se com os visitantes e aumente as classificações do seu site nos mecanismos de pesquisa.
Além desses três plug-ins obrigatórios do WordPress, também recomendamos a instalação dos plug-ins abaixo, dependendo de suas necessidades:
- Desempenho – A velocidade é importante tanto para os usuários quanto para os mecanismos de pesquisa. Recomendamos o WP Rocket (premium) ou o WP Super Cache (gratuito) para que seu site seja carregado mais rapidamente.
- Segurança – Adicione uma camada extra de proteção ao seu site com a Cloudflare. Eles oferecem um plano gratuito que inclui recursos básicos de segurança e serviços CDN.
- Design – Deseja criar páginas personalizadas sem escrever código? Usamos o SeedProd para projetar páginas personalizadas, mas o Thrive Theme Builder é outra excelente opção.
- Marketing – Usamos o PushEngage para notificações push (que agora são uma de nossas principais fontes de tráfego) e o OptinMonster para geração de leads.
- Entrega de e-mail – Certifique-se de que os e-mails do seu site cheguem às caixas de entrada dos usuários com o WP Mail SMTP. Ele corrige os problemas de entrega de e-mail do WordPress que muitos usuários enfrentam.
- Feeds de mídias sociais – Exiba feeds demídias sociais de forma bonita com o Smash Balloon. Ele funciona com o Instagram, o Facebook, o Twitter, o YouTube, o TikTok e até mesmo com sites de avaliação como o Google e o Yelp.
- Comércio eletrônico – Está criando uma loja on-line? Use o WooCommerce para produtos físicos ou o Easy Digital Downloads para produtos digitais (é o que usamos para nossos negócios no WordPress).
- Galerias de imagens – Crie belas galerias de imagens com o Envira Gallery. Ele é rápido, leve e fácil de usar.
- Traduções – Torne seu site multilíngue e alcance um público mais amplo com a Weglot. Ele traduz automaticamente todo o seu site com aprendizado de máquina avançado.
Também é altamente recomendável visitar o Centro de Soluções WPBeginner. Aqui, selecionamos os melhores plug-ins, temas e ferramentas para WordPress com base em nossos anos de experiência em testes e análises de produtos para WordPress.
Você também pode conferir o WPBeginner Blueprint para ver exatamente quais ferramentas e plug-ins usamos para executar o WPBeginner com sucesso. É como dar uma olhada nos bastidores de como criamos nosso site com vários milhões de leitores.
Precisa de ajuda para instalar plug-ins? Consulte nosso guia passo a passo sobre como instalar um plug-in do WordPress.
Etapa 8: Domine o WordPress
O WordPress é fácil de usar, mas incrivelmente poderoso. Embora você possa começar rapidamente, talvez precise de ajuda ao longo do caminho – e isso é perfeitamente normal. Mesmo nós, após anos de experiência, ainda nos deparamos com erros comuns do WordPress!
A boa notícia é que há muita ajuda gratuita para o WordPress disponível. Veja a seguir como aproveitá-la ao máximo:
Primeiro, marque estes guias essenciais. Eles lhe pouparão muito tempo e dinheiro no futuro:
- Como solicitar corretamente o suporte do WordPress
- Guia do iniciante para solucionar erros do WordPress
- O guia definitivo de segurança do WordPress (passo a passo)
- O guia definitivo de SEO para WordPress para iniciantes (passo a passo)
- O guia definitivo para aumentar a velocidade e o desempenho do WordPress
Como o maior site de recursos do WordPress na Internet, o WPBeginner também oferece várias maneiras de aprender:
- Blog WPBeginner – É aqui que publicamos nossos tutoriais, instruções e guias passo a passo do WordPress.
- Vídeos WPBeginner – Esses vídeos passo a passo o ajudarão a aprender WordPress RAPIDAMENTE.
- WPBeginner no YouTube – Precisa de mais instruções em vídeo? Inscreva-se em nosso canal do YouTube com mais de 1 milhão de assinantes e mais de 54 milhões de visualizações.
- WPBeginner Business Tools – Acesse uma coleção de ferramentas comerciais gratuitas para ajudar a expandir seu site e competir com os grandes.
- Dicionário WPBeginner – O melhor lugar para iniciantes começarem e se familiarizarem com o jargão do WordPress.
- WPBeginner Deals – Descontos exclusivos em produtos e serviços WordPress para usuários do WPBeginner.
- WPBeginner Engage Group – Conecte-se com nossos especialistas em WordPress e outros proprietários de sites com ideias semelhantes (mais de 98.000 membros).
Precisa encontrar algo específico? Aqui está uma dica profissional: use a pesquisa do Google com “wpbeginner.com” no final do termo de pesquisa. Por exemplo: “como criar um formulário de contato wpbeginner.com
Não consegue encontrar uma resposta? Envie sua pergunta diretamente usando nosso formulário de contato e faremos o possível para responder.
Se tudo isso não for suficiente, você sempre pode dar uma olhada em nossa lista de blogs sobre WordPress escolhidos por especialistas que você deve ler e seguir.
Etapa 9: Vá além
Até agora, mostramos a você como criar um site WordPress, adicionar um novo tema, adicionar novas páginas da Web e instalar plug-ins essenciais.
Quer ir ainda mais longe? Com anos de experiência ajudando nossos usuários, descobrimos que o WordPress é capaz de criar praticamente qualquer tipo de site que você possa imaginar.
Aqui estão apenas algumas possibilidades:
- Adicionar uma loja de comércio eletrônico
- Inicie seu próprio podcast
- Criar um site de associação
- Criar um diretório da web
- Criar um site de cupons
- Crie um site de avaliações
- Abra uma loja de artigos usados on-line
- Criar sites multilíngues
- Crie um site de quadro de empregos
- Crie um site de mídia social
- Criar um site de perguntas e respostas
- Criar um site de base de conhecimento wiki
- Criar um site de anúncios classificados
- Crie um site de serviços de limpeza
A melhor parte? Cada um desses tipos de site pode ser criado usando plug-ins e temas do WordPress, sem necessidade de codificação.
Para obter mais exemplos, confira nossa lista de tipos de sites que você pode criar com o WordPress.
Perguntas frequentes sobre como criar um site (FAQs)
Tendo ajudado milhares de usuários do WordPress, respondemos a muitas perguntas sobre a criação de um site. Abaixo estão as respostas para as perguntas mais frequentes sobre a criação de um site WordPress.
What do I need to build a website?
Você precisará dos três itens a seguir para iniciar seu site WordPress:
- Hospedagem WordPress – é onde os arquivos do seu site são armazenados.
- Um nome de domínio – esse é o nome de seu site, como google.com
- 45 minutos para configurar seu site seguindo o tutorial acima.
How much does a WordPress website cost?
Um site pessoal típico pode custar a partir de US$ 100. O custo de um site comercial pode variar de US$ 100 por ano a até US$ 30.000 por ano.
Mas, honestamente, a resposta a essa pergunta realmente depende do tipo de site que você está tentando criar. Escrevemos um guia abrangente que explica quanto realmente custa construir um site.
Recomendamos que todos os nossos usuários comecem com pouco e adicionem mais recursos ao seu site à medida que sua empresa cresce. Dessa forma, você economizará dinheiro e minimizará possíveis perdas, evitando gastos excessivos.
Which is the best website builder platform?
Recomendamos usar o WordPress auto-hospedado como sua plataforma de criação de sites.
O WordPress é a plataforma de sites mais popular do mundo. Ele alimenta quase 43% de todos os sites da Internet.
O WordPress é gratuito e de código aberto. Ele vem com milhares de designs e extensões de sites pré-construídos. É extremamente flexível e funciona com quase todas as ferramentas e serviços de terceiros disponíveis para os proprietários de sites.
Usamos o WordPress para criar todos os nossos sites, inclusive este, WPBeginner.
What’s the difference between WordPress.com vs. WordPress.org?
Quando mencionamos o WordPress em nosso tutorial, estamos falando da popular plataforma auto-hospedada WordPress.org. É o poderoso software de código aberto sobre o qual você sempre ouve falar.
O WordPress.com é um serviço limitado de hospedagem de blogs. Recentemente, eles expandiram sua plataforma para oferecer planos de site e comércio eletrônico com domínios personalizados, mas são mais caros do que outros serviços de hospedagem WordPress, como Bluehost ou SiteGround.
Para obter mais detalhes, consulte nosso gráfico comparativo detalhado do WordPress.com em relação ao WordPress.org.
Is WordPress the only way to create a website?
Não, há muitos outros criadores de sites no mercado, como Wix, GoDaddy e outros. Mas acreditamos que o WordPress é a melhor e mais fácil plataforma para criar um site que funcione tanto em computadores quanto em dispositivos móveis.
Outros especialistas do setor concordam conosco, e é por isso que mais de 43% de todos os sites usam o WordPress.
Do I need to know HTML / CSS to create and customize my website?
Não, você não precisa saber como usar HTML/CSS para criar um site com o WordPress. Você pode usar um dos muitos plug-ins de arrastar e soltar do construtor de páginas do WordPress para personalizar facilmente seu design da Web.
Recomendamos o uso do SeedProd porque ele permite que você crie temas WordPress totalmente personalizados do zero, sem nenhum código. Confira nosso guia sobre construtores de páginas versus codificação manual para ver como é mais fácil.
How can I start a website for free?
Alguns criadores de sites podem oferecer opções gratuitas, mas não recomendamos o uso dessas soluções de criação de sites. Muitas vezes, eles inserem anúncios em seu site, o que não parece profissional e oferece uma péssima experiência ao usuário.
É sempre melhor comprar seu próprio nome de domínio e hospedagem para que você tenha total propriedade do seu site. Veja qual é a diferença entre nome de domínio e hospedagem na Web.
Can I get a free domain for my website?
Sim, algumas empresas de hospedagem na Web oferecem um domínio gratuito se você optar por iniciar um site com elas. A Bluehost é um provedor de hospedagem WordPress oficialmente recomendado e está oferecendo aos usuários do WPBeginner um domínio gratuito + um grande desconto na hospedagem se você optar por criar seu site usando o serviço deles.
Dito isso, você sempre pode registrar um nome de domínio separadamente em um registrador de domínios popular e, em seguida, adquirir hospedagem na Web de outra empresa de hospedagem, como a SiteGround.
Can I pay someone to build my WordPress site?
Sim, você pode contratar uma agência de desenvolvimento WordPress para criar um site WordPress para você. Esse é um ótimo investimento se você não tiver conhecimento técnico ou simplesmente não tiver tempo para criar um site.
Recomendamos o uso do WPBeginner Pro Services porque oferecemos serviços especializados de design de sites WordPress a preços revolucionários. O design de site personalizado inclui um gerente de projeto dedicado, configuração do WordPress, design de página inicial sob medida, logotipo profissional, 5 subpáginas de modelo, configuração de análise e muito mais.
How much traffic can WordPress handle?
O WordPress pode lidar com tráfego praticamente ilimitado no site, dependendo da sua plataforma de hospedagem e da configuração do cache. Escrevemos um guia detalhado sobre a quantidade de tráfego que o WordPress pode suportar, juntamente com dicas especializadas de dimensionamento.
Can you build a website from scratch with WordPress?
Sim, você pode usar o WordPress para criar um site totalmente personalizado do zero usando um plug-in de criação de páginas de arrastar e soltar sem código, como o SeedProd.
How do I make money from my website?
Depois de ajudar os usuários a criar um site, essa é, de longe, a pergunta mais frequente. Há muitas maneiras de ganhar dinheiro on-line com seu website.
Temos uma lista de maneiras de ganhar dinheiro on-line usando o WordPress. Esses não são esquemas de enriquecimento rápido. Se estiver procurando uma maneira de ficar rico rapidamente ganhando dinheiro on-line, lamento dar a má notícia: não existe essa maneira.
How do I start a website where I can sell products?
Você pode adicionar facilmente uma loja on-line ao seu site WordPress. Criamos uma lista dos melhores plug-ins de comércio eletrônico para WordPress. Você também pode seguir nosso guia passo a passo sobre como iniciar uma loja on-line.
Embora existam muitas outras plataformas de comércio eletrônico, como Shopify, BigCommerce, etc., recomendamos o uso do plug-in WooCommerce para WordPress.
Ele oferece recursos mais fáceis de usar a um preço ainda mais acessível, e é por isso que o WooCommerce é a plataforma de comércio eletrônico mais popular do mercado.
Se você deseja vender produtos digitais, recomendamos o uso do Easy Digital Downloads. É isso que usamos para vender nossos produtos digitais no WordPress.
How can I start a website like eBay?
Você pode criar facilmente um site como o eBay usando um plug-in de leilão para WordPress. Temos um guia passo a passo sobre como criar um site de leilão on-line usando o WordPress que você pode seguir.
Can I create a website like Facebook?
Sim, você pode usar o WordPress para transformar seu site em uma rede social. Temos um guia passo a passo sobre como criar um site como o Facebook usando o WordPress.
Can I start a website with a discussion board / forum?
A resposta é novamente sim. Você pode usar um desses plug-ins de fórum no WordPress para criar um site com recursos de fórum de discussão.
How do I grow my online presence?
Agora que você criou seu novo site, é hora de aumentar sua presença on-line e obter mais tráfego.
Criamos um guia definitivo com dicas práticas para direcionar o tráfego para seu novo site WordPress.
O conselho mais importante que damos aos proprietários de pequenas empresas é que comecem imediatamente a criar uma lista de e-mails.
O marketing por e-mail permite que você mantenha contato com os visitantes e clientes do site depois que eles deixam o site. Está comprovado que o ROI sobre o investimento é de 4300%.
Aqui está nossa comparação dos melhores serviços de marketing por e-mail para pequenas empresas.
I accidentally started my site with WordPress.com or another website builder, can I switch?
Sim, você sempre pode mudar seu site para o WordPress. Muitas vezes, os iniciantes cometem o erro de usar o construtor de sites errado e depois percebem que essas plataformas não têm todos os recursos de que precisam.
Escrevemos tutoriais detalhados sobre como migrar corretamente de outros construtores de sites para o WordPress. A parte mais importante é garantir que seus permalinks (estrutura de URL) sejam transferidos sem problemas, para que você não perca classificações de SEO.
Aqui estão nossos tutoriais detalhados sobre como migrar seu site para o WordPress:
- Como migrar corretamente do Squarespace para o WordPress
- Como migrar corretamente do WordPress.com para o WordPress.org
- Como mudar do Blogger para o WordPress sem perder classificações
- Como migrar do Wix para o WordPress, passo a passo
- Como migrar do Weebly para o WordPress (guia para iniciantes)
- Como migrar facilmente do Medium para o WordPress
Esperamos que este guia tenha ajudado você a aprender como criar um site sem contratar um web designer ou gastar muito dinheiro. Talvez você também queira ver nosso tutorial sobre como criar um endereço de e-mail comercial profissional e nossa comparação dos melhores serviços de telefonia comercial para pequenas empresas.
Se você gostou deste artigo, inscreva-se em nosso canal do YouTube para receber tutoriais em vídeo sobre o WordPress. Você também pode nos encontrar no Twitter e no Facebook.


Nusi Alam
This is a fantastic site! Thank you!
I will be starting a new blog. One quick question – is it better to write a post first in Microsoft Word or any such editor, and then copy paste in WordPress editor? Or do you recommend I start typing in WordPress directly? The idea is to write 3 or 4 blogs posts before publishing live. What’s the best way?
Thank you!
WPBeginner Comments
This is really up to personal preference. If you are used to Word and prefer it’s interface, then you may want to check out this guide for importing .docx files into WordPress: https://www.wpbeginner.com/plugins/how-to-import-docx-documents-in-wordpress/
On the other hand, if you want to learn to use the WordPress Editor, it may be a bit faster to edit directly inside WordPress.
Moinuddin Waheed
Detailed and easy illustration of step by step guide on how to start a wordpress website keeping it beginners friendly. I really appreciate the approach of wpbeginner editorial team.
I have been using wordpress for quite a long time but whenever I come to wpbeginner website, I get new insights for even the simpler topics.
Fajri
Clear and easy to follow as always. Thanks to wpbeginner.
Remember that you can always start your website using free version of plugins listed above.
When you ready, scale it up by trying suitable plugin plan. Happy blogging mates!
My fav is Monsterinsight btw, as I have to track multiple author’s performance
Lance
Awesome!
Thank you for this tutorial. As someone who is working towards exiting the blue collar life and entering the powerful world of digital business this helps immensely.
Here’s to all that the future holds!
WPBeginner Support
We wish you luck
Admin
THANKGOD JONATHAN
I wish I had met this post before. I think I was just wasting my time with Blogger platform now I have to switch to WordPress.
Hope to find more great articles in this site.
Bayazid Hossain
very nice presentation about WordPress.
WPBeginner Support
Thank you
Admin
aziz
I want to study the WordPress
WPBeginner Support
We hope our guides help you learn WordPress
Admin
Suresh
Incredible guide on building a WordPress site.
WPBeginner Support
Thank you
Admin
Lara Carter
I have been interested in web development since I did some experiments with it in lockdown but never really learned how to properly do it. I was recommended this sight at a career fair at my school, and I have read a few articles that explain how to use WordPress as a beginner from this sight. This article was well explained, and the steps were clear and easy to follow. I personally understand things better when I can see them, therefore the pictures throughout the article with the arrows pointing to the function really helped me to process the information and understand how it would apply to the website. Thank you so much for this resource!
WPBeginner Support
You’re welcome! Glad our content was easy to follow and helpful
Admin
Nixan
When I first started my blog back in late 2020, this article helped me get my WordPress site up and running. Although I did not buy hosting back then when I tried cause I was just trying XD. But now I run multiple blogs thanks to this knowledge
WPBeginner Support
Glad our article was helpful back then and we hope the recommendations we add continue to be helpful
Admin
Christine M Foster
We have domain and hosting. Used GoDaddy. Also purchased wordpress from them to build our site. Will the directions you provided work okay with their site?
Please advise.
WPBeginner Support
The steps to install the site on the hosting may be slightly different but you should still be able to follow the guide
Admin
Brandy Noles
Thanks you have been so much help xoxo
WPBeginner Support
Glad our guide was helpful!
Admin
Tushar Salvi
Fantastic blog. Thank for sharing this wonderful website with us. I’ll share this blog with my colleagues. I’m sure this info will be useful to those who need it.
WPBeginner Support
Thank you for your kind words and for sharing our site with others
Admin
Greg
The woman who narrated the 27-minute How To video was the best I’ve ever heard. It was so clear, and so well paced that I was able to follow the Dodgers game at the same time.
I plan to start a travel blog with a ton of material that I have. Now I will go back over the video without the distraction of the baseball game, and get serious.
WPBeginner Support
Glad you found our video helpful!
Admin
Amber
Thank you for taking the time to create and share this video! I was feeling frustrated and believing that I was not going to be able to create my own website, but you walked me through the whole process. It became fun and easy instead of frustrating and scary.
Sincerely,
Amber
WPBeginner Support
Glad our guide was helpful!
Admin
René
Hello,
I do already have a domain and a hosting. But I want to create a new website i WP with same domain. It’s a small business web. I want to run my exiting site on-line until launch of the new with same domain. How do I do this ?
Rgds
René
WPBeginner Support
For what it sounds like you’re wanting, we would recommend taking a look at our guide on how to create a staging site below:
https://www.wpbeginner.com/wp-tutorials/how-to-create-staging-environment-for-a-wordpress-site/
Admin
Moses Kor
Thank you Editorial team. My question is can one use WordPress on mobile phone to create a website?
WPBeginner Support
Yes, you can create a WordPress site using a mobile phone. The reason most do not other than ease of typing is on mobile you would not be able to see how your site would be viewed on desktop devices.
Admin
Steven Baldwin
First I would like to thank you for all your help. My question know is. once I have created a home page, about page and a blog, if I publish them so I can view them to make changes, add plug-ins, etc. can anyone else see them? Or would it be better to save them in draft?
Thanks
WPBeginner Support
If you publish the pages they will be visible on the internet, rather than leaving them in draft we would recommend setting up a coming soon page following our guide below:
https://www.wpbeginner.com/plugins/how-to-create-beautiful-coming-soon-pages-in-wordpress-with-seedprod/
Admin
Angela
Thank you for this detailed article. The offer that’s linked on this page also has a 3 year upfront payment option. Would that include everything that thrown in for free for the 1st year as well such as domain name etc?
Christa Scheffer
Thank you so much for this informative article. I’m a newbie to WordPress and your article just clearly explained a lot of the things I’ve been unclear about. I appreciate the time and effort you put in.
Cynthia Harden
I thought “.org” was used solely for non-profits. If so, how can I include affiliate marketing on my site to at some point make some money? Do I need to use “.com” instead which you state is more limited? I am confused.
WPBeginner Support
The org vs com in this case we are talking about the hosting of the website, not the domain name. For a better explanation of hosting vs domains, you would want to take a look at our article below:
https://www.wpbeginner.com/beginners-guide/whats-the-difference-between-domain-name-and-web-hosting-explained/
Admin
Vanessa
This article explains the steps really well. Thank you for this!
Last year I made my first and only website in WordPress, which I now want to change the content of.
I have chosen a theme and I also know how to create new pages.
But as soon as I install and activate a theme, it immediately takes over the content/information of my “old website”.
Is there a way to choose a new theme and completely rebuild each page?
Are there any useful tips for this or is there a guide or a video that explains this?
WPBeginner Support
That is how themes work, they do not change your content. If you wanted to completely reset your site and remove all content you would want to follow our guide below:
https://www.wpbeginner.com/wp-tutorials/how-to-restart-a-wordpress-site-reset-wordpress-the-fast-way/
Admin
Radha
How will other people be able to see this website? Only people with username and password will be able to see?
WPBeginner Support
If someone visited your domain they would see the site but not have access to the editing tools. Logging into the site is what allows you to edit it.
Admin
Charles
Could you recommend best plugin(s) or method(s) for having guest contributors write for your blog?
Thanks!!
WPBeginner Support
You would want to take a look at our article below for more on that subject:
https://www.wpbeginner.com/wp-tutorials/how-to-allow-users-to-submit-posts-to-your-wordpress-site/
Admin
Robert
I really thank you for this article. I have been looking for it so that I can start building a website with WordPress. I am sure this step by step guide will help me. Thank you for your hardwork.
WPBeginner Support
Glad our guide could help
Admin
Abdul
I have a blogspot Web site but I am thinking to move it to WordPress but I want all the content as it is in blogger and the website name as well is it possible? And thanks for the guide.
WPBeginner Support
For transferring a site instead of creating a new one, you would want to take a look at our guide below:
https://www.wpbeginner.com/wp-tutorials/how-to-switch-from-blogger-to-wordpress-without-losing-google-rankings/
Admin
Lina
Is this article explaining how to create a wordpress.com website or a wordpress.org website?
WPBeginner Support
All of our guides are for WordPress.org sites.
Admin
obaid
how to write custom css for separate pages.
i m trying to write some custom css but it applies on all pages like i m trying to change the color of header of my about us section but it changes rest of the pages solution.
WPBeginner Support
You would want to use Inspect Element which we cover in our article below to add the page ID to your CSS and target the specific page/post ID.
https://www.wpbeginner.com/wp-tutorials/basics-of-inspect-element-with-your-wordpress-site
Admin
Tayyab Shafique
That was really helpful as I want to build a website (Portfolio Website).
This will help me.
Thanks
WPBeginner Support
Glad our guide was helpful
Admin
souad
thank you very nice website article
WPBeginner Support
Glad you found our guide helpful
Admin
Sophie
Really impressed with how detailed you made this. It clarified so many things for me and I felt ready to make a website! Sadly when I went onto Bluehost, it does not offer .co.uk as a domain. Which other web host site would you recommend please? Many thanks
WPBeginner Support
You may want to take a look at SiteGround for another option.
https://www.wpbeginner.com/deals/siteground-coupon/
Admin
Dan De Ment
Can I use the WordPress Site Builder with WordPress.org on BlueHost
WPBeginner Support
Yes, a site created on a host like BlueHost is a WordPress.org site.
Admin
Marlene
Definitely interested to use WordPress.org for my small business, but with the free standard themes for all to use I might be using in a worst case scenario a theme that looks similar to my “competition”?
WPBeginner Support
There are thousands of themes you can choose from and you can use page builders for further customization should you want to modify the design so there is a low chance of that.
Admin
Divya Bhatia
is it necessary to first buy domain and hosting whatif if we want to create first website by installing wordpress, make it and at last i buy domain and hosting to run it
WPBeginner Support
You can create a test installation by installing WordPress locally following our guide below:
https://www.wpbeginner.com/how-to-install-wordpress/#installlocal
Admin
michael salmon
hello i have started my website but have encountered a problem on the mysite section on blue host.
after reading the wpbeginner in the settings tab i tried to change the http to https and also changed the wordpress address url
WPBeginner Support
If you reach out to BlueHost they should be able to assist with your domain working correctly and ensuring you are pointing it to the correct location.
Admin
Hammed Raheem Owonifaari
clear, concise and eruditely compelling !
Thanks so much !
WPBeginner Support
You’re welcome
Admin
Noor
Hi WPB,
I need some clarity. I have read your post about wordpress.org vs wordpress.com and choose to use wordpress.org as it seems to be the better of the two.
I just want to be sure here: this tutorial page is about the creation of a website on wordpress.com or wordpress.org?
Because I thought it was about a creation of a website on wordpress.org at the beginning. But I googled wordpress.org and on the website I found it says you have to install a software.
Looking forward to hear from you
Thanks
WPBeginner Support
This guide is for installing a WordPress.org site
Admin
Lisa
Hi
Such a great guide thank you. I’m looking at the blue host plans and I’m unsure of which one I need!! If I go for the basic plan can I upgrade it before the term is up?
WPBeginner Support
Glad you found our guide helpful, you can upgrade your plan later
Admin
Ahsan Choudry
Your article have too much information for beginners. You and your team doing great work for worldwide. I have expertise about how to create website,But after the reading of this article mine expertise change in concrete form.
You way of convey is outstanding. On every top you have bundle of content which is amazing for understanding what should i do and how to do.
Thanks a lot brother for this great virtue
WPBeginner Support
Glad our article was helpful and we hope our content continues to be helpful
Admin
Abhinand
I have a domain address. But when I changing the host site, can I also change the designing site to wordpress?
WPBeginner Support
It seems like you’re slightly confused, you would want to take a look at our article below:
https://www.wpbeginner.com/beginners-guide/whats-the-difference-between-domain-name-and-web-hosting-explained/
Admin
ashok pawar
can i build a website like olx, swiggy, ola etc etc using worpress??
WPBeginner Support
It may take some custom tools but you can create a site like thsoe with WordPress.
Admin
bilalroshan
there is no “add new” button for new theme installation. i am beginner so i am using free wordepress.com . i want to install a new theme which i downloaded from another website. But i cant find “add new” button for theme installation.
plz help me.
thankyou
WPBeginner Support
Our tutorials are for WordPress.org sites, you’re running into a WordPress.com limitation. You would want to take a look at our comparison article below:
https://www.wpbeginner.com/beginners-guide/self-hosted-wordpress-org-vs-free-wordpress-com-infograph/
Admin
tali
hello,
I am now working on an iPad pro. when I log in to wordpress I have to re enter each time my password even though I select « se souvenir de moi »
can you tell me why?
tali
WPBeginner Support
You may want to ensure your cookies are not being cleared in your browser.
Admin
Adil Khan
Great Bro and i like your article.
WPBeginner Support
Thank you, glad you like our content
Admin
Eleonora
Thank you for this article, it was super informative and helpful!
WPBeginner Support
You’re welcome, glad our guide was helpful
Admin
Tan
is it reliable and secure to publish a website with a free WordPress theme?
WPBeginner Support
Yes
Admin
siddhi
I have domain name and hosting center of my own.How do i i skip bluehost and begin creating my website?
WPBeginner Support
You would use the tools from your hosting provider to install WordPress and the steps would be the same afterward.
Admin
Julian Doesburg
I have a logo and a new domain name and want to put together a simple website. As well, I’d like to create other websites on a professional level. Is WordPress the right choice for this?
WPBeginner Support
We would recommend WordPress
Admin
Jean-Pierre Zacaropoulos
My site has a fatal error.
There has been a critical error on your website. Please check your site admin email inbox for instructions.
I do not know where to go to check the email inbox.
WPBeginner Support
To fix that error, you would want to take a look at our article below:
https://www.wpbeginner.com/beginners-guide/beginners-guide-to-troubleshooting-wordpress-errors-step-by-step/
Admin
eric
see above where it says go to the cPanel and download wordpress. That doesn’t work and now i’ve paid money and seem to just be winging it without a clear and easy way to download wp
WPBeginner Support
For our guide covering the new installation method, you may want to take a look at our guide below:
https://www.wpbeginner.com/start-a-wordpress-blog/
Admin