WP-CLI, ou WordPress Command Line Interface, é uma ferramenta que ajuda a gerenciar seu site WordPress sem acessar o painel de back-end.
Você pode executar diferentes tarefas, como instalar plugins e temas, gerenciar usuários, alterar configurações e muito mais usando a ferramenta de linha de comando. Ela oferece uma alternativa ao uso do administrador do WordPress.
A melhor parte é que o WP-CLI agiliza o processo de gerenciamento do seu site. Você pode simplesmente inserir comandos em vez de clicar em botões ou navegar por diferentes páginas.
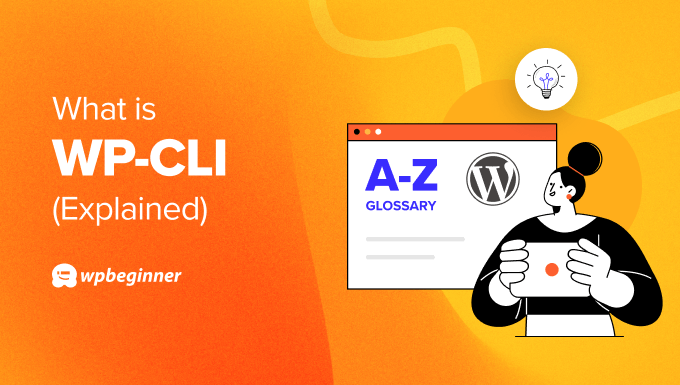
Quais são os requisitos para configurar o WP-CLI?
Uma das vantagens de usar o WP-CLI é que você pode acessar as configurações do seu site sem usar um navegador da Web. No entanto, antes de configurar o WP-CLI em seu computador, há alguns pré-requisitos que precisam ser atendidos.
Primeiro, seu serviço de hospedagem WordPress deve oferecer acesso SSH (Secure Shell). O SSH é um protocolo seguro que ajuda a conectar seu computador ao site do WordPress por meio de uma interface de linha de comando.
Além disso, aqui estão alguns outros requisitos para usar o WP-CLI:
- Versão PHP 5.6 ou superior
- WordPress com versão 3.7 ou posterior
- Um software SSH
Como instalar o WP-CLI em seu computador e provedor de hospedagem
Atualmente, a maioria dos computadores vem com o software SSH pré-instalado. Por exemplo, você pode usar o Terminal no Mac ou o PowerShell no Windows com o OpenSSH.
No entanto, recomendamos o uso de um software gratuito e de código aberto chamado PuTTY. Para começar, visite o site do PuTTY e faça o download do aplicativo.
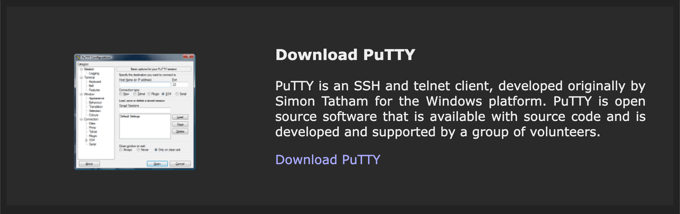
Em seguida, você pode instalar o software em seu computador e iniciá-lo.
A partir daí, você precisará inserir o nome do host (endereço IP) e o número da porta. Feito isso, clique no botão “Open” (Abrir).

Depois disso, uma janela de terminal será aberta, na qual você poderá inserir o nome de usuário e a senha para se conectar ao site do WordPress.
Você pode encontrar o nome de usuário, a senha, o endereço IP e o número da porta no cPanel do seu provedor de hospedagem. Se não conseguir encontrar essas informações, sugerimos que entre em contato com o suporte ao cliente.
Além disso, você também precisará do WP-CLI instalado em seu servidor de hospedagem na Web. A maioria dos serviços de hospedagem, como o Bluehost, oferece o WP-CLI por padrão.
No entanto, se você não tiver o WP-CLI pré-instalado, poderá fazer o download do arquivo wp-cli.phar usando este comando:
1 | curl -O https://raw.githubusercontent.com/wp-cli/builds/gh-pages/phar/wp-cli.phar |
Para obter mais detalhes, consulte o guia de instalação fornecido pelo WordPress.org para configurar o WP-CLI.
Como você pode usar o WP-CLI no WordPress?
Depois de configurar o WP-CLI em seu computador e servidor, você pode começar a usá-lo para gerenciar seu site. Por exemplo, você pode instalar, ativar e desativar plug-ins e temas do WordPress.
O WP-CLI também permite atualizar os arquivos principais do WordPress, gerenciar comentários, limpar o cache, controlar pacotes de idiomas, criar backups, alterar as configurações do WordPress e muito mais.
A melhor parte é que a linha de comando ajuda a solucionar problemas do seu site caso algo dê errado e você não consiga acessar o painel de administração. Por exemplo, você pode desativar plug-ins conflitantes ou editar configurações usando a linha de comando para restaurar seu site.
Para usar o WP-CLI, aqui estão alguns comandos comuns que você pode inserir para executar seu site:
- wp core download – Você pode usar esse comando para baixar o WordPress.
- wp core install – digite esse comando para instalar o WordPress.
- Versão do núcleo do wp – Verifique a versão do WordPress e certifique-se de que o WordPress foi instalado com êxito.
- wp plugin install [plugin-name] – Execute esse comando para instalar um plug-in em seu site (substitua ‘plugin-name’ pelo nome do plug-in do WordPress, como wpforms-lite).
- wp plugin activate [plugin-name] – Depois de instalar o plugin, basta usar esse comando para ativá-lo.
- wp theme install [theme-name] – Esse comando serve para instalar um tema do WordPress (não se esqueça de substituir ‘theme-name’ pelo tema que você deseja usar).
- wp theme activate [theme-name] – Basta digitar esse comando para ativar um tema do WordPress.
- wp user create – Crie um novo usuário com esse comando.
- wp user add-role user ID role – Esse comando permite adicionar uma função a um usuário (basta digitar o ID do usuário e a função que deseja atribuir).
- wp admin – Para abrir o painel de administração do WordPress em um navegador.
Esperamos que este artigo tenha ajudado você a saber mais sobre o WP-CLI no WordPress. Talvez você também queira ver nossa lista de Leitura adicional abaixo para obter artigos relacionados sobre dicas, truques e ideias úteis para o WordPress.
Se você gostou deste artigo, inscreva-se em nosso canal do YouTube para receber tutoriais em vídeo sobre o WordPress. Você também pode nos encontrar no Twitter e no Facebook.




