O menu suspenso Screen Options permite configurar a exibição de uma determinada página no painel de administração do WordPress, juntamente com caixas de seleção para mostrar e ocultar diferentes seções de uma tela.
Ele também pode conter a opção de escolher o número de itens a serem exibidos na tela de administração (por exemplo, talvez você queira ver mais de 20 comentários ao moderá-los).
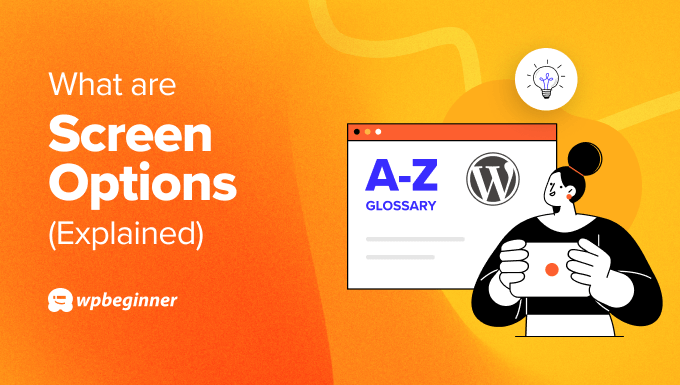
Por que usar as opções de tela no WordPress?
As opções do menu Screen Options mudam de uma tela de administrador para outra. A razão por trás das opções de tela é dar ao usuário o máximo de controle possível. As opções de tela permitem exibir, ocultar e personalizar seções na tela de administração.
Por exemplo, na tela Posts do WordPress, um usuário pode optar por ocultar as tags, os comentários e a data de publicação do post se não precisar dessas informações com frequência.
Isso pode ajudá-lo a otimizar seu fluxo de trabalho, melhorar a acessibilidade e aumentar a velocidade de gerenciamento.
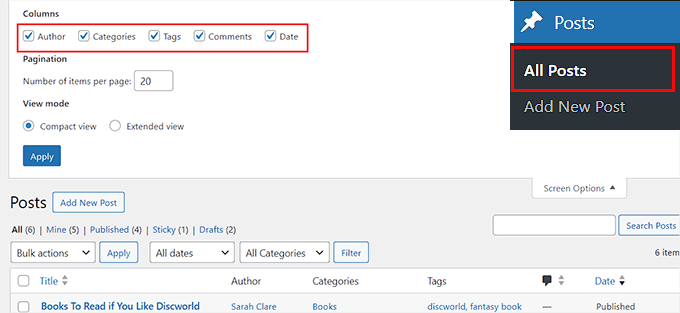
Como usar as opções de tela em páginas e posts do WordPress
Para visualizar as opções de tela disponíveis para as páginas do WordPress, visite a tela Páginas ” Todas as páginas na barra lateral do administrador do WordPress.
Para expandir a guia, clique no botão “Screen Options” (Opções de tela) no canto superior direito da tela.
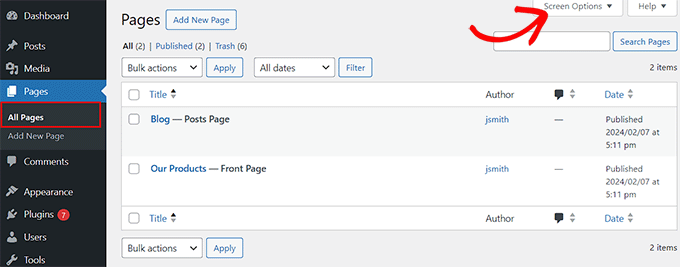
Agora você pode marcar as caixas para exibir o nome do autor, os comentários e a data de publicação de cada página que você publicou em seu site.
Você também pode escolher o número de itens a serem exibidos por página e alterar o modo de exibição. Quando terminar, basta clicar no botão “Apply” (Aplicar) para armazenar suas configurações.
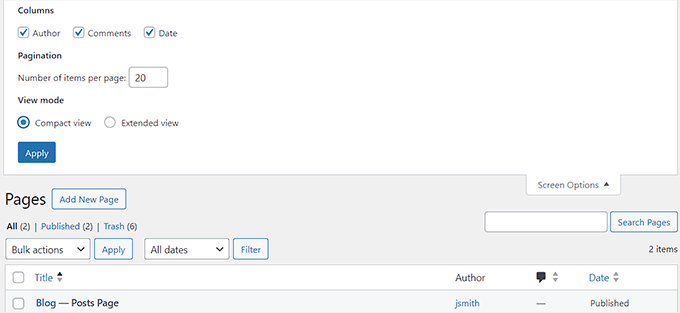
Da mesma forma, você pode visualizar as Screen Options de suas postagens visitando a página Postagens ” Todas as postagens no painel do WordPress.
Ao expandir a guia, você notará que as opções de tela para posts são ligeiramente diferentes das páginas, pois esse menu também permite mostrar tags e categorias para cada post.
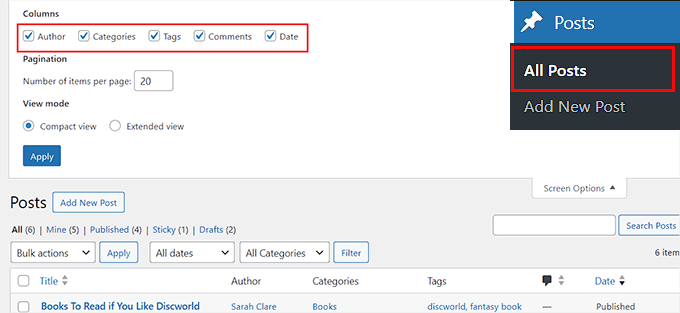
Quando estiver satisfeito com as alterações aqui, basta clicar no botão “Apply” (Aplicar) para armazenar suas configurações.
Opções de tela para comentários do WordPress
Para visualizar as opções de tela para comentários, visite a guia Comments (Comentários ) no painel do WordPress e clique no botão “Screen Options” (Opções de tela).
Isso abrirá o menu suspenso, onde você poderá marcar a opção “Autor” se quiser que o nome de usuário do autor do comentário seja exibido na tela.
Se você marcar a opção “Em resposta a”, o WordPress mostrará o nome do post ou da página em que o comentário foi publicado.
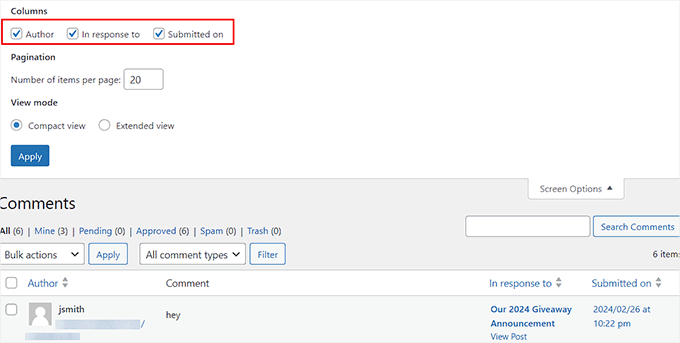
Depois de fazer as alterações, basta clicar no botão “Apply” (Aplicar).
Opções de tela para o menu do WordPress
Se estiver criando um menu de navegação, será necessário usar as opções de tela para adicionar links personalizados, posts específicos, categorias ou tags ao menu.
Você também pode adicionar classes CSS para personalizar o menu de navegação com opções de tela.
Para isso, visite a página Appearance ” Menus e clique na guia “Screen Options” (Opções de tela). Agora você pode selecionar as opções que deseja adicionar ao menu do WordPress.
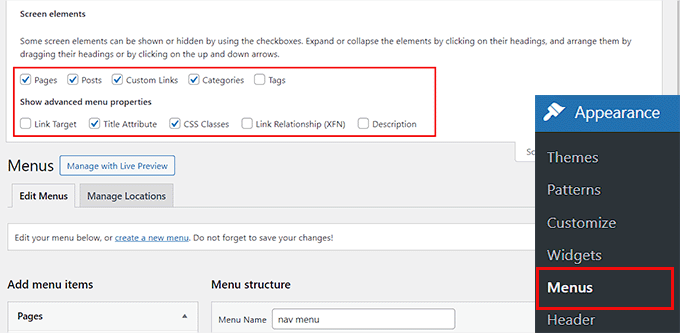
Depois de fazer isso, os itens selecionados serão adicionados à seção “Add menu items” (Adicionar itens de menu), a partir da qual você poderá criar facilmente um menu de navegação.
Para obter detalhes, consulte nosso tutorial sobre como adicionar posts específicos no menu de navegação do WordPress.

Como desativar as opções de tela
Se, por algum motivo, você quiser desativar as opções de tela, poderá fazer isso instalando e ativando o plug-in Adminimize.
Para obter detalhes, consulte nosso tutorial sobre como instalar um plug-in do WordPress.
Após a ativação, vá para a página Configurações ” Adminimize e clique no link “Opções globais”.

Agora você verá uma lista de todo o conteúdo que pode ser ocultado no painel de administração do WordPress.
Aqui, localize “Opções de tela” e marque a caixa de cada função em que deseja desativar o botão de opções de tela.

Depois disso, clique no botão “Update Options” (Atualizar opções) para armazenar suas alterações. Para obter mais informações, consulte nosso tutorial sobre como desativar o botão de opções de tela no WordPress.
Esperamos que este artigo tenha ajudado você a saber mais sobre as opções de tela no WordPress. Talvez você também queira ver nossa lista de Leitura adicional abaixo para obter artigos relacionados sobre dicas, truques e ideias úteis do WordPress.
Se você gostou deste artigo, inscreva-se em nosso canal do YouTube para receber tutoriais em vídeo sobre o WordPress. Você também pode nos encontrar no Twitter e no Facebook.




