O painel de controle ou painel de administração do WordPress é uma área de administração no WordPress que você e outros usuários registrados podem ver depois de fazer login no seu site. Ele fornece um hub central para a execução de tarefas administrativas, como a criação de uma nova postagem, a instalação de um plug-in e a alteração das configurações do site.
Dependendo da função do usuário, ele verá diferentes opções no painel do WordPress. Por exemplo, autores e editores não verão opções para instalar plug-ins e temas, enquanto um administrador terá acesso a todas as configurações do WordPress.
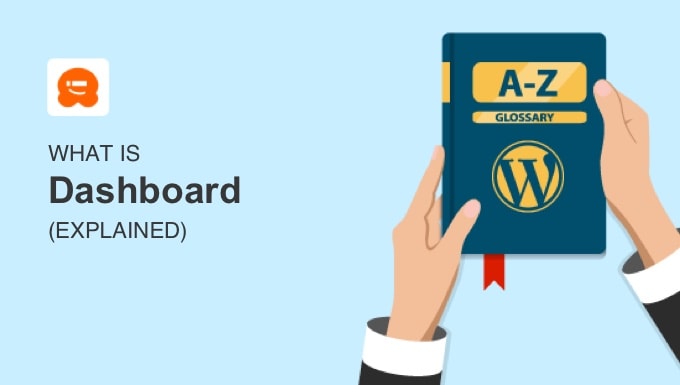
O que você encontrará no painel do WordPress?
O painel do WordPress é uma área de administração que fornece tudo o que você precisa para controlar seu site WordPress.
Essa área não é visível para os visitantes de seu site. Somente usuários conectados que tenham permissão podem acessá-la.

O painel contém três seções principais: a barra de ferramentas do administrador, a barra lateral do administrador e a tela de administração do painel.
- A barra de ferramentas ou barra de administração fica na parte superior da página e tem atalhos úteis para a página inicial do WordPress, atualizações, tela de comentários, criação de uma nova postagem e seu perfil de usuário. Os plug-ins do WordPress podem adicionar outros ícones.
- A barra lateral de administração fica à esquerda da tela. Ela fornece navegação para todas as telas de administração do seu site, como posts, mídia, páginas e comentários.
- A tela de administração do painel fornece uma visão geral rápida do que está acontecendo em seu site. Ela contém caixas de informações que exibem um resumo do conteúdo, posts publicados recentemente e programados para serem publicados e muito mais.
Para obter mais informações, consulte nosso item do glossário sobre a área de administração do WordPress.
Como você faz login no painel do WordPress?
Em uma instalação padrão do WordPress, você pode fazer login na área de administração do WordPress adicionando /wp-admin ou /wp-login.php após o nome de domínio do seu site, da seguinte forma:
https://yourdomain.com/wp-admin
https://yourdomain.com/wp-login.php

Recomendamos que você altere seu login do WordPress para um URL personalizado para dificultar que os hackers encontrem seu formulário de login e para aumentar a segurança do seu site WordPress.
Se não conseguir se lembrar de seu URL, consulte nossos guias sobre:
- Como encontrar sua URL de login do WordPress
- O que fazer quando você está bloqueado na administração do WordPress
Como personalizar o painel do WordPress
Talvez você queira personalizar o painel do WordPress para que ele não fique muito confuso e dificulte a localização das configurações necessárias.
Você pode alterar a aparência do seu painel alterando as configurações e usando plug-ins. Por exemplo, você pode
- Selecione um esquema de cores de administrador diferente.
- Ativar o modo escuro.
- Altere a saudação “Howdy Admin” na barra de ferramentas do administrador.
- Adicione um bloco de notas ao painel para facilitar a comunicação da equipe.
Você pode saber mais em nosso guia para iniciantes sobre como personalizar o painel do WordPress.

Além disso, há uma série de coisas que você pode fazer para proteger seu painel do WordPress e melhorar seu desempenho.
Esperamos que este artigo tenha ajudado você a saber mais sobre o painel de controle do WordPress. Talvez você também queira ver nossa lista de Leitura adicional abaixo para obter artigos relacionados sobre dicas, truques e ideias úteis do WordPress.
Se você gostou deste artigo, inscreva-se em nosso canal do YouTube para receber tutoriais em vídeo sobre o WordPress. Você também pode nos encontrar no Twitter e no Facebook.
Additional Reading
- Como corrigir um painel do WordPress com carregamento lento (passo a passo)
- Barra de ferramentas
- Como alterar ou remover “Howdy Admin” no WordPress (maneira fácil)
- Como proteger seu site WordPress contra ataques de força bruta
- Como adicionar um bloco de notas ao seu painel do WordPress
- Barra de administração
- 14 dicas vitais para proteger sua área de administração do WordPress (atualizado)
- Backend
- Como adicionar e personalizar colunas de administração no WordPress
- Como adicionar o modo escuro ao seu painel de administração do WordPress




