O Gravatar (Globally Recognized Avatar) é um serviço que permite gerenciar seu avatar on-line e garantir que ele tenha a mesma aparência em várias plataformas. Ele permite que você exiba uma imagem de avatar ao lado do seu nome em sites do WordPress.
Com anos de experiência em WordPress, vimos em primeira mão os benefícios do uso do Gravatar para marcas pessoais e comerciais. Neste artigo, discutiremos o que é um Gravatar e por que você deve começar a usá-lo imediatamente.
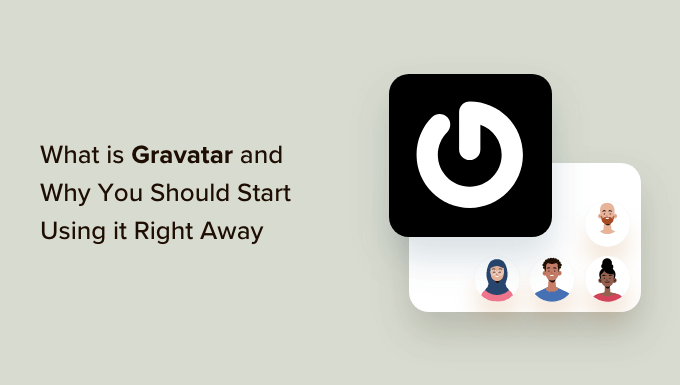
História: Avatar
O termo Avatar foi emprestado das comunidades de jogos on-line no final dos anos 90 e início dos anos 2000.
Antes disso, os fóruns on-line eram principalmente comunidades baseadas em texto em que os usuários eram identificados apenas por seus nomes de usuário.
À medida que essas comunidades cresciam, ficava cada vez mais difícil identificar os usuários apenas por seus nomes.
Para resolver isso, os fóruns on-line permitiam que seus usuários carregassem uma imagem como foto de perfil. Eles chamavam essa imagem de “Avatar” em vez de foto de perfil.
O termo Avatar refere-se a uma imagem que representa uma pessoa ou um usuário. Essa imagem pode ser a do próprio usuário ou qualquer outra imagem que ele queira usar como foto de perfil.
Com a evolução da Web e dos blogs, os blogs do WordPress enfrentaram um problema semelhante. Os comentários do WordPress se tornaram o centro de conversas de muitos blogs, e era mais difícil identificar os comentaristas apenas com nomes.
Diferentemente dos fóruns on-line, em que os usuários eram obrigados a criar uma conta, os comentaristas do WordPress geralmente não precisavam criar uma conta para deixar um comentário.
Foi aí que o Gravatar entrou em cena.
Relacionado: Veja nosso guia sobre a história dos blogs.
O que é um Gravatar?
Gravatar é a sigla de Globally Recognized Avatar (Avatar Globalmente Reconhecido). É um serviço popular da Web que permite que as pessoas criem um perfil e associem imagens de avatar a seus endereços de e-mail.
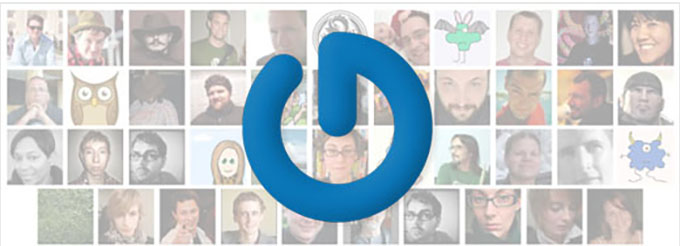
Depois que você adicionar um Gravatar, ele será reconhecido em todas as plataformas que vêm com suporte integrado ao Gravatar, incluindo WordPress, Slack, GitHub, Stack Overflow, Atlassian e muito mais.
Isso significa que, quando você deixar um comentário em um dos sites que suportam o Gravatar, ele extrairá seu Avatar Globalmente Reconhecido dos servidores deles e o exibirá ao lado do seu nome nos comentários e em outras áreas.
Por exemplo, quando um usuário deixa um comentário em um site do WordPress, o Gravatar dele é exibido automaticamente ao lado do comentário.
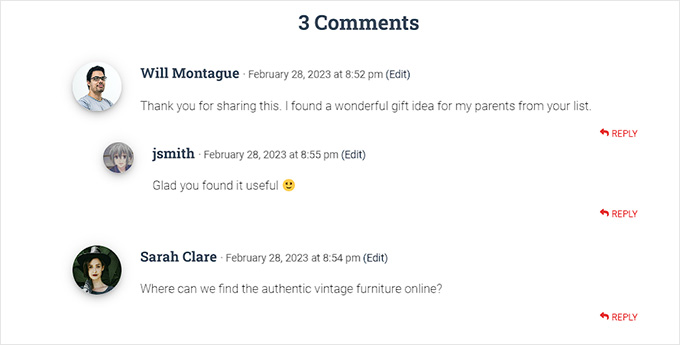
Isso permite que cada comentarista tenha sua identidade em toda a Internet.
Por que devo adicionar o Gravatar?
Se você é um blogueiro, uma organização sem fins lucrativos, uma pequena empresa ou alguém que deseja criar uma marca, precisa começar a usar o Gravatar.
Um Gravatar permite que você crie sua identidade na Web e crie uma voz de autoridade em seu setor.
No início, quando você comenta em blogs, seu Gravatar pode não ser percebido imediatamente.
Entretanto, se a mesma pessoa vir seu comentário em vários sites que ela lê, provavelmente visitará seu site.
Alguns proprietários de sites reclamam que o Gravatar torna seus sites mais lentos, e esse é o motivo mais citado pelos blogueiros para desativar o Gravatar.
Dica profissional: consulte nosso guia definitivo para acelerar o WordPress para obter mais otimização de desempenho.
Como posso obter um Gravatar?
Você pode obter um Gravatar visitando o site do Gravatar e inscrevendo-se em uma conta gratuita.
É muito fácil criar um Gravatar para seu perfil.
Primeiro, você precisa visitar o site do Gravatar e clicar no botão “Get Started Now” (Comece agora).
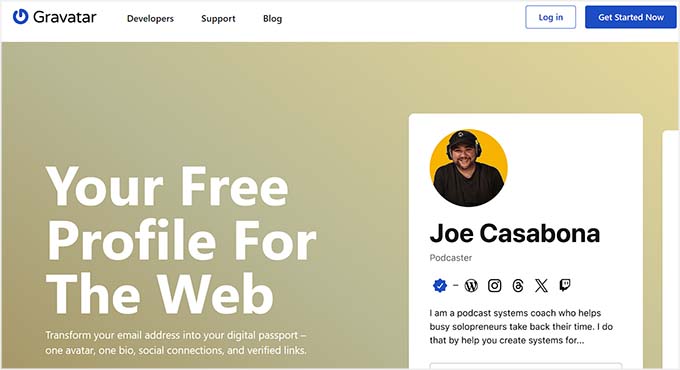
Agora você será levado à página de registro.
Aqui, você deve adicionar seu endereço de e-mail e clicar no botão “Continue” (Continuar). Depois de fazer isso, você receberá um e-mail com um código de verificação. Basta digitar esse código e clicar no botão “Continue” (Continuar).
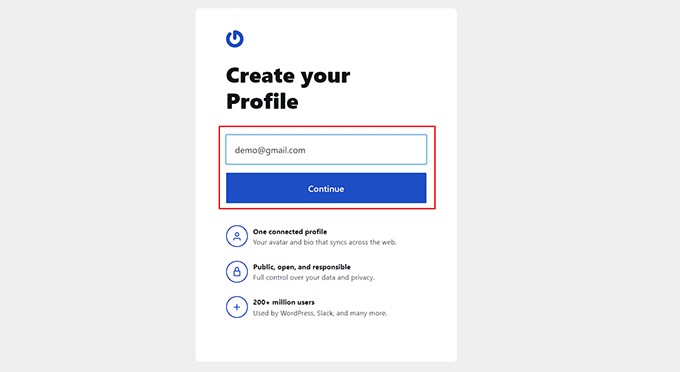
Agora você será levado ao painel de controle da sua conta do Gravatar.
Aqui, clique na guia “Avatares” na coluna da esquerda para abrir algumas novas configurações.
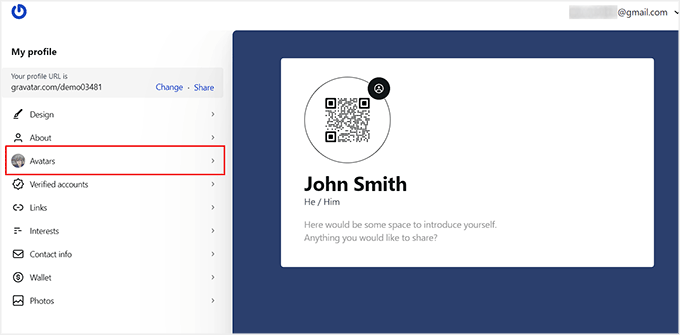
Quando estiver lá, clique no botão “Upload Image” (Carregar imagem) na coluna da esquerda para adicionar uma imagem Gravatar de seu computador. Você também pode tirar sua própria foto em tempo real clicando no botão “Usar câmera”.
Recomendamos que você escolha uma boa foto de perfil sua ou o logotipo de sua empresa para o Gravatar. No entanto, se quiser permanecer anônimo, você pode usar qualquer outra imagem que o represente.
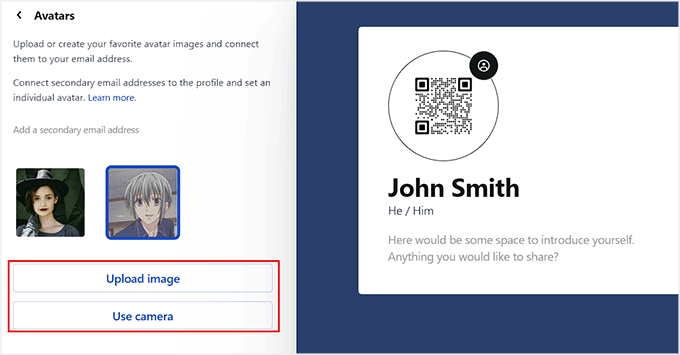
Isso abrirá o editor de imagens do Gravatar, no qual você poderá cortar, girar, aplicar zoom e visualizar sua imagem.
Você também pode adicionar filtros e configurar o brilho, a saturação e o contraste da imagem de acordo com sua preferência. Quando estiver satisfeito, basta clicar no botão “Done” (Concluído) na parte superior.
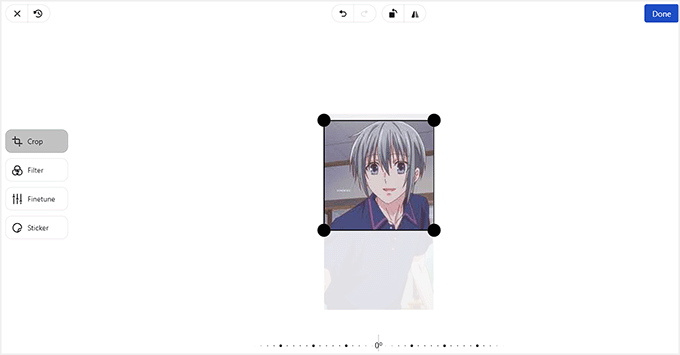
Seu Gravatar já foi configurado.
Para mostrar esse Gravatar em seu site do WordPress, expanda a guia “Verified Accounts” (Contas verificadas) na coluna esquerda do painel.
Isso abrirá uma lista de plataformas nas quais você pode ativar seu Gravatar. A partir daqui, selecione a opção “WordPress”.
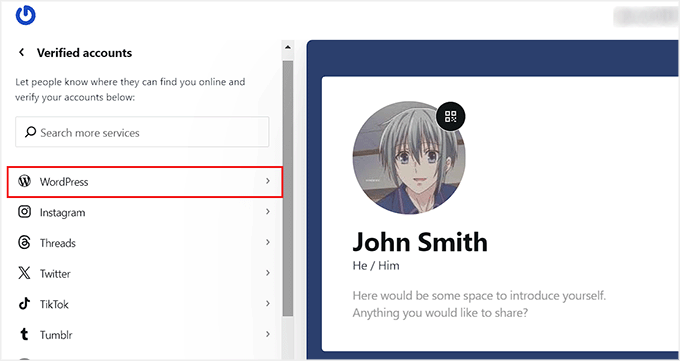
Isso abrirá algumas novas configurações, nas quais você precisará seguir as instruções na tela na coluna da esquerda para adicionar um Gravatar ao seu site.
Para fazer isso, copie o código de incorporação fornecido na barra lateral e cole-o em uma página publicada ou em uma postagem em seu site. Depois de fazer isso, adicione o URL da página na opção “URL do WordPress”.
Em seguida, clique no botão “Verify Account” (Verificar conta).
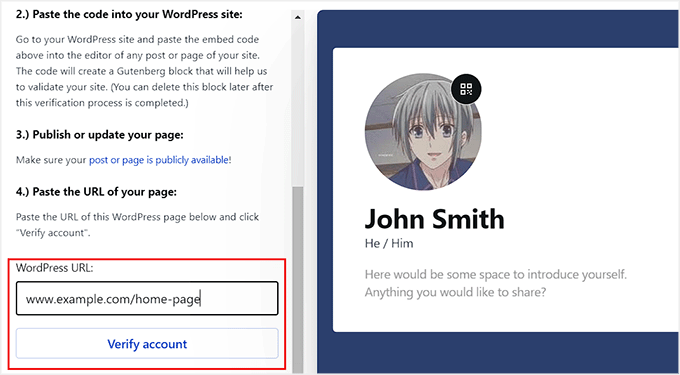
Agora, você pode testar seu Gravatar deixando um comentário em um site ou verificando o perfil do autor em seu blog do WordPress.
Esta é a aparência do nosso Gravatar na seção de biografia do autor em um site de demonstração.
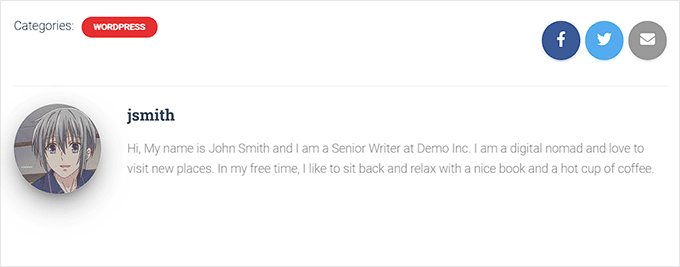
Perguntas frequentes sobre gravatares no WordPress
Os usuários frequentemente nos fazem perguntas sobre o uso do Gravatar para sua própria imagem de avatar, bem como sobre o uso do Gravatar em seus sites.
Veja a seguir as respostas para as perguntas mais frequentes sobre o uso do Gravatar.
1. Como faço para desativar o Gravatar em meu site do WordPress?
Para desativar o Gravatar em seu site do WordPress, basta acessar a página Configurações ” Discussão e desmarcar a caixa ao lado da opção Exibição de Avatar.
Para obter mais detalhes, consulte nosso tutorial sobre como desativar as imagens Gravatar no WordPress.
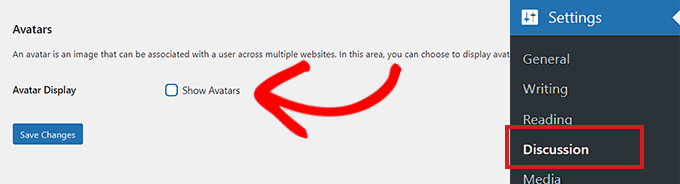
2. O que acontece quando um usuário não tem uma imagem Gravatar?
Por padrão, o WordPress mostrará a imagem do homem misterioso ao lado dos comentários em que o autor do comentário não tiver uma imagem Gravatar associada ao seu endereço de e-mail. Essa é a chamada imagem padrão do Gravatar.
Você pode alterar essa imagem visitando a página Configurações ” Discussão e rolando para baixo até a seção Avatar padrão.
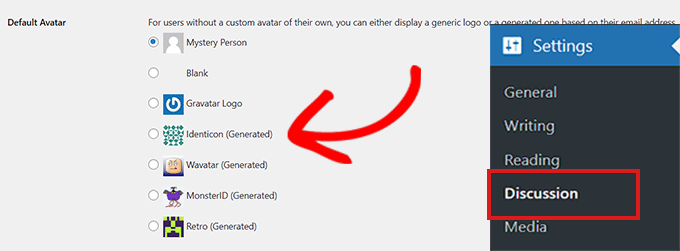
A partir daí, você verá várias opções. Algumas delas tentarão gerar automaticamente uma imagem exclusiva usando um algoritmo baseado no nome ou no endereço de e-mail do usuário.
3. Posso adicionar mais de uma imagem ou endereço de e-mail à minha conta do Gravatar?
Sim, você pode adicionar várias imagens e endereços de e-mail à sua conta do Gravatar. No entanto, você só pode usar uma imagem como seu Gravatar para cada endereço de e-mail.
4. Posso desativar minha conta do Gravatar?
Sim, você pode desativar sua conta do Gravatar a qualquer momento. Basta fazer login em sua conta no site do Gravatar e selecionar a opção “Configurações da conta” no menu suspenso à direita.
Isso abrirá um prompt. Você deve ir para a guia “Security & data” e clicar no botão “Disable” (Desativar) da sua conta.
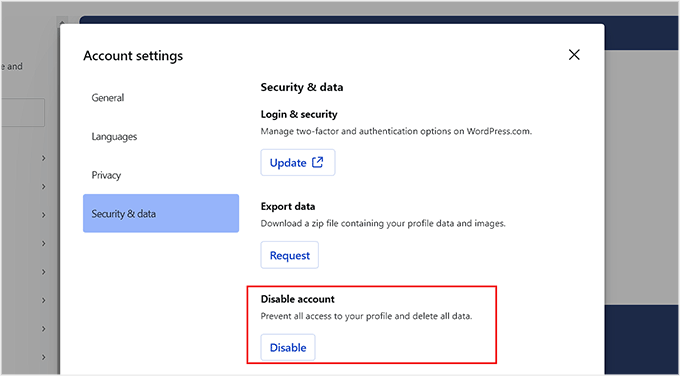
A desativação da imagem do Gravatar interromperá o processamento de suas imagens, e todos os sites em que você deixou comentários deixarão de exibir sua imagem do Gravatar.
Esperamos que este artigo tenha ajudado você a saber mais sobre o que é o Gravatar e por que você deve começar a usá-lo. Talvez você também queira ver nosso tutorial sobre como alterar o Gravatar padrão no WordPress e nossas principais opções dos melhores plug-ins para aprimorar os comentários do WordPress.
Se você gostou deste artigo, inscreva-se em nosso canal do YouTube para receber tutoriais em vídeo sobre o WordPress. Você também pode nos encontrar no Twitter e no Facebook.





Jon
So do I have to be logged in to Gravatar for it to work? I never really figured that out.
WPBeginner Support
You do not need to be logged in, you would need to use the same email as your account on Gravatar and any site that uses gravatar would pull in your image for you
Admin
Jon
Nice! Thanks for answering my question.
Now I just have to go check which email address I registered with Gravatar, it’s been a while since I looked at it.
WPBeginner Support
Glad we could help!
Emmanuel Mwaele
Indeed. It is really helpful
WPBeginner Support
Glad you found it helpful!
Admin
Dia
Lemme see if the GRAvatar thingy works…
WPBeginner Support
We’ve disabled Gravatars on the front-end at the moment but your Gravatar appears to be set.
Admin
dan dugas
testing the avatar
WPBeginner Support
Looks like it’s working
Admin
Gerardo
Learning about gravatar here. Thank you!
Nishita Reza
Really helpful. Testing
Kristin
Thanks for the tutorial and the helpful links. Testing my new gravatar now.
WPBeginner Support
Looks like you have it set
Admin
Richa Gupta
nice,testing my avtar
WPBeginner Support
It appears to be set
Admin
Mark Lombard
Had to test now!
WPBeginner Support
Looks like you were able to set it
Admin
Dr Deborah Lee
I’ve learnt somehting today as a gravatar was new to me! Thank you!
WPBeginner Support
Glad we could show you something new
Admin
David
Uhh leave a comment for a demo? Odd
WPBeginner Support
It’s an easy way to test if your Gravatar is updated without needing to set something else up
Admin
Dave
Thank you! This was informative and I will be using it from now on.
WPBeginner Support
Glad our guide was helpful
Admin
Michael Collins
Thank you for clear explanation
WPBeginner Support
Glad our guide was helpful
Admin
Fynn Perry
Thank you. Useful
WPBeginner Support
You’re welcome
Admin
Ayoola
Very helpful tutorial.
This is a test to check it works and to say thank you.
WPBeginner Support
Glad our guide was helpful and it looks like you have it set up
Admin
Bruno Freitas
Thanks for the great tutorial. Checking if it is working…
WPBeginner Support
Looks like you set your Gravatar
Admin
Ron Frey
Thanks for the interesting post – One Question, if I have multiple websites should I have Multiple Gravitars and manage them accordingly?
WPBeginner Support
Normally no, the gravatar would be for you, not the sites you run.
Admin
Taeikul islam
I wanted to know about gravatar for a long. Thanks for sharing.
WPBeginner Support
Glad our guide was helpful!
Admin
Atul Sinha
I am a regular reader of your site. it’s very impressive. Now I am Testing my gravatar.
WPBeginner Support
It appears to be set
Admin
Bachir Djebbar
Thanks a lot for this tutorial.
WPBeginner Support
You’re welcome
Admin
Sara Wright
As you suggested – checking out if my gravatar works. I am enjoying your site and helpful courses
WPBeginner Support
Glad our site is helpful, you may want to ensure you’re using the same email as your Gravatar account
Admin
Mike30
I really like gravatar.
WPBeginner Support
Glad you like it
Admin