Depois de instalar o WordPress, ainda há algumas coisas que você precisa fazer para configurar e lançar seu site adequadamente.
Ao longo dos anos, ajudamos milhares de usuários a começar a usar o WordPress. Aprendemos que será necessário realizar várias tarefas importantes após a conclusão da instalação, como configurar seu site para mecanismos de pesquisa, criar um formulário de contato para que os usuários possam entrar em contato com você, adicionar ferramentas de análise, proteger seu site e muito mais.
Neste artigo, compartilharemos as coisas mais importantes que você desejará fazer imediatamente após instalar o WordPress.
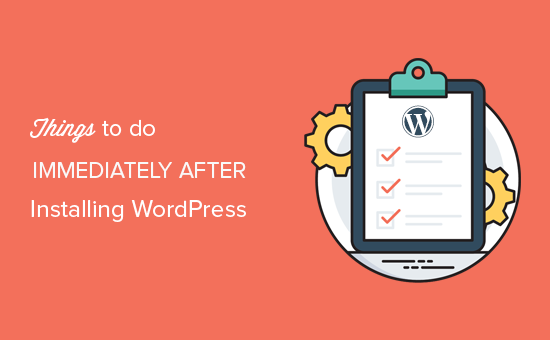
Depois de configurar um site WordPress, há configurações essenciais do WordPress que você deve garantir que estejam ativadas em seu site.
Elaboramos uma lista de configurações. Clique nos links abaixo para acessar a seção de sua preferência:
- Add a Contact Form
- Change Site Title, Tagline, and Timezone
- Setup WordPress SEO
- Install Google Analytics
- Install Caching
- Setup Backups
- Setup WordPress Security
- Setup Spam Protection
- Delete Unused WordPress Themes
- Setup WordPress Comments
- Delete Default Content
- Setup a Default Category
- Setup Front and Blog Pages
- Upload Your Gravatar
- Complete Your User Profile
- Upload Favicon and Site Icon
- Change WordPress Email Address
- Setup Your WordPress Theme
1. Adicione um formulário de contato
Todos os sites na Internet precisam de um formulário de contato. Ele permite que os visitantes do seu site entrem em contato com você rapidamente, bastando preencher um formulário no seu site.
Você pode obter feedback dos usuários e ajudar a resolver suas dúvidas. Por padrão, o WordPress não vem com um formulário de contato incorporado.
É aqui que entra o WPForms. Ele é o melhor plugin de formulário de contato do WordPress que permite criar facilmente belos formulários de contato para o seu site.
Ele também tem uma versão gratuita do WPForms que pode ser baixada do repositório de plug-ins do WordPress.org.

Consulte nosso guia passo a passo sobre como criar um formulário de contato no WordPress.
2. Alterar o título do site, o slogan e o fuso horário
Em seguida, você precisa alterar o título do site, o slogan e as configurações de fuso horário.
Basta acessar a página Configurações ” Geral e alterar essas configurações.
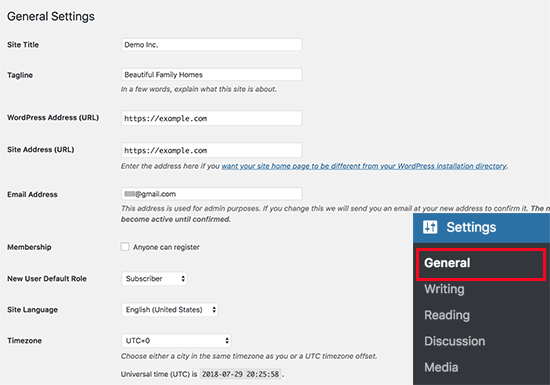
3. Configurar o SEO do WordPress
SEO, abreviação de Search Engine Optimization (otimização de mecanismos de busca), é usado pelos proprietários de sites para obter mais tráfego do Google e de outros mecanismos de busca.
O WordPress é bastante amigável para SEO desde o início. Entretanto, há muito mais que você pode fazer para otimizar seu SEO e obter mais tráfego para seu site.
O melhor momento para configurar o SEO do seu site é logo após a instalação do WordPress.
Recomendamos o uso do plug-in All in One SEO. Ele é o plugin de SEO para WordPress mais abrangente do mercado e cuida de todas as configurações importantes de SEO imediatamente.

Para obter instruções passo a passo completas, consulte nosso guia definitivo de SEO para WordPress para iniciantes.
Dica profissional: se você é novo no mundo de SEO e não sabe como otimizar seu site, pode contratar um profissional. Com os serviços de SEO para WordPress do WPBeginner, nossos especialistas estabelecerão as bases para ajudá-lo a obter mais classificações, tráfego e crescimento a longo prazo.
4. Instalar o Google Analytics
Como proprietário de um site, você precisa entender o seu público, o que ele está procurando e como você pode ajudá-lo a encontrar isso. Esses insights o ajudam a tomar decisões mais inteligentes para expandir seus negócios.
É aqui que você precisa do Google Analytics. Ele mostra quantas pessoas visitam seu site, de onde elas vieram e o que fizeram no site.
A maneira mais fácil de instalar o Google Analytics é usar o MonsterInsights. Ele é o melhor plug-in do Google Analytics para WordPress e mostra belos relatórios de análise diretamente no WordPress.
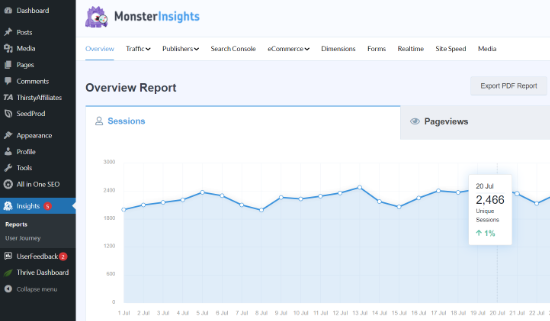
Para obter a configuração completa, consulte nosso guia para iniciantes sobre como instalar facilmente o Google Analytics no WordPress.
5. Instalar um plug-in de cache
Estudos mostram que um segundo de atraso no tempo de carregamento da página pode levar a uma perda de 7% nas conversões, 11% menos visualizações de página e uma redução de 16% na satisfação do cliente.
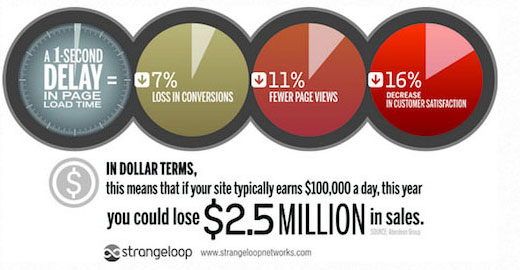
Como proprietário de um site, você precisa garantir que seu site seja rápido e tenha um bom desempenho mesmo com muito tráfego.
É aí que entra o cache. Ele permite que o seu site forneça rapidamente cópias em cache das suas páginas aos usuários, em vez de gerá-las em tempo real. Isso reduz a carga do servidor em seu site e melhora a velocidade de carregamento da página.
Há vários plug-ins de cache disponíveis para o WordPress, mas recomendamos o uso do plug-in WP Rocket.
Consulte nosso guia sobre como instalar e configurar o plug-in WP Rocket para obter instruções detalhadas.
O armazenamento em cache, por si só, pode aumentar significativamente a velocidade de seu site. No entanto, há muitas outras coisas que você pode fazer para torná-lo mais rápido. Consulte nosso guia completo sobre como melhorar a velocidade e o desempenho do WordPress.
6. Configurar backups
A cada ano, milhões de dólares em prejuízos são causados pela perda de dados. Criar backups é a única maneira de garantir que você possa recuperar facilmente seu site em caso de desastre.
Algumas empresas de hospedagem WordPress oferecem serviços de backup limitados com seus planos de hospedagem. No entanto, esses backups não são garantidos, e é sua responsabilidade fazer o backup de seu site por conta própria.
Felizmente, há vários plug-ins de backup do WordPress excelentes que você pode usar para criar backups automaticamente.
Recomendamos o uso do Duplicator Pro. Ele é o melhor plugin de backup do WordPress e permite que você configure programações de backup automático. Você também pode armazenar seus backups com segurança em serviços remotos de armazenamento em nuvem, como Google Drive, Amazon S3, Dropbox e outros.
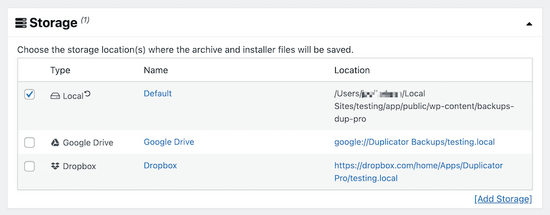
Há também uma versão gratuita do Duplicator que permite a criação de backups manuais.
Para obter instruções passo a passo, consulte nosso tutorial sobre como fazer backup de seu site WordPress.
Dica profissional: você também pode contratar especialistas para manter seu site e criar backups regularmente. Com os serviços de manutenção do WPBeginner WordPress, você conta com profissionais que garantirão que seu site funcione sem problemas, criarão backups na nuvem, fornecerão suporte 24 horas por dia, 7 dias por semana, monitorarão o tempo de atividade e muito mais.
7. Configurar a segurança do WordPress
O WordPress é bastante seguro desde o início. No entanto, você ainda precisa seguir as práticas recomendadas de segurança para manter seu site seguro.
Algumas dessas práticas recomendadas são muito fáceis de executar por conta própria, como o uso de senhas fortes, a proteção da área de administração do WordPress e a instalação de atualizações.
Para outras coisas, você precisará de um plug-in. Há alguns excelentes plug-ins de segurança do WordPress que você pode usar.
Para sites menores, recomendamos o uso da Sucuri. Nessa escala, eles são os líderes do setor em segurança de sites, verificação de vulnerabilidades e proteção contra malware.
A melhor parte de usar o Sucuri é que ele oferece o melhor plugin de firewall para WordPress. Um firewall de site impede que tráfego suspeito chegue ao seu site.
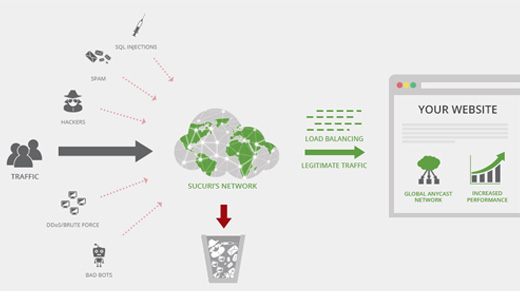
Se o seu site atende a um público global ou a um grande número de visitantes, a Cloudflare pode ser a melhor opção devido à sua impressionante rede de distribuição de conteúdo.

Para obter instruções completas, siga as etapas em nosso guia definitivo de segurança do WordPress para iniciantes.
8. Configurar a proteção contra spam
Os comentários de spam podem ser bastante problemáticos. A maioria deles contém links para sites mal-intencionados conhecidos por distribuir malware. Os comentários de spam podem afetar suas classificações de pesquisa e a reputação do seu site.
Você pode ativar a moderação de comentários no WordPress para evitar que qualquer comentário apareça sem aprovação. Entretanto, à medida que a quantidade de spam aumentar, você gastará um tempo considerável moderando os comentários.
Para corrigir isso, você precisa instalar e ativar o plug-in Akismet. Ele é um plug-in anti-spam do WordPress e um dos dois únicos plug-ins que vêm pré-instalados em todos os sites do WordPress.
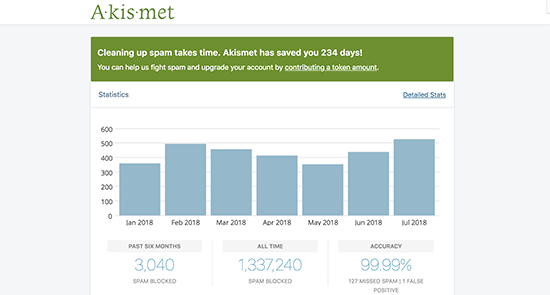
Para saber mais, consulte nosso guia sobre como configurar o plug-in anti-spam Akismet no WordPress.
9. Excluir temas não utilizados do WordPress
A maioria dos usuários do WordPress instala e testa alguns temas do WordPress antes de decidir por um que seja o ideal. Em vez de deixar esses temas não utilizados instalados, certifique-se de excluí-los. A razão para isso é que mesmo os temas inativos precisarão de atualizações.
Recomendamos manter pelo menos um tema padrão instalado. Esse tema funcionará como um recurso alternativo caso você precise trocar de tema ao solucionar erros.
Basta acessar a página Appearance ” Temas e clicar em um tema não utilizado que você deseja excluir. Isso abrirá uma janela pop-up mostrando os detalhes do tema. No canto inferior direito da janela pop-up, você verá o link para excluir o tema.
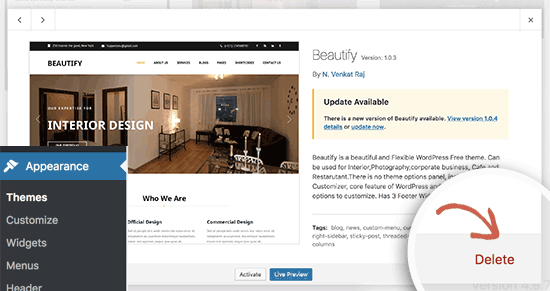
Repita o processo para excluir todos os temas não utilizados.
10. Configurar comentários do WordPress
Os comentários desempenham um papel importante na maioria dos blogs. Eles são um bom indicador do envolvimento do usuário e permitem que você crie uma comunidade em torno do seu blog.
Basta acessar a página Configurações ” Discussão para configurar os comentários. A partir daí, você pode ativar ou desativar comentários, configurar notificações de comentários e ativar a moderação de comentários.
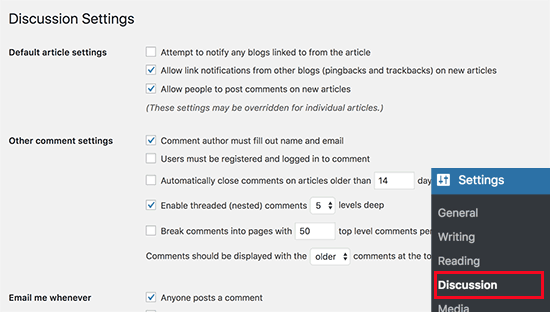
Consulte nossa postagem sobre os melhores plug-ins para melhorar os comentários do WordPress para obter mais dicas.
11. Excluir conteúdo padrão
O WordPress vem com algum conteúdo padrão para ser usado como itens de espaço reservado. Isso inclui uma postagem de blog intitulada “Hello World”, um comentário de exemplo e uma página de exemplo.
Basta acessar a página Postagens ” Todas as postagens. Leve o mouse até a postagem “Hello World” e clique no link “Lixeira”.
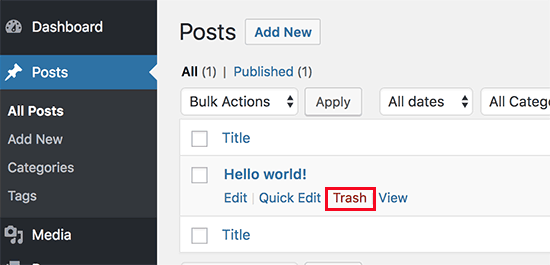
Em seguida, acesse a página Pages ” All Pages e exclua Sample Page (Página de amostra).
Por fim, acesse a página Comments (Comentários ) e exclua o comentário padrão.
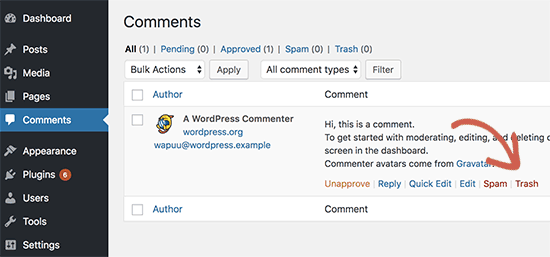
12. Configurar uma categoria padrão
Os posts do WordPress devem ser arquivados em pelo menos uma categoria. Por padrão, o WordPress usa a categoria “Sem categoria” como a categoria padrão.
Se você não alterar a categoria ao escrever um post de blog, ele será automaticamente arquivado na categoria padrão.
Para alterar a categoria padrão, primeiro você precisa visitar a página Posts ” Categorias para criar uma nova categoria. Ela será usada como sua nova categoria padrão.
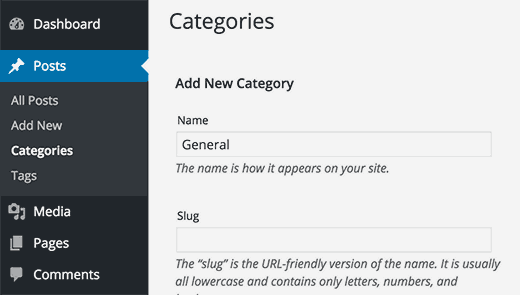
Depois disso, vá para Configurações “ Página de escrita.
Aqui, você verá a opção de categoria padrão. Você pode ir em frente e selecionar a nova categoria que criou anteriormente.
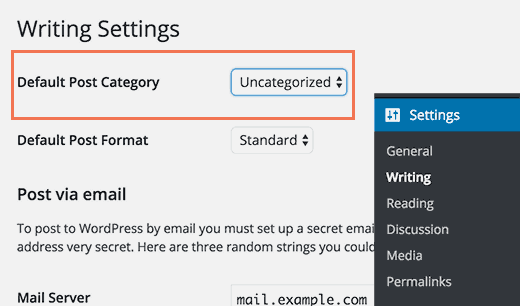
Por fim, você pode ir para a página Posts ” Categorias e excluir a categoria “Sem categoria”.
Para saber mais, consulte nosso guia sobre como alterar a categoria padrão Sem categoria no WordPress.
13. Configuração das páginas iniciais e do blog
Por padrão, o WordPress exibe as publicações do seu blog na página inicial. No entanto, se você estiver criando um site para uma pequena empresa, deverá usar uma página estática como página inicial.
Até mesmo a maioria dos blogs deseja usar uma página inicial estática como sua página inicial. Isso permite que eles criem layouts personalizados para sua página inicial.
Para configurar essas páginas, basta acessar Configurações ” Leitura no painel do WordPress e selecionar as páginas que deseja usar como página inicial e página do blog.
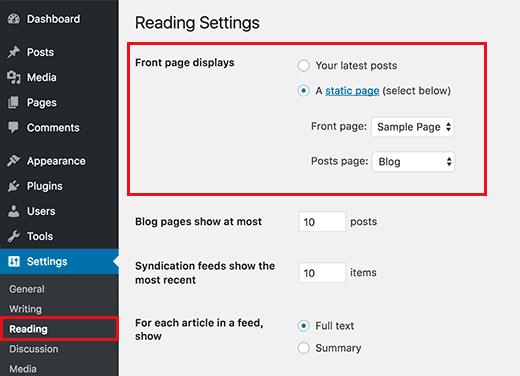
Para obter mais detalhes, consulte nosso artigo sobre como adicionar uma página separada para postagens de blog no WordPress.
14. Faça upload de seu Gravatar
O WordPress usa o Gravatar para exibir fotos de usuários em biografias de autores e em comentários do WordPress.
O Gravatar é um serviço de hospedagem de imagens de perfil que permite aos usuários usar a mesma foto como imagem de perfil em milhões de sites.
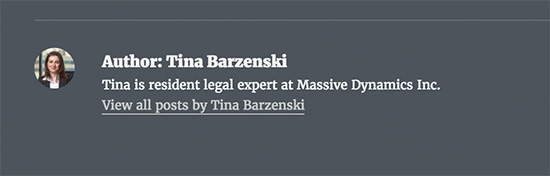
Basta acessar o site do Gravatar e criar uma conta usando o endereço de e-mail que você usou em sua conta do WordPress.
Depois disso, você pode usar esse endereço de e-mail para comentar em milhões de sites usando o Gravatar, inclusive no seu próprio site.
Para obter mais detalhes, consulte nosso artigo sobre como usar o Gravatar no WordPress.
15. Complete seu perfil de usuário
Em seguida, você deve completar seu perfil de usuário do WordPress.
Basta ir até Usuários ” Seu perfil no painel de administração do WordPress para atualizar as informações do seu perfil.
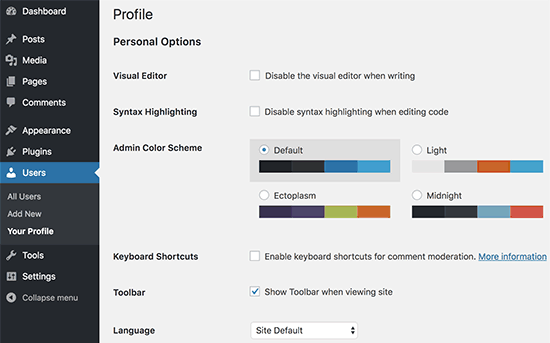
Por padrão, o WordPress usará seu nome de usuário ao lado das publicações e comentários do blog. É recomendável substituí-lo por seu nome completo ou apelido. Consulte nosso artigo sobre como adicionar ou alterar seu nome completo no WordPress.
Você também deve fornecer o link do seu site. Outros plug-ins do WordPress também podem adicionar seus próprios campos personalizados ao seu perfil de usuário, como links de mídia social.
Por fim, insira uma breve biografia sua. Isso daria aos usuários uma rápida introdução e os ajudaria a saber mais sobre o autor por trás dos artigos.
16. Upload do Favicon e do ícone do site
Um Favicon ou Ícone do site é a pequena imagem que aparece ao lado do título do site no navegador.
Isso ajuda os usuários a identificar seu site e aumenta o reconhecimento da marca entre os visitantes mais frequentes.
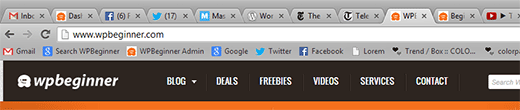
Primeiro, você precisará criar uma imagem com dimensões exatas de 512×512 pixels e salvá-la no formato PNG, JPEG ou GIF.
Depois disso, você precisa acessar Appearance ” Customize (Aparência ” Personalizar ) e clicar na guia “Site Identity” (Identidade do site). Na seção “Site Icon” (Ícone do site), clique no botão “Select File” (Selecionar arquivo) para carregar seu favicon.
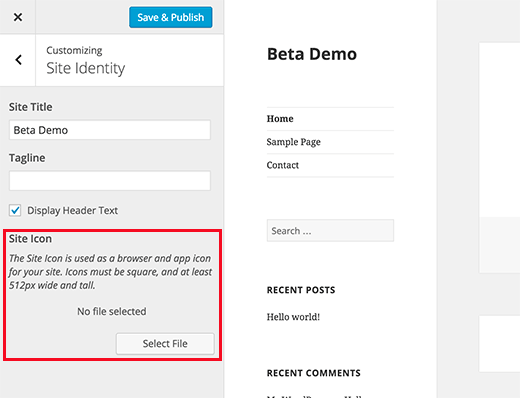
Para obter mais detalhes, consulte nosso artigo sobre como adicionar um favicon e um ícone de site no WordPress para obter instruções passo a passo.
17. Alterar o endereço de e-mail do WordPress
A maioria dos usuários adiciona seus próprios endereços de e-mail ao instalar o WordPress. Isso significa que o primeiro perfil de usuário e o endereço de e-mail do site são os mesmos.
Para alterar isso, você pode acessar a página Configurações ” Geral e inserir o novo endereço de e-mail que deseja usar no site.
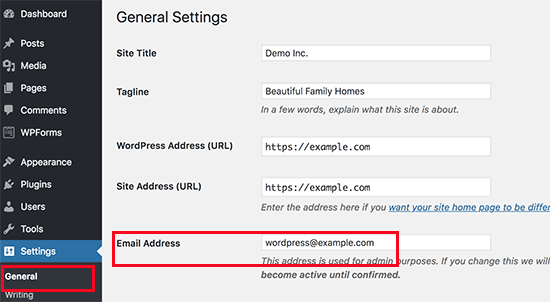
Certifique-se de que o novo endereço de e-mail esteja ativo, pois o WordPress enviará um e-mail de confirmação para esse endereço.
Você pode usar qualquer endereço de e-mail aqui. No entanto, seria melhor usar um endereço de e-mail que mostre que esse endereço é para e-mails automatizados enviados de seu site.
Se você quiser usar contas de e-mail usando seu próprio nome de domínio, consulte nosso guia sobre como criar um endereço de e-mail comercial gratuito para seu site WordPress.
18. Configurar o tema do WordPress
A próxima etapa é configurar seu tema do WordPress. A maioria dos temas do WordPress vem com diferentes recursos e opções de personalização.
No entanto, há algumas configurações básicas que são as mesmas em todos os temas do WordPress. De fato, elas são comuns à maioria dos sites do planeta.
Vamos começar com a configuração dos menus de navegação. É o menu de links que geralmente aparece na seção do cabeçalho. Ele contém links para diferentes áreas de seu site.
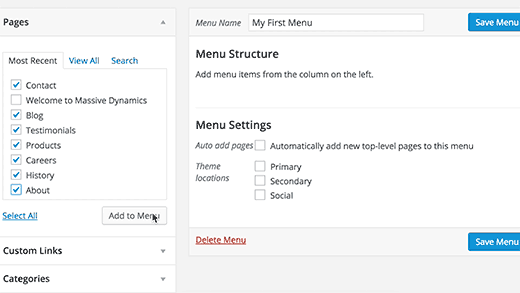
Para obter instruções detalhadas, consulte nosso guia para iniciantes sobre a configuração de menus de navegação no WordPress.
Em seguida, você deve adicionar widgets ao seu WordPress. Os widgets permitem que você adicione diferentes blocos à barra lateral do seu site ou a áreas prontas para widgets.
Por padrão, o WordPress exibirá alguns widgets padrão em sua barra lateral principal. Você pode reorganizá-los ou adicionar outros widgets. Seu tema também pode vir com seus próprios widgets personalizados para mídia social e outros recursos que você queira usar.
Para obter instruções detalhadas, consulte nosso guia para iniciantes sobre como adicionar e usar widgets no WordPress.
Seu tema também pode incluir muitas outras opções, como esquemas de cores, opções de layout, estilos de cabeçalho e muito mais. Explore essas opções e configure-as de acordo com suas preferências.
Esperamos que este artigo o tenha ajudado a aprender coisas que você desejará fazer imediatamente após a instalação do WordPress. Talvez você também queira ver nosso guia sobre como descobrir qual tema do WordPress um site está usando e os erros mais comuns do WordPress a serem evitados.
Se você gostou deste artigo, inscreva-se em nosso canal do YouTube para receber tutoriais em vídeo sobre o WordPress. Você também pode nos encontrar no Twitter e no Facebook.





Kabsha Majid
You have put a lot of effort into this guide. Very simple and easy-to-understand content. I learned new things from it. Thank you!
WPBeginner Support
You’re welcome, glad our recommendations were helpful!
Admin
Shiv K Mittal
Thank you for all the useful details.Really simple and great way to explain.
WPBeginner Support
Glad you found our guide helpful
Admin
Emmanuel Amadi
Should I delete the blogger importer and Blogger to WordPress plugins after the migrations from blogger to WordPress entire process. I am looking for ways to make my WordPress Dashboard load faster
WPBeginner Support
For speeding up your site, we would recommend taking a look at our article below:
https://www.wpbeginner.com/wordpress-performance-speed/
Those two plugins shouldn’t affect your dashboard’s speed. If you remove the Blogger to WordPress plugin it can break redirects but you can delete the Blogger importer if you wanted.
Admin
Adrian
I would add that you should also ensure that your host has blocked directory access to your uploads folder by default! I only found out after someone told me that all of the profile pictures of our private clients could be seen by anyone looking at the oursite.com/wp-content/uploads folder.
WPBeginner Support
While not all sites need that feature, you can manually add that using the method in our guide below:
https://www.wpbeginner.com/wp-tutorials/disable-directory-browsing-wordpress/
Admin
Rahul
This article made my blog better..thank you …
WPBeginner Support
You’re welcome
Admin
Alok Sharma
This is the great guide for a beginner!
Thank you so much!
WPBeginner Support
You’re welcome
Admin
Michelle Cooke
Are these plug-ins free? I am looking to make the switch from WordPress.com to .org. I have the business plan over at .com and I am trying to see if switching will actually cost more in the end. Like outside of hosting, what are the other fees I need to account for?
WPBeginner Support
It would depend on the type of site for how much cost, you would want to take a look at our article below for more:
https://www.wpbeginner.com/beginners-guide/how-much-does-it-cost-to-build-a-wordpress-website/
Admin
Vidhya
Thank you. I am a newbee here who knows nothing about running website. This blog made by day’s learning.
WPBeginner Support
Glad you found our guides helpful
Admin
Bren Haas
Thank you so much for all the work you put into your blog. I refer to your wordpress help often and share with others.
Thank you! Bren
WPBeginner Support
You’re welcome, glad you’ve found our guides helpful
Admin
dinesh dhamala
really helpful . i learnt many things from this post . thanks for providing such useful content.
WPBeginner Support
You’re welcome, glad our guide was helpful
Admin
Beginner
Can I sign up with a hosting provider after doing all these things?
In other words, at the same time as signing up with a hosting provider, is it possible to publish a site by exporting an existing WordPress to the provider instead of installing a new WordPress?
WPBeginner Support
You can do that by creating a local site and then transfer it to a host using the method in our article here: https://www.wpbeginner.com/wp-tutorials/how-to-move-wordpress-from-local-server-to-live-site/
Admin
Deborah
Thank you for all the best in-depth articles for new WordPress users. I was going to ask how to put the little icon next to my website name, and found the answer in this article. THANKS!
Ban sharma
thanks for this post. i have a question when we use static front page .so it’s compulsry to select a blog page.becoz i don’t have a particular blog page ..so what i select
Naureen
No, it is not compulsory.
Njofie Wilson
You can use a plugin called “Post Grid” to display blog posts on any page of your website that you want, using a shortcode. Just install the plugin and play around with to your taste.
Monica
Thank you for your generosity with those who just started. Very useful!!!!