Depois de instalar o WordPress, a primeira coisa que todo iniciante precisa aprender é como instalar um plug-in do WordPress. Dominar essa habilidade é fundamental para liberar todo o potencial de seu site.
Em palavras simples, os plug-ins do WordPress são como aplicativos para o seu site WordPress. Eles permitem adicionar novos recursos, como um formulário de contato, apresentação de slides, carrinho de compras e muito mais.
Com milhares de plug-ins gratuitos e pagos disponíveis, as oportunidades de turbinar seu site são praticamente ilimitadas. Neste guia passo a passo, mostraremos como instalar um plug-in do WordPress.
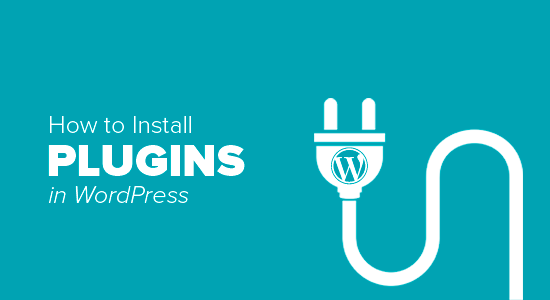
Antes de começar
Se você estiver usando o WordPress.com, não poderá instalar plug-ins, a menos que faça upgrade para o plano comercial deles.
Frequentemente recebemos reclamações de usuários dizendo que não conseguem ver o menu de plug-ins no painel do WordPress. Isso acontece porque eles estão usando o WordPress.com, que tem suas limitações.
Por outro lado, você pode instalar qualquer plug-in que desejar em seu site WordPress.org auto-hospedado imediatamente.
Se ainda tiver alguma dúvida, consulte nosso artigo sobre WordPress.org auto-hospedado versus WordPress.com.
E se você quiser mudar do WordPress.com para o WordPress.org, leia nosso tutorial sobre como mudar corretamente do WordPress.com para o WordPress.org.
Como instalar um plug-in do WordPress
Para facilitar, criamos um tutorial em vídeo sobre como instalar um plug-in do WordPress, que você pode assistir abaixo.
Se você quiser seguir instruções por escrito, continue lendo. Aqui está uma visão geral rápida de todos os métodos que abordaremos para instalar um plug-in do WordPress em seu site:
Pronto? Vamos começar.
Precisa de ajuda para instalar um plug-in do WordPress? O WPBeginner Pro Services pode fazer isso por você! Com nossos serviços de suporte de emergência para WordPress a preços acessíveis, você pode contratar especialistas para instalar um plug-in, corrigir erros de plug-in, instalar um tema do WordPress e muito mais. Pare de se estressar com seu site e cuide dele. Agende hoje mesmo os serviços de suporte para WordPress!
Instalar um plug-in usando a pesquisa de plug-ins do WordPress
A maneira mais fácil de instalar um plugin do WordPress é usar a pesquisa de plugins. A única desvantagem dessa opção é que o plug-in deve estar no diretório de plug-ins do WordPress, que é limitado a plug-ins gratuitos.
A primeira coisa que você precisa fazer é acessar a página Plugins ” Adicionar novo na área de administração do WordPress.
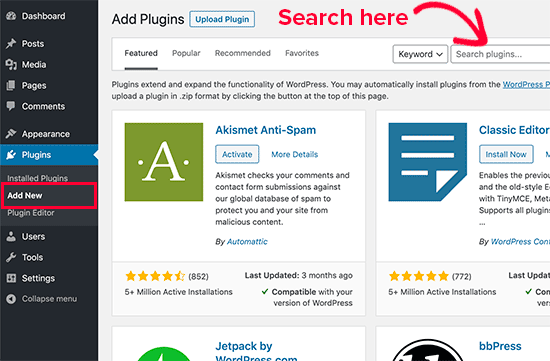
Em seguida, você verá uma tela como a da captura de tela acima.
Agora, você pode encontrar o plug-in que deseja instalar digitando o nome do plug-in ou a funcionalidade de que precisa. Por exemplo, aqui digitamos“WPForms” na barra de pesquisa.
Quando o carregamento estiver concluído, você verá várias listagens, como no exemplo abaixo:
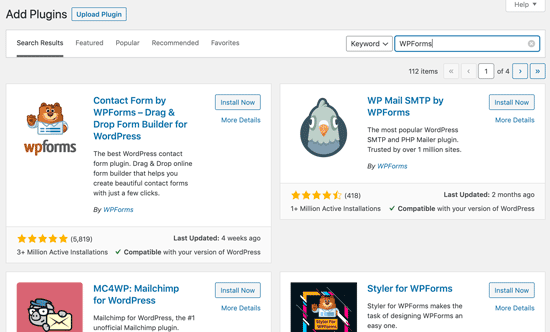
Você pode escolher o plugin que for melhor para você. Como estávamos procurando o WPForms, o melhor plugin de formulário de contato do WordPress, clicaremos no botão “Install Now” (Instalar agora) ao lado dele.
O WordPress fará o download e instalará o plug-in para você. Quando a instalação for concluída, você notará que o botão “Install Now” (Instalar agora) muda para o botão “Activate” (Ativar).
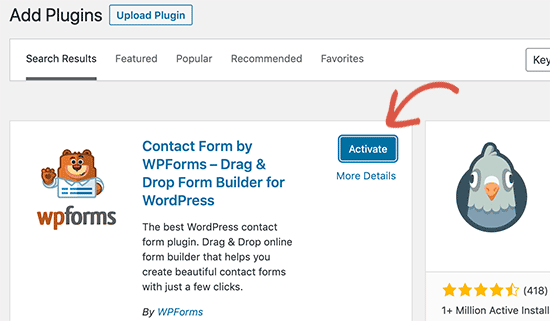
Observe que um plug-in do WordPress não funcionará até que você o ative. Portanto, vá em frente e clique no botão “Activate” (Ativar) para começar a usar o plug-in em seu site do WordPress.
E pronto! Você instalou com sucesso seu primeiro plug-in do WordPress.
A próxima etapa é definir as configurações do plug-in. Como essas configurações variam de acordo com cada plug-in, não as abordaremos nesta postagem.
Instalar um plug-in usando o upload de plug-in do administrador do WordPress
Os plug-ins pagos do WordPress não estão listados no diretório de plug-ins do WordPress e não podem ser instalados usando o primeiro método.
É por isso que o WordPress vem com o método de upload para instalar esses plug-ins. Nesta seção, mostraremos como instalar plug-ins do WordPress usando a opção de upload na área de administração.
Primeiro, você precisará fazer o download do plug-in a partir da fonte, que será um arquivo zip. Depois disso, você pode navegar até Plugins ” Add New na área de administração do WordPress.
Depois disso, basta clicar no botão “Upload Plugin” na parte superior da página.
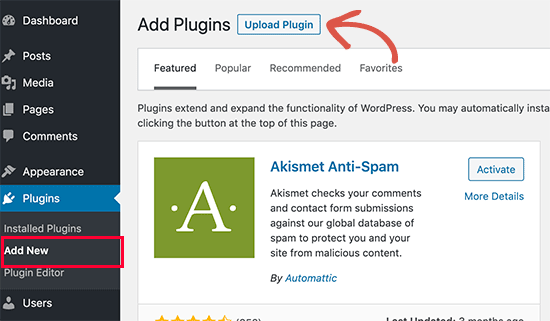
Isso revelará o formulário de upload do plug-in.
Aqui, você deverá clicar no botão “Choose File” (Escolher arquivo) e selecionar o arquivo de plug-in que você baixou anteriormente para o computador.
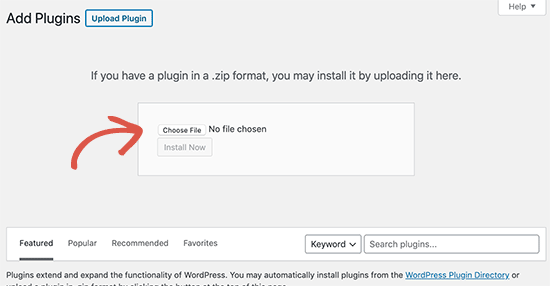
Depois de selecionar o arquivo, clique no botão “Install Now” (Instalar agora).
Agora, o WordPress carregará o arquivo do plug-in do seu computador e o instalará para você. Após a conclusão da instalação, você verá uma mensagem de sucesso como esta.
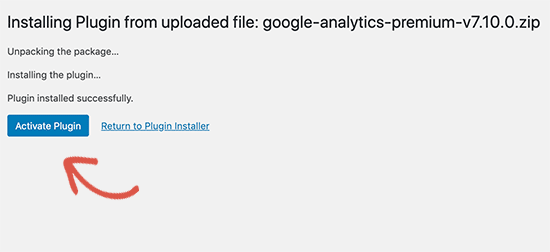
Em seguida, basta clicar no botão “Ativar plug-in” para começar a usar o plug-in.
A próxima etapa é definir as configurações do plug-in de acordo com suas necessidades. Novamente, como essas configurações variam para cada plug-in, não abordaremos esse assunto nesta postagem.
Instalação manual de um plug-in do WordPress usando FTP
Em alguns casos raros, seu provedor de hospedagem WordPress pode ter restrições de arquivos que limitam sua capacidade de instalar um plug-in na área de administração.
Nessa situação, sua melhor opção é instalar o plug-in manualmente usando FTP. No entanto, o método do gerenciador de FTP é o menos amigável para iniciantes.
Antes de começarmos, você precisará fazer o download do arquivo zip do plug-in e extraí-lo em seu computador.
A extração do arquivo zip do plug-in cria uma nova pasta com o mesmo nome. Você precisa instalar manualmente o plug-in do WordPress nessa pasta com um cliente FTP.
Agora, vamos nos certificar de que você tem acesso ao seu host por meio do gerenciador de FTP. Se não tiver o nome de usuário e a senha do FTP, entre em contato com o provedor de hospedagem do WordPress e pergunte a ele.
Quando tiver a pasta zip extraída e os detalhes de login do FTP prontos, você poderá abrir o cliente FTP no seu computador.
A primeira coisa que você deve fazer é conectar-se ao seu site usando as credenciais de login de FTP fornecidas pelo seu host da Web. Depois de conectado, você pode ir para a pasta /wp-content/plugins/ em seu site.
Aqui, basta carregar a pasta que você extraiu do arquivo zip para a pasta /wp-content/plugins/ em seu servidor da Web.
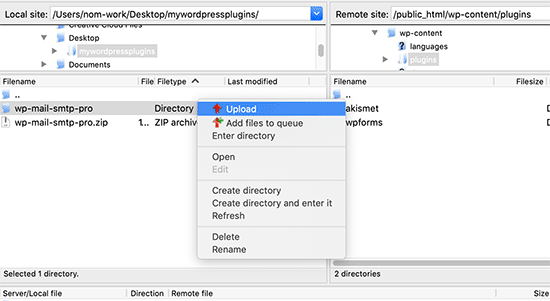
Depois de carregar os arquivos, você precisará acessar a área de administração do WordPress e clicar no item de menu “Plugins”.
Você deverá ver que o plug-in foi instalado com êxito na página de plug-ins. Para começar a usar o plug-in, vá em frente e clique no link “Activate” (Ativar) na respectiva seção.
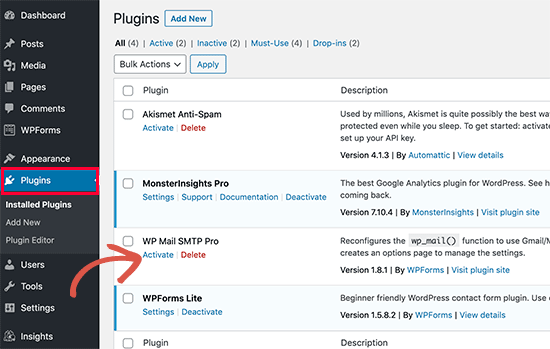
Após a ativação, talvez seja necessário definir as configurações do plug-in. Os plug-ins do WordPress têm suas próprias configurações, que diferem de um plug-in para outro, portanto, não as descreveremos aqui.
Perguntas frequentes sobre a instalação de plug-ins do WordPress
Como iniciante, você pode ter algumas dúvidas sobre a instalação de plug-ins do WordPress. Como o maior site de recursos do WordPress, já ouvimos muitas delas.
Nesta seção, responderemos a algumas das perguntas mais frequentes sobre a instalação de plug-ins do WordPress.
1. Como posso encontrar os melhores plug-ins do WordPress para instalar em meu site?
Há mais de 59.000 plug-ins do WordPress somente no diretório gratuito de plug-ins do WordPress, e muitos outros estão disponíveis como plug-ins premium. Isso torna um pouco difícil encontrar o melhor plug-in para o recurso de que eles precisam.
Compilamos uma lista de todos os plug-ins essenciais do WordPress que a maioria dos sites do WordPress precisa. Também temos um tutorial detalhado sobre como escolher o melhor plug-in do WordPress que mostra o que você deve procurar ao pesquisar plug-ins.
2. Qual é a diferença entre plug-ins instalados e ativos?
O WordPress permite que você instale um plug-in e não o utilize de forma alguma. Para usar um plug-in em seu site, é necessário “Ativá-lo”.
Você pode ver os plug-ins ativos visitando a página “Plug-ins” na área de administração do WordPress. Eles serão destacados com um fundo azul.
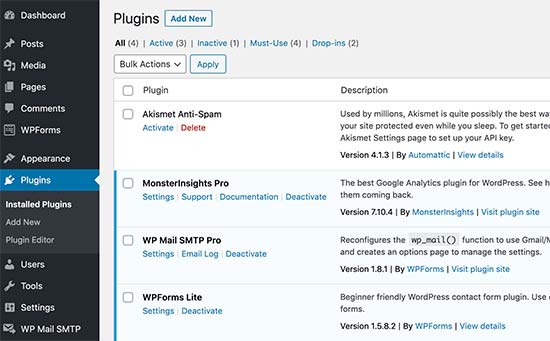
Os plug-ins com fundo branco estão instalados em seu site, mas não estão ativos.
3. Devo excluir os plug-ins inativos?
Se você não estiver usando um plug-in, recomendamos excluí-lo do seu site. Para saber mais sobre esse tópico, leia nosso artigo sobre por que você deve excluir plug-ins inativos no WordPress.
4. Quantos plug-ins posso instalar no WordPress?
Você pode instalar quantos plug-ins do WordPress precisar. Não é o número de plugins que afeta a velocidade do seu site, mas a qualidade desses plugins. Para obter mais informações, fique à vontade para ver nosso artigo sobre quantos plug-ins do WordPress você deve instalar.
5. Como faço para desinstalar um plug-in do WordPress?
Você pode desinstalar um plug-in do WordPress visitando a página “Plugins” na área de administração do WordPress.
Se o plug-in que você deseja remover estiver ativo no momento, primeiro será necessário desativá-lo. Depois disso, basta clicar no botão “Excluir” para removê-lo do seu site.
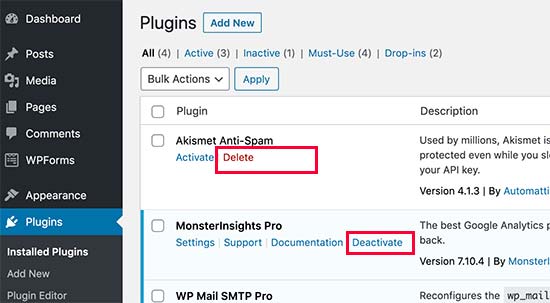
Para obter instruções mais detalhadas, consulte nosso guia sobre como desinstalar corretamente um plug-in do WordPress.
Esperamos que isso tenha ajudado você a aprender como instalar plug-ins do WordPress. Em seguida, talvez você queira ver nossa categoria de plug-ins, onde escrevemos sobre os melhores plug-ins do WordPress para realizar o que você deseja fazer. Cada um desses artigos vem com instruções passo a passo sobre como configurar plug-ins individuais.
Se você gostou deste artigo, inscreva-se em nosso canal do YouTube para receber tutoriais em vídeo sobre o WordPress. Você também pode nos encontrar no Twitter e no Facebook.





Jiří Vaněk
WordPress plugins are a great thing, but I would totally disagree with the statement in the FAQ article that you can install as many plugins as you need. You are minimally limited by the memory limit, which is set on the hosting and which will eventually run out. I think that a reasonable solution is up to 20 plugins. Then the amount will start to show on the speed of the website. A combination of plugin and snippet is good. If not everything can be solved immediately with a plugin, and there is a snippet for many problems.
WPBeginner Support
It heavily depends on the plugin for how much they would affect a site, we would recommend taking a look at our article below:
https://www.wpbeginner.com/opinion/how-many-wordpress-plugins-should-you-install-on-your-site/
Admin
Moinuddin Waheed
Most often I use the first method by going through the plugin options and searching in the WordPress repository.
it does make a lot of sense in terms of knowing that the repository is always safe to use.
I have used upload methods as well mostly for premium plugins as they come directly from plugins own websites.
Much appreciated the efforts of wpbeginner to make even the simple things more simple.
Ahmed Omar
A beginner-friendly, step-by-step guide on installing WordPress plugins.
Also, the video make it more easy and understandable.
Thanks for making the plugin installation journey smooth
WPBeginner Support
Glad you found our content helpful
Admin
Lara Carter
Thank you, this explained so well and clearly on how to install and start a plug in. Thank you for this resource.
WPBeginner Support
You’re welcome, glad our guide was helpful!
Admin
Carlo
I can’t see the Plugin section in the left column in the dashboard.
I’ve wordpress 4.8.14. Is this the problem?
WPBeginner Support
You would want to take a look at the recommendations for troubleshooting in our article below:
https://www.wpbeginner.com/plugins/why-cant-i-add-or-install-plugins-in-wordpress/
Admin
Barbara
Cant install any plugin. I receive the note instead: Installation failed: Download failed. Destination directory for file streaming does not exist or is not writable.
WPBeginner Support
For that issue, you would want to go through the recommendations in our article below:
https://www.wpbeginner.com/beginners-guide/how-to-fix-file-and-folder-permissions-error-in-wordpress/
Admin
Dadi
it seems you have to pay for Business subscription, to use your advice?
WPBeginner Support
Our tutorials are for WordPress.org sites, you would want to take a look at our comparison article here: https://www.wpbeginner.com/beginners-guide/self-hosted-wordpress-org-vs-free-wordpress-com-infograph/
Admin
Hanghua Jin
i just followed your tutorial step by step but wasn’t able to add a new plugin.
there is a max execution time exceed error.
i tried to increase that value from 30 to 180 but still couldn’t solve the problem.
Please help me out.
Thanks.
WPBeginner Support
It sounds like you are either installing a massive plugin or there may be an issue with your hosting, we would recommend reaching out to your hosting provider to ensure there is no error from their end.
Admin
Peggy
This is out of date.
WPBeginner Support
The methods in this article are still correct. If you are unable to install plugins you are likely on WordPress.com: https://www.wpbeginner.com/beginners-guide/self-hosted-wordpress-org-vs-free-wordpress-com-infograph/
Admin
Shravan
Hi,
For some reason any plugin I am trying to upload are not uploading fully. They get stuck at 58% or 74%. The same case with themes as well. How do I resolve this?
WPBeginner Support
You may want to check with your hosting provider to ensure there are no errors on their end, but you would want to start troubleshooting using our guide here: https://www.wpbeginner.com/beginners-guide/beginners-guide-to-troubleshooting-wordpress-errors-step-by-step/
Admin
Karen Diebolt
This article doesn’t help because I have to have a paid plan to get the plugin. Is there any help for those of us with a free blog site from WordPress?
WPBeginner Support
Our articles are for WordPress.org sites, you may want to take a look at our article here: https://www.wpbeginner.com/beginners-guide/self-hosted-wordpress-org-vs-free-wordpress-com-infograph/
Admin