Atualizar seu site WordPress pode ser assustador, especialmente se você não tiver certeza se deve atualizar o núcleo, os plug-ins ou os temas primeiro. Muitos iniciantes evitam atualizações devido ao medo de quebrar o site, mas negligenciar as atualizações pode levar a riscos de segurança e problemas de desempenho.
Nossa experiência mostra que atualizar seu site na ordem correta ajuda a evitar erros comuns e facilita a solução de problemas. Ao seguir uma abordagem sistemática, você pode manter seu site seguro e funcionando sem problemas, sem tempo de inatividade desnecessário.
Neste artigo, vamos orientá-lo sobre a ordem correta de atualização do núcleo, dos plugins e dos temas do WordPress. Ao seguir essas práticas recomendadas, você garantirá um processo de atualização perfeito e manterá a estabilidade do seu site.
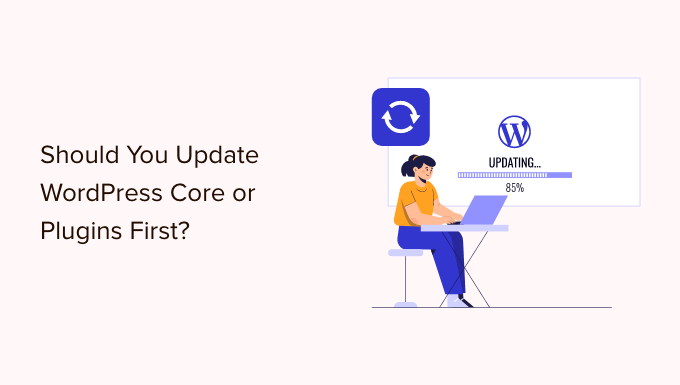
Por que manter o WordPress atualizado?
É importante usar sempre a versão mais recente do WordPress. Isso garantirá que seu site tenha os patches de segurança mais recentes, os recursos mais novos e a melhor velocidade e desempenho.
Infelizmente, em raras ocasiões, a atualização do WordPress ou de um plug-in pode danificar seu site. Isso pode acontecer se houver um bug no código ou se a atualização introduzir algum tipo de conflito com um tema ou plug-in.
É por isso que sempre recomendamos que você crie um backup completo do WordPress antes de fazer qualquer atualização. Você também pode criar um site de teste no qual possa testar as atualizações e detectar erros sem arriscar seu site ativo.
Também é útil usar a ordem correta de atualização do WordPress. Talvez você esteja se perguntando se é melhor atualizar o núcleo do WordPress ou os plug-ins primeiro.
Nossa equipe de especialistas recomenda atualizar o WordPress nesta ordem:
- Primeiro, atualize o núcleo do WordPress.
- Em seguida, atualize seus plug-ins.
- Por fim, atualize seu tema por último.
Vamos dar uma olhada na melhor ordem para atualizar seu site WordPress.
Antes de começar, faça um backup completo do WordPress
Antes de atualizar qualquer coisa, é importante fazer um backup completo do seu site WordPress. Você deve armazenar o backup em seu computador ou no armazenamento em nuvem, e não apenas em seu servidor de hospedagem.
Isso ocorre porque sempre há algum risco de que uma atualização possa danificar seu site, independentemente do cuidado que você tenha ou da ordem em que as atualizações sejam feitas.
Um backup completo do WordPress inclui tudo:
- Seu banco de dados do WordPress
- Todas as suas imagens e uploads de mídia
- Seus plug-ins e temas do WordPress
- Arquivos principais do WordPress
O Duplicator é o melhor plugin de backup do WordPress e é usado por mais de 1,5 milhão de sites. Você pode usá-lo para criar um backup completo do seu site WordPress e armazená-lo na nuvem ou baixá-lo para o seu computador.

Você pode aprender a melhor maneira de usar o Duplicator para fazer backup do seu site, passo a passo, lendo nosso guia sobre como fazer backup do seu site WordPress.
Primeiro, atualize o núcleo do WordPress
Se uma nova versão do núcleo do WordPress estiver disponível, você deverá atualizá-la primeiro. Isso segue a ordem de atualização conforme listada na página Painel ” Atualizações e ajuda a minimizar o risco para o seu site.
Como as atualizações de plugins e temas são testadas para funcionar com a versão mais recente do WordPress, é menos provável que haja conflitos ao atualizar seus plugins e temas após a instalação da versão mais recente do WordPress.
A maneira mais simples de atualizar o núcleo do WordPress é acessar a página Dashboard ” Updates e clicar no botão “Update Now” (Atualizar agora).

Quando você pressionar ‘Update Now’, o WordPress colocará automaticamente o site em modo de manutenção, buscará a versão mais recente do software e a instalará para você. Você verá o progresso da atualização na tela.
Os usuários avançados também podem atualizar o WordPress manualmente, baixando a versão mais recente da página de download do WordPress e, em seguida, fazendo login na conta de hospedagem do WordPress e usando o FTP para carregar os novos arquivos do WordPress.
Para saber como atualizar o núcleo do WordPress usando qualquer um desses métodos, consulte nosso guia para iniciantes e o infográfico sobre como atualizar o WordPress com segurança.
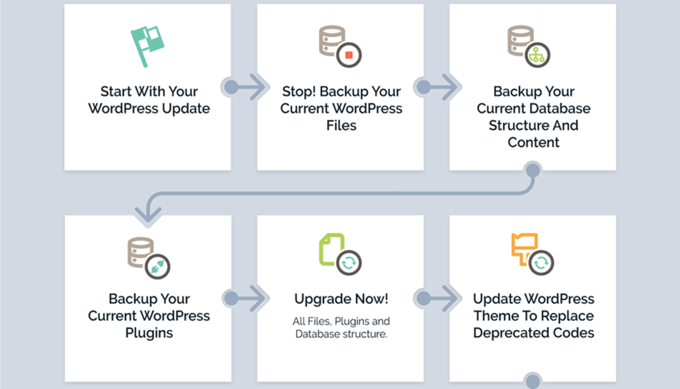
Solução de problemas de uma atualização do núcleo do WordPress
Antes de prosseguir com a atualização dos plug-ins, você deve primeiro se certificar de que não há problemas com seu site agora que ele está executando a versão mais recente do WordPress.
Basta visitar seu site em uma nova janela do navegador para ver se algo não está funcionando ou parece fora do lugar. Você também deve revisar as configurações em sua área de administração do WordPress.
Se encontrar algum problema, dê uma olhada em nossa lista de erros comuns do WordPress e como corrigi-los.
Se o problema que você está enfrentando não estiver listado lá, siga as etapas do nosso guia de solução de problemas do WordPress para descobrir o problema e aplicar uma solução.
Depois disso, atualize seus plug-ins
Depois de atualizar o WordPress em seu site, você poderá atualizar seus plug-ins.
Uma maneira fácil de fazer isso é rolar mais abaixo na página Painel ” Atualizações até a seção “Plug-ins”.
Basta selecionar os plug-ins específicos que deseja atualizar e clicar no botão “Update Plugins”. Você pode selecionar todos os plug-ins listados marcando a caixa “Select All” (Selecionar tudo) na parte superior da lista.

Você também pode notar um número vermelho ao lado de Plugins no painel de administração. Ao clicar nele, você verá um aviso amarelo abaixo de cada plug-in que precisa ser atualizado.
Então, tudo o que você precisa fazer é clicar no link “Update now” (Atualizar agora) abaixo de qualquer plug-in que deseja atualizar sem precisar sair da página.
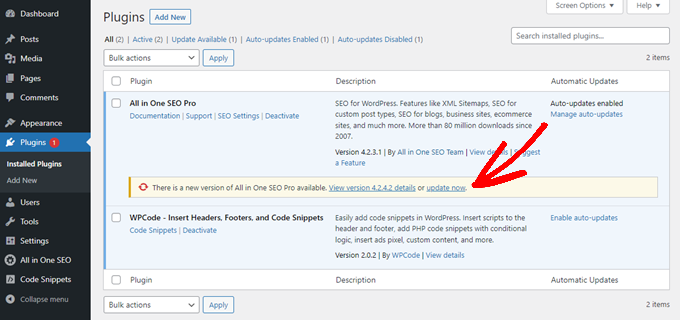
Para obter informações mais detalhadas, consulte nosso guia passo a passo sobre como atualizar corretamente os plug-ins do WordPress.
Solução de problemas de uma atualização de plug-in
Assim como fez após atualizar o núcleo do WordPress, visite seu site em uma nova janela do navegador para ver se encontra alguma mensagem de erro ou outros problemas.
Às vezes, você pode descobrir que um de seus plug-ins não é compatível com a versão mais recente do WordPress.
Quando isso acontece, você deve seguir as etapas do nosso guia de solução de problemas do WordPress para ver se consegue encontrar uma solução para o problema.
Se não for possível, entre em contato com o desenvolvedor e veja se ele planeja lançar uma atualização. Se o plug-in for do Diretório de plug-ins do WordPress, você poderá entrar em contato com o desenvolvedor usando o fórum de suporte do site. Caso contrário, verifique o site oficial para obter informações de suporte.
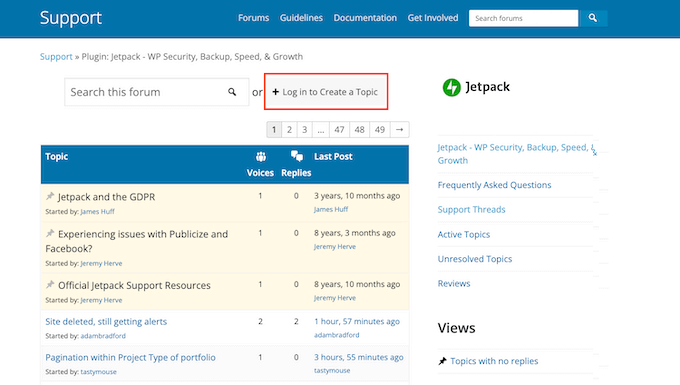
Se nenhum desenvolvimento adicional for planejado, será necessário procurar um plug-in diferente que execute a mesma tarefa. Talvez queira dar uma olhada em nosso guia para iniciantes sobre como escolher o melhor plugin para WordPress.
Se você não estiver pronto para mudar para um plug-in diferente ou se houver outros problemas com a atualização que não possam ser resolvidos, talvez seja necessário restaurar o site do WordPress a partir do backup feito antes de iniciar o processo de atualização.
Como alternativa, você pode reverter o WordPress para a versão anterior.
Por fim, atualize seu tema
Depois de atualizar o núcleo do WordPress e os plug-ins e verificar se o site está funcionando, você poderá atualizar o tema se houver uma atualização disponível.
No entanto, ao atualizar um tema, você substituirá os arquivos de tema existentes por novos e perderá todas as alterações feitas. Se você adicionou algum código ao seu tema, deve consultar cuidadosamente nosso guia sobre como atualizar um tema do WordPress sem perder a personalização.
Quando estiver pronto para atualizar o tema, basta rolar até a seção “Themes” (Temas) na parte inferior da página Dashboard ” Updates (Painel ” Atualizações ).
Uma vez lá, você pode selecionar os temas que deseja atualizar e clicar no botão “Update Themes” (Atualizar temas). A caixa de seleção “Select All” selecionará automaticamente todas as atualizações de temas disponíveis.

Como alternativa, você pode navegar até Appearance ” Temas em sua área de administração.
Se houver atualizações disponíveis, você verá um número vermelho ao lado de “Temas” na barra lateral do administrador.
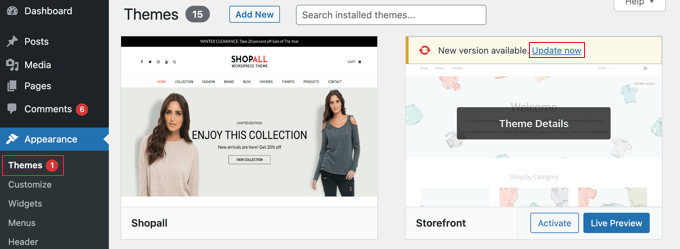
Basta clicar no link “Atualizar agora” acima de qualquer tema que você deseja atualizar.
Solução de problemas com a atualização do tema
A solução de problemas de uma atualização de tema é semelhante à solução de problemas de uma atualização de plug-in. Você deve começar visitando o site em uma nova janela do navegador para verificar se há mensagens de erro ou outros problemas.
Se houver, você pode seguir nosso guia de solução de problemas do WordPress para encontrar uma solução ou entrar em contato com o desenvolvedor para obter ajuda.
Se o tema for do Diretório de Temas do WordPress, você poderá entrar em contato com o desenvolvedor usando o fórum de suporte desse tema. Caso contrário, verifique o site oficial para obter informações de suporte.
Qual é a ordem correta de atualização do WordPress?
Para concluir, vamos resumir a ordem correta para atualizar seu site WordPress:
- Primeiro, você deve fazer o backup do seu site.
- Em seguida, atualize os arquivos principais do WordPress.
- Em seguida, atualize seus plug-ins.
- Por fim, atualize seu tema.
Sempre verifique se o seu site está funcionando corretamente antes de passar para a próxima etapa.
Obviamente, se não houver atualização para o núcleo do WordPress, você poderá atualizar seus plug-ins ou temas sempre que houver novas versões disponíveis.
Guias especializados sobre atualizações do WordPress
Agora que você conhece a ordem correta de atualização, talvez queira ver outros guias relacionados a atualizações do WordPress.
- Como verificar e atualizar para a versão mais recente do WordPress
- Guia para iniciantes: Como atualizar o WordPress com segurança (infográfico)
- Como verificar as atualizações de segurança do WordPress (guia para iniciantes)
- Por que você deve sempre usar a versão mais recente do WordPress
- Como atualizar corretamente os plug-ins do WordPress (passo a passo)
- Como atualizar um tema do WordPress sem perder a personalização
- Como ativar as atualizações automáticas para plug-ins e temas do WordPress
- Como atualizar sua versão do PHP no WordPress (da maneira CERTA)
- Como atualizar o jQuery para a versão mais recente no WordPress
Esperamos que este tutorial tenha ajudado você a aprender a ordem correta a ser usada ao atualizar o núcleo e os plug-ins do WordPress. Talvez você também queira ver nosso guia sobre como instalar corretamente o Google Analytics no WordPress ou nossa seleção de especialistas dos plug-ins obrigatórios do WordPress para expandir seu site.
Se você gostou deste artigo, inscreva-se em nosso canal do YouTube para receber tutoriais em vídeo sobre o WordPress. Você também pode nos encontrar no Twitter e no Facebook.





Moinuddin Waheed
Following the logical order as mentioned is important for making updates to our wordpress, plugins and themes.
I have faced this problem of not updating the wordpress core and directly updating the theme and then plugin. it creates conflict and at times performs some weird action.
So, to let it work as intended better to make backup then updating wordpress core then plugin and finally theme.
Thanks wpbeginner for making this logical order of updation.
WPBeginner Support
Glad we could share this order
Admin
Keram
I usually update WordPress core files from within the cPanel’s Softaculous module. It’s more smooth than frm the WP Dashboard.
WPBeginner Support
Not all hosts have that tool but that is an option if you are comfortable with that interface.
Admin
Linda Rogers
What about plugins that are connected to the theme version? For example, JupiterX theme is one I use a lot in my sites. It requires a Jupiter Core plugin and the theme designer suggests updating it immediately after the theme is updated. Also updates for bundled plugins only become available after the theme update.
WPBeginner Support
If the plugin is specific to your theme and the theme’s developer recommends updating the theme first then for that specific plugin you would want to update the theme first based on their recommendation
Admin