Aprender a usar o FTP, ou Protocolo de Transferência de Arquivos, pode facilitar muito o gerenciamento do seu site WordPress. O FTP permite que você carregue rapidamente arquivos do seu computador para o site sem depender do painel do WordPress.
Para os iniciantes, o FTP pode parecer um pouco técnico, mas na verdade é uma ferramenta simples e confiável. Ajudamos muitos iniciantes a se familiarizarem rapidamente com o FTP, e ele se tornou uma parte essencial de seus fluxos de trabalho.
Neste artigo, vamos orientá-lo passo a passo sobre como usar o FTP para fazer upload de arquivos no seu site WordPress. Se você precisar fazer upload de temas, plug-ins ou backups, esse método economizará tempo e esforço.

Aqui está uma rápida visão geral dos tópicos que abordaremos nesta postagem:
O que é FTP?
FTP significa Protocolo de Transferência de Arquivos. É uma forma padrão de transferir arquivos do seu computador para a conta de hospedagem do seu site. Você pode pensar nisso como um gerenciamento de arquivos para a Internet.
Se você criou um site WordPress, talvez tenha ouvido falar de FTP e se perguntado se deveria usá-lo.
Você usa um pacote de software cliente FTP para se conectar ao servidor FTP do seu site.
Depois que a conexão for estabelecida, você poderá acessar os arquivos do seu site e fazer upload de arquivos do seu computador.
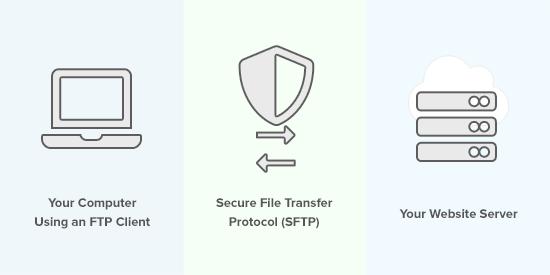
Talvez você se pergunte por que precisa do FTP se pode transferir arquivos para o seu site sem ele.
Você pode fazer upload de arquivos de mídia na área de administração do WordPress. Você também pode fazer upload de plug-ins e temas usando o WordPress.
O FTP é útil porque você pode usá-lo mesmo quando o site do WordPress estiver com problemas. Por exemplo, você pode fazer upload de um arquivo de plugin ou tema manualmente ao solucionar problemas do WordPress.
Escolha do software de FTP
Primeiro, você precisará fazer download e instalar um cliente FTP em seu computador. Um cliente FTP é um aplicativo que o ajuda a se conectar ao seu site e a transferir arquivos usando o protocolo FTP.
Há muitos clientes de FTP para escolher. Se quiser ajuda para escolher um que funcione em seu computador, confira nossa lista dos melhores clientes de FTP para Mac e Windows.
Alguns programas gratuitos populares são o WinSCP para Windows, o Cyberduck para Mac e o FileZilla de plataforma cruzada.
Temos uma equipe de desenvolvedores da Web experientes, e cada membro da equipe tem preferências diferentes. No entanto, a maioria de nós usa o Filezilla porque ele é gratuito e multiplataforma.
Usaremos o FileZilla neste tutorial, mas você pode usar um cliente FTP diferente, se desejar. Os conceitos básicos são os mesmos, independentemente do software que você escolher.
Conexão ao seu site WordPress usando FTP
Para manter seus arquivos seguros, o FTP exige um nome de usuário e uma senha. Portanto, ao abrir o software de FTP, você precisará inserir suas credenciais de login de FTP.
Suas credenciais de login de FTP foram enviadas por e-mail quando você se inscreveu na sua conta de hospedagem do WordPress.
Você também pode encontrar as informações da sua conta de FTP no painel do cPanel da sua conta de hospedagem.

Se não conseguir encontrar suas credenciais de login, entre em contato com o provedor de hospedagem para obter essas informações.
Depois de obter as informações de login, abra o FileZilla e selecione a opção File ” Site Manager no menu superior.

Isso abrirá uma janela pop-up na qual você poderá adicionar as informações do seu site.
Você deve clicar no botão “New Site” e fornecer um título para seu site.

Agora é hora de inserir os detalhes de login que você encontrou anteriormente. Na seção de protocolo, selecione SFTP se o seu provedor de hospedagem for compatível com ele. Caso contrário, deixe como FTP.
Você será solicitado a inserir seu host. Normalmente, esse é seu nome de domínio, mas, às vezes, é necessário adicionar “ftp.” no início.
Em seguida, selecione “Normal” para o tipo de logon e digite o nome de usuário e a senha do FTP.

Depois de inserir esses detalhes, clique no botão “Connect” (Conectar) para continuar. O FileZilla salvará as configurações do seu site para futuros logins e abrirá uma nova conexão FTP com o seu site.
Se esta for a primeira vez que você se conecta ao seu site a partir deste computador, o FileZilla poderá mostrar um pop-up de certificado.

Você pode impedir que isso apareça marcando a opção “Sempre confiar no certificado para sessões futuras”. Em seguida, você deve clicar no botão “OK” para continuar.
O FileZilla agora tentará fazer login no seu site usando as credenciais que você inseriu. Uma vez conectado, você verá duas colunas de arquivos e pastas.

A coluna da esquerda lista os arquivos locais em seu computador e a coluna da direita lista os arquivos remotos em seu site. Esse layout permite que você transfira facilmente arquivos de e para o seu site.
Como fazer upload de arquivos para seu site WordPress usando FTP
Agora, você está pronto para carregar arquivos no seu site. Vamos começar com algo fácil. Faremos upload de um arquivo de teste para a pasta principal do nosso site.
Abra o Bloco de Notas ou o TextEdit em seu computador e salve um arquivo em branco. Você pode chamá-lo de test-upload.txt.
Em seguida, mude para seu cliente FTP. Na coluna Local Site, navegue até a pasta que contém o arquivo de teste de seu computador.
Verifique se você pode ver a pasta para a qual deseja fazer upload na coluna Site remoto à direita.
Depois disso, você deve clicar com o botão direito do mouse no arquivo e selecionar “Upload” no menu.

O FileZilla fará o upload do arquivo do seu computador para o site do WordPress. Ele cria uma cópia do arquivo e deixa o original em seu computador.
Não recomendamos o upload de arquivos usando o recurso arrastar e soltar porque ele é menos confiável. Por exemplo, se você acidentalmente arrastar o arquivo para uma pasta, poderá carregá-lo no local errado do seu site.
Isso é importante porque o WordPress espera encontrar determinados arquivos e pastas em locais específicos. O upload de um arquivo para a pasta errada pode causar um problema.
Por exemplo, quando você faz upload de arquivos de mídia usando FTP, eles devem estar em uma pasta dentro de /wp-content/uploads/. Os temas devem ser carregados na pasta /wp-content/themes/ e os plug-ins, na pasta /wp-content/plugins/.
Você pode carregar manualmente um plug-in em seu site do WordPress para ver como isso funciona.
Primeiro, você precisa fazer o download do plug-in e depois descompactá-lo. Você encontrará uma pasta que contém o plug-in.
Dica: você pode baixar plug-ins gratuitos do WordPress visitando o diretório Plugins no site WordPress.org.

Verifique se é possível ver essa pasta na coluna esquerda do seu cliente FTP. Em seguida, navegue até a pasta wp-content/plugins/ na coluna Remote.
Depois disso, você pode carregar a pasta do plug-in do seu computador para o site.

O plug-in levará mais tempo para carregar do que o nosso arquivo de teste.
Quando o upload estiver concluído, você precisará visitar a página de plug-ins na área de administração do WordPress para ativar o plug-in.

O upload de um tema premium é semelhante. Primeiro, você precisa fazer download e descompactar a pasta do tema em seu computador. Depois disso, você pode carregá-la na pasta/wp-content/themes/ em seu site.
Download de arquivos do seu site WordPress usando FTP
O FTP não é usado apenas para fazer upload de arquivos do seu computador para o site do WordPress. Ele também pode ser usado para fazer download de arquivos para que você possa editá-los.
Basta clicar com o botão direito do mouse no arquivo que deseja baixar na coluna Site remoto e selecionar “Download” no menu. O arquivo será transferido para a pasta que você está visualizando na coluna Local à esquerda.

Você também pode usar o FTP para fazer backup de seus arquivos do WordPress. Basta selecionar todos os arquivos e pastas e baixá-los em seu computador.
Mas lembre-se de que esse não é um backup completo do seu site WordPress. Todo o seu conteúdo está armazenado em um banco de dados, não nos arquivos que você baixou.
Se quiser fazer backup do seu conteúdo também, você pode fazê-lo criando um backup manual do banco de dados do WordPress.
Dica: a melhor maneira de fazer backup do WordPress é usar um plugin de backup do WordPress. Recomendamos usar o Duplicator porque ele vem com backups programados que você pode salvar com segurança na nuvem e restaurar seu site com um clique quando necessário.
Esperamos que este tutorial tenha ajudado você a aprender como usar o FTP para fazer upload de arquivos no seu site WordPress.
Recursos adicionais
Veja a seguir mais alguns recursos para gerenciar melhor o acesso ao FTP e os arquivos em seu site:
- Como adicionar um usuário administrador no WordPress usando FTP (tutorial fácil)
- O que é sFTP?
- Como adicionar um gerenciador de arquivos semelhante ao FTP em seu painel do WordPress
- Quais arquivos do WordPress você deve fazer backup? (+ Como fazer isso)
Talvez você também queira ver nosso guia passo a passo de segurança do WordPress para iniciantes ou conferir nossa lista de plug-ins obrigatórios do WordPress para expandir seu site.
Se você gostou deste artigo, inscreva-se em nosso canal do YouTube para receber tutoriais em vídeo sobre o WordPress. Você também pode nos encontrar no Twitter e no Facebook.





Moinuddin Waheed
I have used FileZilla for uploading website through ftp lately but have not used for years.
Ever since then I have made many almost all the websites on live server and for waiting time period kept the website behind coming soon page.
Nevertheless, using ftp to upload websites is a good way and has been in good practice since long.
Thanks for the detailed step by step guide.
Owen
How do you then access the files from your WordPress side of things?
WPBeginner Support
It would depend on the files you uploaded, this would normally be used to add plugins or fix files that had an issue, but if you wanted to upload media files using FTP then we would recommend taking a look at our guide below:
https://www.wpbeginner.com/plugins/how-to-bulk-upload-wordpress-media-files-using-ftp/
Admin
Jay
Hello,
I’ve successfully uploaded an mp3 file to my wordpress “uploads” folder via the ftp client Transmit, however, the file doesn’t show up in the media browser in the site’s dashboard. Is there another step I need to take for it to appear there? Thanks
WPBeginner Support
For media specific files, you would want to take a look at our guide below:
https://www.wpbeginner.com/plugins/how-to-bulk-upload-wordpress-media-files-using-ftp/
Admin
Gabriel
Rather hard to explain the problem (if it even is a problem) but I manage to connect using a personally created FTP acc in the control panel of my website. What seems to be throwing me off is that under the “remote site: /” bar all that appears is a “/” folder, and that’s it. Am I missing something here? From videos, I’ve seen additional folders pop-up like “.htaccess” and such.
WPBeginner Support
You would want to reach out to your hosting provider to help fix the FTP account and where it is pointing on their hosting.
Admin
Gabriel
Appreciate the response. You guys seriously have such an awesome team to reply to comments.
Anna
If I have my site developed locally on my computer using MAMP, what is the process of uploading it to my site using FTP? The site does not have WordPress installed yet . Can I just upload all files ? Thanks for your help.
WPBeginner Support
For that, you would want to take a look at our guide below:
https://www.wpbeginner.com/wp-tutorials/how-to-move-wordpress-from-local-server-to-live-site/
Admin
Jonathan
The link you gave for Filezilla download was not direct to download page (there was some note about moving it, likely since you wrote this article).
WPBeginner Support
Thank you for letting us know, the link should be updated
Admin
Eneh Stanley
Please after following the step in your guide, with a theme and I decided to change my theme, will the setting work right or not
WPBeginner Support
FTP is not affected by the theme active on your site or changing themes.
Admin
Tania Miller
This weekend I discovered my website was offline. My website is offline again this morning so I downloaded Filezilla as recommended. Having attempted to log-in this morning using Filezilla, the message is coming up “cannot connect to server” so I’m guessing this is their server error and not an issue on my website?
WPBeginner Support
You would likely need to check with your hosting as that would be the most likely issue.
Admin
ALEXA
HI
Greetings
i want to ask from you that, i am a biginner i have domain and host and how could i install wordpress, the website was live before but now its not
how could i start?
thanks
WPBeginner Support
For installing WordPress you would want to take a look at our guide below:
https://www.wpbeginner.com/how-to-install-wordpress/
Admin
Kelly H
Do you have any insight – I successfully connected through FileZilla but my Remote Site is blank. What am I doing wrong?
WPBeginner Support
You would want to check with your hosting provider to ensure you’re connecting to the correct folder
Admin
Jokine54
Will I be able to edit and customize a template I uploaded with filezilla in my WordPress ?
Let me put it this way: after uploading a template to my WordPress with filezilla, will I be able to find it the template in my WordPress so that I can customize it?
I hope my question was clear a bit
WPBeginner Support
As long as you placed the theme in the themes folder you should be able to edit it the same as any other theme
Admin
Rishav Raj
I can’t see a public_html folder in Filezilla for my website. Also, when I uploaded a sitemap, and copied the url to the search console, it shows invalid and ‘couldn’t fetch’. Plus, Google is useless about this. I’m so lost, help me out here please?
WPBeginner Support
Depending on your host, where you connect initially could be your public_html folder. To add your site to Google Search Console, we would recommend taking a look at our article here:
https://www.wpbeginner.com/beginners-guide/google-search-console-ultimate-guide/
Admin
Laura
Thank you so much for posting this!! I did have one question, when trying to upload my site to wordpress, does the wordpress site itself have to be live in order to connect via filezilla? I keep receiving connection timed out and can’t connect to server…
WPBeginner Support
The site shouldn’t need to be live, you may want to reach out to your hosting provider to ensure there are no errors with your connection or from their end.
Admin
Okiki Adebajo
Thanks alot, this really helped me. I watched the video and understood it more better.
WPBeginner Support
Glad our video and article could be helpful
Admin
Miguel Bentivegna
I really found this helpful! and not only this but most of your other blog posts and articles! Thanks!
WPBeginner Support
Glad our content could be helpful
Admin
Kiki
Hello! Not sure if you have made a post about it before, but I’m wondering about what to do if you close yourself out of wordpress dash. I once made changes to a file within wp dash editor and i could’nt access it anymore, it also left my site with an error.
For that I had to contact my hosting provider.
If something happens where not even the hosting company can help access wp dash again, is there something specific we would have to do?
Thanks!
WPBeginner Support
Hi Kiki,
Please see our article on what to do when you are locked out of WordPress admin area.
Admin
Atta Ul Monim
I have designed a WordPress website on localhost. Can I upload it to WordPress.com (Having purchased hosting plan), with all of my settings and customizations? Please guide. Thanks
WPBeginner Support
Hi Atta,
Please see our guide on the difference between self hosted WordPress.org vs free WordPress.com blog.
Admin
Abraham
Hey your post is really fantastic and useful. but what i need to know is in my case I am not trying to upload a plugin or a theme. I am trying to upload a couple pages together in a folder that can be opened directly with a URL. And I am completely lost. because my files in the folder were uploaded already besides the folders like wp-admin or wp-content. but when I try to type in a browser mydomainname.com/foldername (you understand what I mean i hope), I get nothing. So I don’t know what to do. And those pages are html pages that I want to upload so that they could be seen exactly as in my Kompozer and not as my other wordpress pages.
Could you help me please?
WPBeginner Support
Hi Abraham,
Please see our article on how to upload a html page to WordPress without 404 errors
Admin
Christi
This was fantastic!! I barely know what I’m doing and had updated plugins and then received a parse error. Through these instructions I have my website back!! Thanks!
Ryan Hellyer
This is horrendous advice. Why on earth would recommend anyone use FTP to upload files to their website?
The gods invented SFTP for a reason. Use that instead.
WPBeginner Support
Hey Ryan,
Our audiences are beginners and we didn’t want to confuse them with the jargon. We feel that many FTP clients support FTP over TLS and many hosting providers support it as well. But you are right, we should have mentioned that users should select SFTP when available. We have updated the article to let users know that it’s best to use SFTP when possible.
Admin
saravanan
hi i am having a parse error in my site i tried using filezilla and followed your steps but i couldn’t login into the server please help me and save my life team i am in very critical situation.
WPBeginner Support
Hi Saravanan,
You can try accessing files using File Manager in cPanel dashboard.
Admin
Rachel Vetter
Thanks so much! This seriously saved my life, and only took me a little while with the help of this video. Much appreciated
Mike
Thanks.
My blog vanished when I updated one of the plugins.
You saved my butt – and my blog
Fanios
I recently built WordPress site on xampp server for my company which have its own data center.They want the site to be hosted on windows server 2012 in this data center by buying domain name from ISP.So,can you please guide me how to do this.Thanks in advance and a really appreciation all your tutorials and efforts.
Tom Josef Guban
I would like to ask. is it possible to import an entire folder from ftp server to wordpress instead of importing a single file? If so, how is this possible? Thank you.
sachin
how to upload local server wordpress files to live server???
can you upload some video?
Armando
thanks for this excellent video, I would like to ask you about videos, what happened if you have a video that you cannot uploaded from wordpress and instead you need to use FTP (where is the Media folder) to drop this file?
Thanks a lot
WPBeginner Support
Hi Armando,
You can upload it to /wp-content/uploads/ folder.
However, the video will not appear in your WordPress media library inside admin area. You can still manually add the video by entering its URL.
Admin
Alvaro
I love you so much! I really appreciate your help, you just saved my life.
David Komarnicki
Your voice is clear. You delivery, for me. a beginner, was so fast -along with your speed of mouse movement, your presentation became- because of the speed – was impossible for me to follow. Is there a way for me to slow down your Delivery?
Sincerely,
David
Darran
Hi, I locked myself out of my site after I changed the url’s when attempting to move from ,wp, sub directory to public_html for live site. If I have a back-up of before I altered the home and site url’s can I upload it using ftp, or do I need to make changes in phpmyadmin first? Thankyou in advance.