Adicionar comentários recentes à barra lateral do WordPress é uma maneira inteligente de aumentar o envolvimento e incentivar discussões.
Ao longo dos anos, vimos que destacar conversas ativas aumenta a probabilidade de os visitantes participarem. Como resultado, você criará uma comunidade ainda mais dinâmica e acolhedora.
Na WPBeginner, testamos vários métodos para exibir comentários recentes. E descobrimos as melhores maneiras de fazer isso de forma fácil e eficaz. 💡
Neste artigo, vamos orientá-lo sobre dois métodos para mostrar os comentários recentes na barra lateral do WordPress.
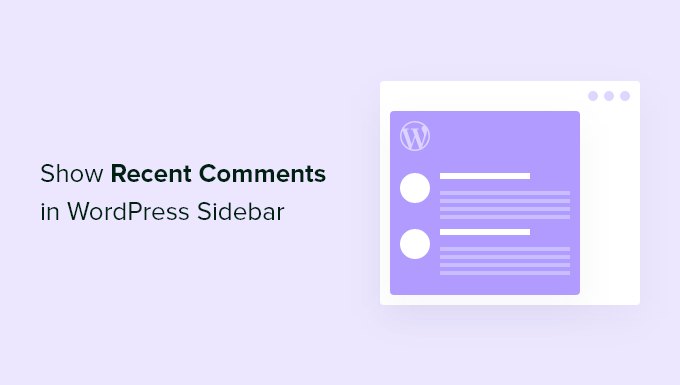
Por que mostrar comentários recentes na barra lateral do WordPress?
Quando você começou seu blog no WordPress, provavelmente esperava ansiosamente por cada novo comentário. Os comentários são um bom sinal de que seus visitantes apreciam seu conteúdo e querem se envolver com ele.
Uma área de comentários ativa permite que você crie uma comunidade em torno do seu blog. Os visitantes podem dar feedback, fazer perguntas, oferecer seus próprios pontos de vista e responder a outros comentários.
Infelizmente, os visitantes que simplesmente navegam em sua página inicial não verão nada dessa interação. Uma maneira de informá-los sobre as discussões atuais em seu site é exibir os comentários mais recentes na barra lateral do blog.
Nas seções a seguir, compartilharemos como mostrar os comentários recentes na barra lateral do WordPress. Abordaremos dois métodos, sendo que o primeiro é mais simples para a maioria dos usuários:
ℹ️ Isenção de responsabilidade: neste guia, usamos o Editor clássico do WordPress para mostrar os comentários recentes na barra lateral. Se você estiver usando um tema de bloco, as etapas podem variar.
Pronto? Vamos começar e aumentar a interação de seu site!
Método 1: Usar o bloco padrão Últimos comentários no WordPress
Por padrão, o WordPress vem com um bloco que exibe os comentários mais recentes e pode ser adicionado à barra lateral do seu site.
Basta acessar Appearance ” Widgets e clicar no ícone de adição “+” na parte superior da tela para adicionar um novo widget. Você precisa pesquisar por “comentários” e arrastar o bloco “Latest Comments” para a barra lateral.
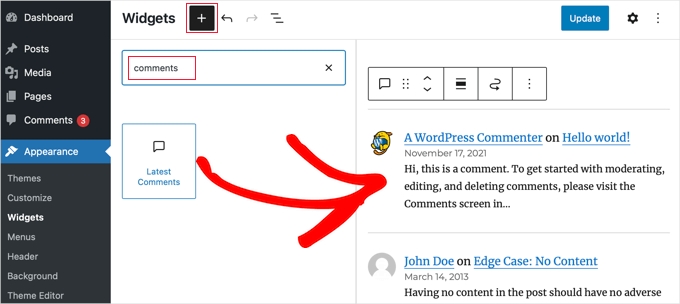
Em seguida, clique no botão “Update” (Atualizar) na parte superior da tela.
Agora, se você visitar seu site, verá a nova seção de comentários recentes em ação.
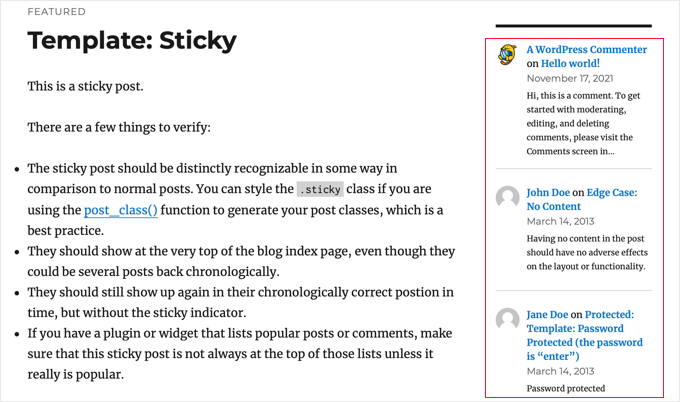
Observe que o bloco exibe o Gravatar e o nome do comentarista, um link para a publicação, a data do comentário e um trecho do comentário. Como se trata de um bloco, e não de um widget, é simples adicionar comentários recentes a seus posts e páginas também.
Ao comparar isso com o widget clássico “Recent Comments” (Comentários recentes), você perceberá que o novo bloco de comentários mais recentes é um grande avanço.
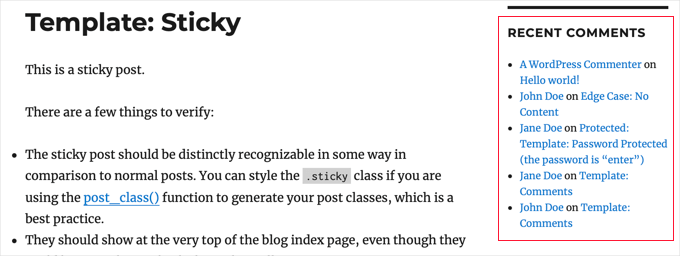
Como resultado, a maioria dos usuários não precisará mais usar um plug-in de terceiros para exibir comentários recentes na barra lateral.
No entanto, se quiser ter mais controle sobre como os comentários recentes são exibidos, consulte o Método 2.
Método 2: Use um plug-in de comentários decente para mostrar os comentários da barra lateral
A primeira coisa que você precisa fazer é instalar e ativar o plug-in Decent Comments. Para saber mais, consulte nosso guia passo a passo sobre como instalar um plug-in do WordPress.
Após a ativação, basta acessar a página Appearance ” Widgets e adicionar o widget “Decent Comments” a uma barra lateral.
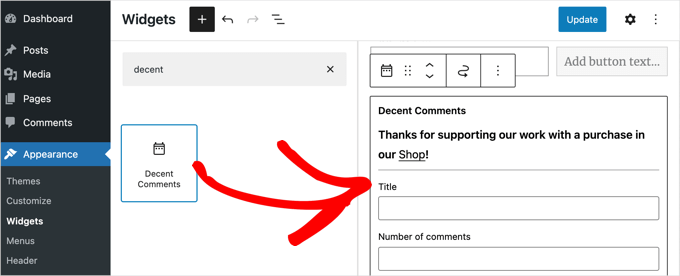
Inicialmente, o widget “Decent Comments” (Comentários decentes) é um pouco semelhante ao bloco “Latest Comments” (Comentários mais recentes) do Método 1, mas ele vem com muitas opções, de modo que você pode personalizá-lo a seu gosto.
Por exemplo, você pode digitar um título para o widget, decidir o número de comentários a serem exibidos e escolher a ordem em que eles serão exibidos.
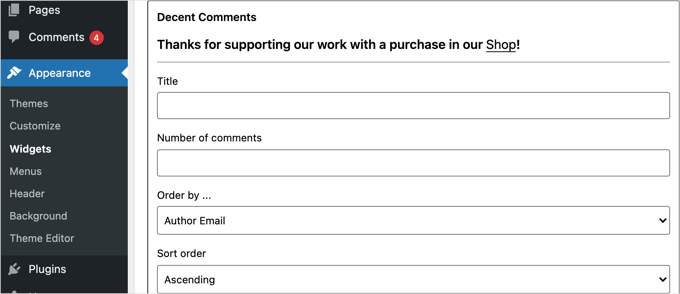
Você também pode selecionar os tipos de post a serem incluídos, decidir se deseja exibir um trecho e escolher o tamanho do trecho.
Há muitas outras opções disponíveis que você pode explorar por conta própria.
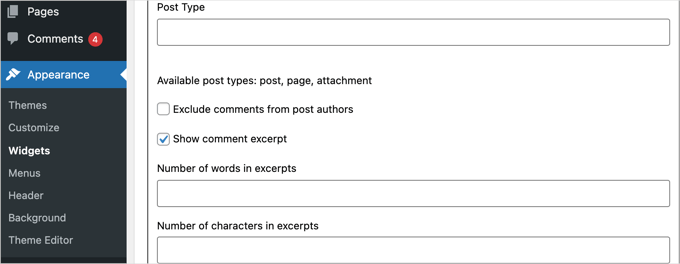
Quando terminar de personalizar o widget, não se esqueça de clicar no botão “Update” (Atualizar) para armazenar suas configurações.
Agora, você pode visitar seu site para ver o widget “Comentários decentes” em ação.
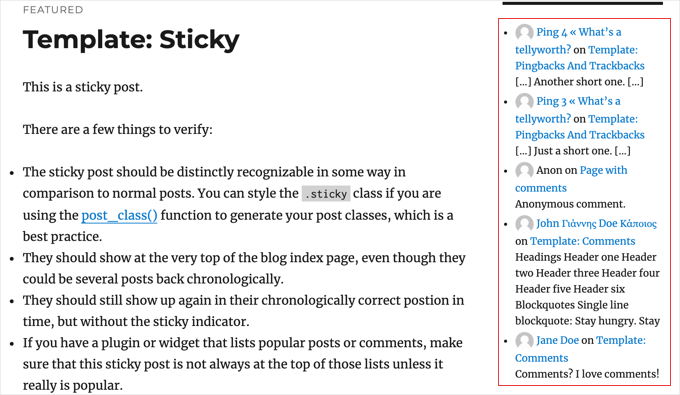
Dica bônus: Permita que seus usuários se inscrevam em comentários no WordPress
Permitir comentários no seu blog WordPress é uma ótima maneira de aumentar o envolvimento do usuário.
No entanto, há um problema comum: os usuários geralmente deixam um comentário e nunca mais voltam. Isso significa que eles perdem as discussões em andamento, o que pode impedir que você crie uma comunidade forte em torno do seu blog.
Uma solução interessante é permitir que os usuários se inscrevam nos comentários. Dessa forma, eles recebem alertas por e-mail sempre que alguém comenta a mesma publicação.
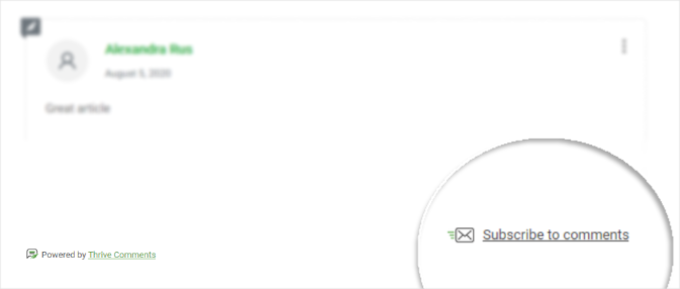
Essas notificações os lembram do comentário e os incentivam a retornar ao seu site. Além disso, elas permitem que eles acompanhem discussões interessantes ou acaloradas, mantendo-os mais envolvidos no que está acontecendo.
A boa notícia é que você pode adicionar facilmente esse recurso usando um plug-in do WordPress como o Thrive Comments.
Para saber mais, leia nosso guia sobre como permitir que seus usuários se inscrevam em comentários no WordPress.
Além de permitir que os usuários se inscrevam nos comentários, esse plug-in tem muitos outros recursos que podem ajudá-lo a melhorar a interação nos comentários. Eles incluem upvote/downvote, crachás de comentários, entre outros! Saiba mais sobre o plug-in em nossa análise detalhada do Thrive Theme Suite.
Esperamos que este tutorial tenha ajudado você a aprender como mostrar os comentários recentes na barra lateral do WordPress. Talvez você também queira saber como exibir o número total de comentários e como permitir que os usuários curtam ou não curtam comentários no WordPress.
Se você gostou deste artigo, inscreva-se em nosso canal do YouTube para receber tutoriais em vídeo sobre o WordPress. Você também pode nos encontrar no Twitter e no Facebook.





Ermin
Any idea how i could do this with disqus comments?
MacEverything
Does this work with Disqus?
Daniel Andrade
Nope, this wouldn’t work with Disqus