Você se lembra de quando criar uma loja B2B significava contratar desenvolvedores caros ou usar um software corporativo complicado? Nós lembramos. Foi isso que nos levou a encontrar uma maneira melhor de usar o WordPress.
Depois de anos testando diferentes soluções, descobrimos que o WooCommerce com o WholeSuite oferece o equilíbrio perfeito entre recursos e simplicidade.
Como criamos inúmeros sites de comércio eletrônico, sabemos como pode ser difícil escolher as ferramentas certas para vendas B2B.
Você precisa de preços de atacado, pedidos em massa e contas de clientes, mas não quer gastar uma fortuna nem ficar preso a um software complicado.
Hoje, estamos compartilhando nosso método testado e comprovado para configurar o comércio eletrônico B2B no WordPress.
Este guia mostrará a maneira mais fácil de fazer isso da maneira certa, quer você esteja apenas começando ou procurando atualizar sua loja existente.
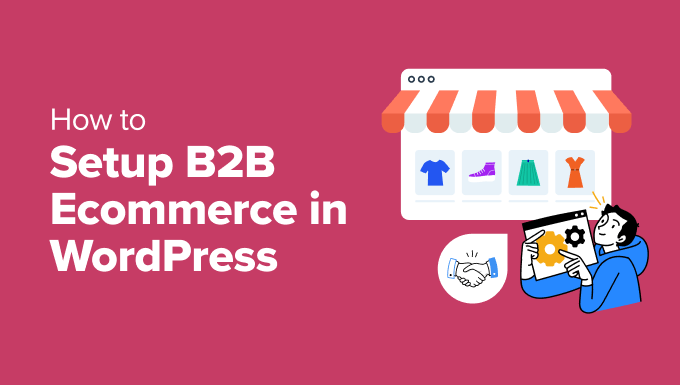
Dica do especialista: se você deseja configurar um tipo diferente de loja on-line, como uma que venda produtos físicos, downloads digitais ou cursos on-line, consulte nosso guia completo de configuração de comércio eletrônico do WordPress.
O que é uma loja de comércio eletrônico B2B WordPress?
Uma loja de comércio eletrônico B2B WordPress é uma loja on-line que atende especificamente a empresas e não a consumidores individuais.
Por exemplo, um varejista atacadista de luxo pode vender pedidos de roupas em grandes quantidades para butiques menores. Ou uma floricultura local pode começar a vender seus buquês on-line em grandes quantidades para eventos corporativos.
Os sites de comércio eletrônico B2B geralmente têm catálogos de produtos mais complexos e recursos avançados adaptados aos clientes empresariais. Além disso, eles precisam ser capazes de processar transações muito maiores.
Se você já vende produtos no atacado para pessoas físicas, abrir uma loja de comércio eletrônico B2B pode ser uma ótima maneira de aumentar a receita.
Você pode expandir seu mercado e oferecer às empresas uma maneira fácil de navegar, escolher e comprar seus produtos on-line. Isso agiliza os processos de vendas sem a necessidade de lojas físicas ou equipe de vendas adicional.
Além disso, é uma solução econômica que permite que você alcance clientes em todo o mundo. À medida que sua empresa cresce, você pode dimensionar as operações para atender a uma demanda maior sem pagar grandes custos indiretos.
Dito isso, vamos dar uma olhada em todas as etapas para configurar uma loja de comércio eletrônico B2B no WordPress. Aqui está uma rápida visão geral do que será abordado neste tutorial:
- Step 1: Choose a Website Builder
- Step 2: Purchase a Hosting Plan and Domain
- Step 3: Create a WordPress Website
- Step 4: Choose and Customize Your WordPress Theme
- Step 5: Create a Home Page And Navigation Menu
- Step 6: Set Up Your eCommerce Plugin
- Step 7: Set Up the Wholesale Suite Plugin
- Step 8: Add a Wholesale Order Form in WordPress
- Bonus Tools to Improve Your B2B WordPress eCommerce Store
Agora, vamos ao que interessa!
Etapa 1: Escolha um construtor de sites
A primeira etapa é escolher um construtor de sites.
Recomendamos o WordPress para criar sua loja de comércio eletrônico B2B porque ele é o melhor construtor de sites. O WordPress é gratuito, personalizável e flexível. Ele também é usado por mais de 43% dos sites na Internet.
Entretanto, antes de fazer sua escolha, você deve saber que há dois tipos de WordPress disponíveis: WordPress.com e WordPress.org.
Para simplificar, o WordPress.com é um provedor de hospedagem gerenciada que permite que você use o software principal do WordPress, mas com limitações. Você pode escolher entre planos gratuitos ou pagos para usá-lo.
Enquanto isso, o WordPress.org é totalmente gratuito e oferece controle total do software principal, para que você possa modificá-lo e estendê-lo exatamente como quiser. Mas você precisará escolher um host da Web para usar junto com ele e obter os recursos necessários para colocar seu site on-line.
Para saber mais, veja nossa comparação entre o WordPress.com e o WordPress.org.
Dito isso, se você quiser criar um site B2B, recomendamos fortemente o WordPress.org porque ele é gratuito e pode ser facilmente integrado a plug-ins como o WooCommerce e o Wholesale Suite, que facilitam a configuração de sua loja on-line.
Para obter detalhes aprofundados, consulte nossa análise completa do WordPress.org.
Etapa 2: Compre um plano de hospedagem e um domínio
Para começar a desenvolver seu negócio com o WordPress, você precisará primeiro adquirir um plano de hospedagem e um nome de domínio.
Um provedor de hospedagem na Web fornece ao seu site o espaço no servidor e os recursos de que ele precisa para ficar on-line. Enquanto isso, um domínio é o nome do seu site na Internet, como www.wholesaleproducts.com.
Embora o WordPress em si seja gratuito, é aqui que seus custos começarão a aumentar. Um nome de domínio pode lhe custar cerca de US$ 14,99/ano, e os custos de hospedagem começam em torno de US$ 7,99/mês. Isso pode ser um pouco caro se você tiver um orçamento pequeno ou estiver apenas começando.
Felizmente, a Bluehost está oferecendo um desconto generoso aos leitores do WPBeginner, juntamente com um nome de domínio e um certificado SSL gratuitos.
A Bluehost é uma parceira oficial de hospedagem recomendada pelo WordPress e uma das plataformas mais confiáveis para a compra de um plano de hospedagem.
Para obter o desconto, basta clicar no botão abaixo.
Isso o direcionará para o site da Bluehost, onde você precisará clicar no botão “Get Started Now” (Comece agora).

Agora você será levado à página de preços para escolher um plano de hospedagem.
Recomendamos escolher o plano “Online Store”, pois você estará configurando uma loja B2B.

Depois de fazer sua escolha, você será levado para a próxima etapa, que é selecionar um nome de domínio para o seu site. Na maioria dos casos, recomendamos o uso do nome de sua empresa.
Se estiver apenas começando, você pode usar nosso Gerador de nomes comerciais gratuito do WPBeginner para criar o nome da sua empresa.
No entanto, lembre-se de que, às vezes, o nome de domínio já estará sendo usado por outra empresa.
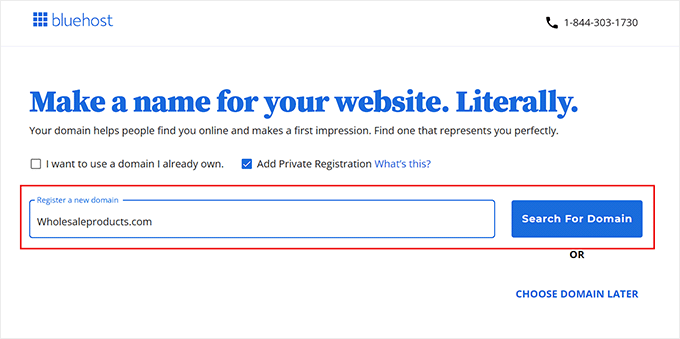
Nesse caso, você pode tentar adicionar palavras-chave extras ou sua localização para destacar seu nome de domínio. Por exemplo, em vez de www.wholesaleproducts.com, você poderia usar www.wholesaleproductsohio.com (embora isso possa ser um pouco longo demais).
Se isso não funcionar, você sempre pode escolher um nome de domínio que reflita algo relacionado ao seu negócio. Apenas certifique-se de que seja fácil de pronunciar e soletrar.
Para obter mais ideias, consulte nosso guia para iniciantes sobre como escolher o melhor nome de domínio.
Depois de escolher um nome, basta clicar no botão “Next” (Avançar) para continuar.
Agora será solicitado que você forneça as informações da sua conta, incluindo seu endereço de e-mail comercial, nome, país, número de telefone e muito mais.
Depois disso, adicione seus detalhes de pagamento para concluir a compra.

Em seguida, você receberá um e-mail de confirmação com informações sobre como fazer login no painel de controle da Bluehost. Esse será o painel de controle da sua conta, onde você gerenciará sua loja de comércio eletrônico B2B WordPress.
Etapa 3: Criar um site WordPress
Se você acabou de se inscrever para hospedagem na Web usando o link da Bluehost acima, eles instalarão automaticamente o WordPress em seu nome de domínio.
No entanto, para criar o site WordPress, você precisa clicar na guia “Websites” no painel de controle da Bluehost. Quando estiver lá, selecione o botão “Add Site”.

Isso o levará a uma nova página na qual você deverá escolher um tipo de site.
Para criar um site completamente novo, você precisa selecionar a opção “Install WordPress” (Instalar WordPress). No entanto, para migrar um site existente para um nome de domínio diferente, você pode escolher a opção “Transferir um WordPress existente”.
Depois disso, clique no botão “Continue” (Continuar) para prosseguir.

Em seguida, adicione um nome de site que corresponda à sua loja de comércio eletrônico B2B.
Depois disso, clique no botão “Continue” (Continuar).
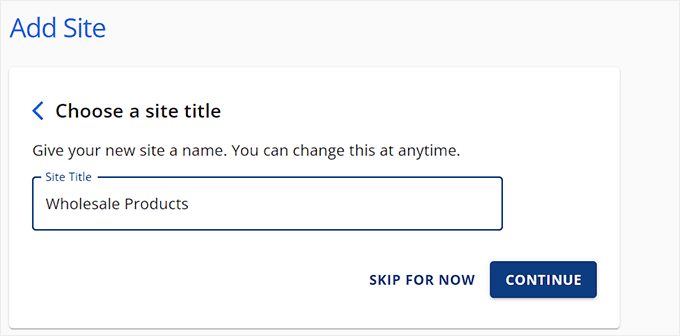
A Bluehost agora solicitará que você se conecte a um nome de domínio para o seu site.
No entanto, se você ainda não comprou um domínio, basta escolher a opção “Usar um domínio temporário” e clicar em “Continuar”.
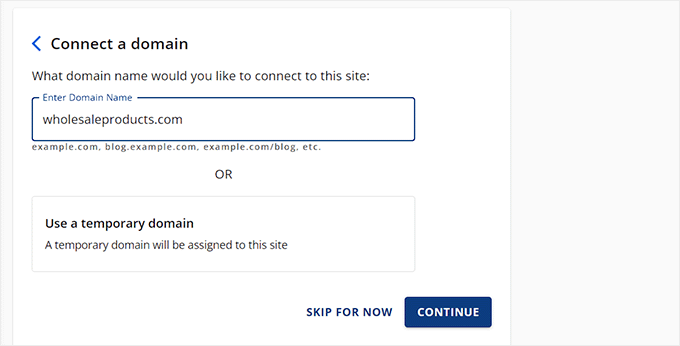
A Bluehost começará a configurar seu site WordPress, o que pode levar alguns minutos.
Feito isso, você será redirecionado para a guia “Websites”, onde poderá encontrar seu novo site. Aqui, basta clicar no botão “Edit Site” para fazer login na área de administração do WordPress.

Você também pode fazer login no painel acessando yoursite.com/wp-admin/ em seu navegador da Web.
Observação: se você optou por uma empresa de hospedagem diferente para criar sua loja de comércio eletrônico B2B, como Hostinger, SiteGround ou HostGator, consulte nosso guia para iniciantes sobre como instalar o WordPress para obter instruções.
Etapa 4: Escolha e personalize seu tema do WordPress
Um tema do WordPress é um modelo projetado profissionalmente que determina a aparência da parte frontal do seu site.
O melhor dos temas do WordPress é que eles podem fornecer uma base sólida para o design do seu site. Dessa forma, você não precisa começar do zero. Além disso, você pode personalizar qualquer tema.
Depois de instalar o WordPress e acessar seu site, você perceberá que ele tem um tema padrão instalado:

Essa é simplesmente uma opção genérica que o WordPress altera todos os anos.
Recomendamos substituí-lo por um tema que corresponda ao seu nicho e à sua marca para criar uma experiência melhor para o usuário e apoiar uma forte presença on-line.
Para começar, talvez você queira procurar um tema comercial no diretório de temas do WordPress.
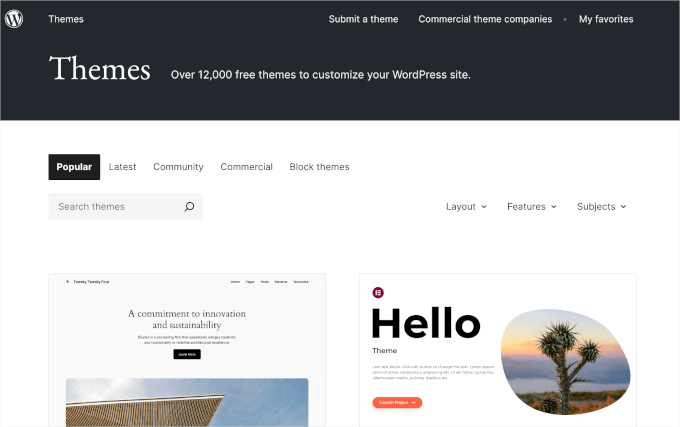
Você pode tentar uma palavra-chave relacionada ao seu nicho. Para refinar sua pesquisa, você pode usar os filtros para “Layout”, “Recursos” e “Assuntos”.
Talvez você também queira conferir nossa lista dos melhores temas do WooCommerce, que inclui várias opções excelentes para sites de comércio eletrônico.
Dito isso, se estiver procurando criar um tema totalmente personalizável para sua loja B2B, recomendamos o SeedProd.

É o melhor construtor de temas para WordPress do mercado, permitindo que você crie um tema sem usar nenhum código. Ele ainda vem com vários modelos de loja WooCommerce e blocos adicionais para configurar sua empresa em poucos minutos.
Para obter mais informações, consulte nossa análise completa do SeedProd.
Após a ativação do plug-in, basta acessar a página SeedProd ” Theme Builder no painel do WordPress e clicar no botão “Theme Template Kits”.

Isso o levará a uma nova tela na qual você poderá navegar por vários modelos de temas prontos. Você pode até usar o filtro WooCommerce para encontrar temas projetados especificamente para lojas on-line.
Quer esteja montando uma loja de cerâmica, flores ou eletrônicos, você encontrará modelos adequados às suas necessidades de B2B. Isso facilita o lançamento eficiente do seu site de comércio eletrônico.
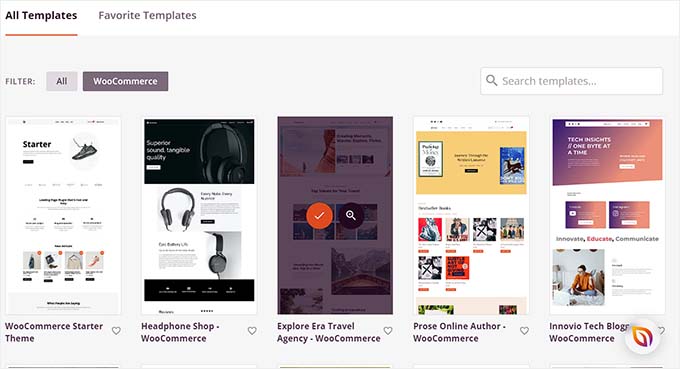
Quando você encontrar um tema, basta clicar nele para iniciá-lo. O SeedProd criará todos os modelos de página de que você precisa para sua loja e abrirá a página inicial no construtor de arrastar e soltar.
Em seguida, você pode arrastar e soltar qualquer bloco que desejar da coluna à esquerda para a visualização da página. Para saber mais, consulte nosso tutorial sobre como criar um tema personalizado no WordPress.
Quando terminar, basta clicar no botão “Save” (Salvar) na parte superior.

Se você decidir usar um tema diferente para sua loja de comércio eletrônico, consulte nosso guia sobre como instalar um tema do WordPress.
Após a instalação, você pode visitar a página Appearance ” Customize (Aparência ” Personalizar ) no painel do WordPress após a ativação. Isso abrirá o personalizador de temas.
Aqui, você pode alterar as configurações do tema de acordo com sua preferência.
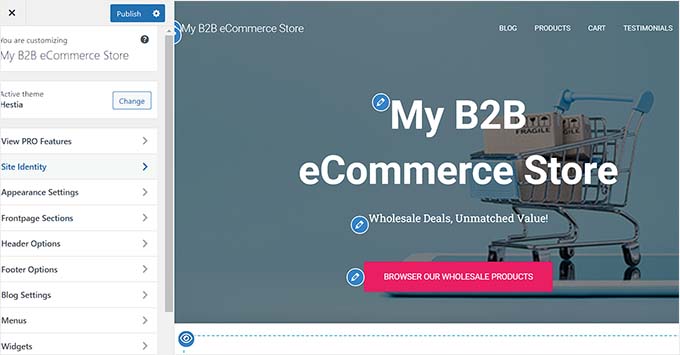
Lembre-se de que isso só funciona para temas clássicos.
Por outro lado, se estiver usando um tema de bloco, será necessário acessar Appearance ” Editor no menu à esquerda do painel do WordPress.
Isso abrirá o editor de site completo, no qual você pode usar blocos para personalizar todo o tema.
Quando terminar, basta clicar no botão “Save” (Salvar) para armazenar suas configurações.

Para obter mais informações, confira nosso guia completo para iniciantes sobre como personalizar seu tema do WordPress.
Etapa 5: Criar uma página inicial e um menu de navegação
Depois de personalizar o tema, é hora de configurar a página inicial da sua loja B2B.
Essa página será a introdução dos visitantes ao seu website, portanto, você deve garantir que ela cause uma boa impressão. Para obter instruções detalhadas, consulte nosso tutorial sobre como criar uma página inicial personalizada no WordPress.
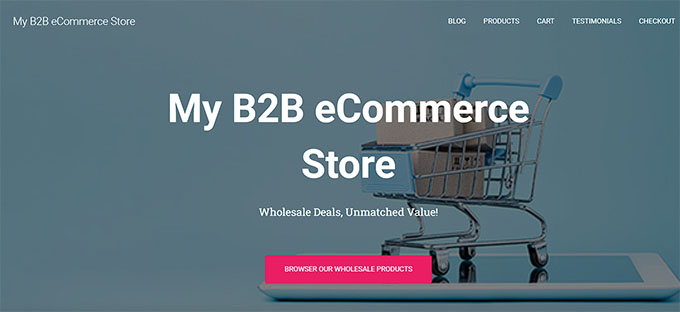
Depois de terminar o design, você precisa definir a página como sua página inicial. Para fazer isso, visite a página Configurações “ Leitura no painel do WordPress.
Na seção “Sua página inicial é exibida”, selecione “Uma página estática”. Em seguida, abra o menu suspenso “Homepage” e escolha a página que você deseja usar.
Por fim, não se esqueça de clicar no botão “Save Changes” (Salvar alterações) na parte inferior para armazenar suas configurações.

Agora, você precisa criar páginas em seu site nas quais exibirá seus produtos, mostrará as avaliações dos clientes, coletará informações de pagamento e muito mais. Para obter detalhes, consulte nosso tutorial sobre como criar uma página no WordPress.
Depois de fazer isso, você também precisará adicionar um menu de navegação com links para essas páginas. Isso facilitará a navegação dos visitantes em seu website.
Para começar a criar seu menu de navegação, vá para Appearance ” Menus no painel do WordPress e expanda a guia “Pages” à esquerda.
Agora, verifique todas as páginas que você deseja adicionar ao menu de navegação e clique no botão “Add to Menu” (Adicionar ao menu).
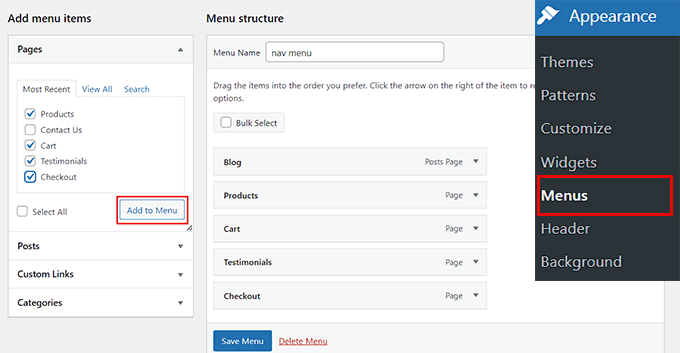
Depois disso, clique no botão “Save Menu” (Salvar menu) para armazenar suas configurações.
No entanto, lembre-se de que isso só funciona se você estiver usando um tema clássico.
Se você estiver usando um tema de bloco, vá para a página Appearance ” Editor no painel do WordPress.
Isso abrirá o editor de site completo, onde você precisará escolher a guia “Navegação”.
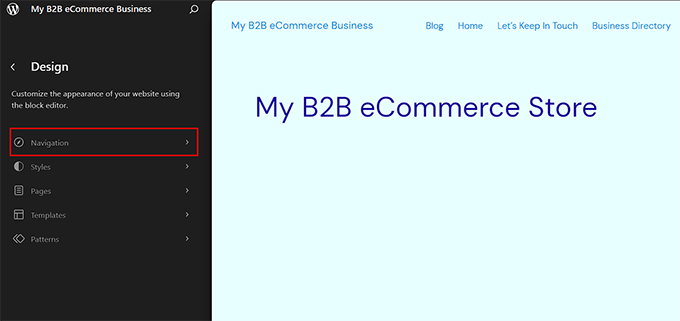
Isso abrirá uma lista de todos os itens do menu de navegação em seu menu à esquerda.
Aqui, clique no ícone de três pontos. Isso abrirá um menu suspenso no qual você poderá clicar na opção “Editar”.
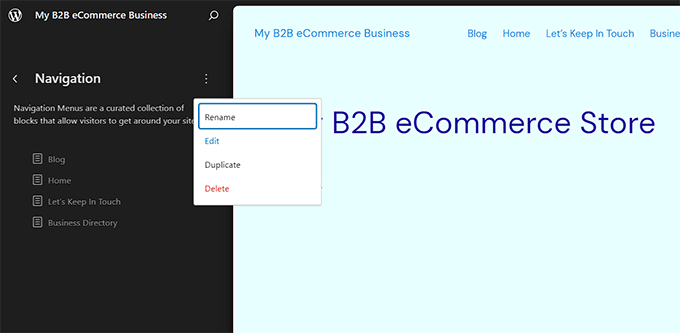
O editor de site completo será aberto com o menu de navegação selecionado. Você deverá ver as configurações do menu de navegação abertas no painel de blocos à direita.
Clique no botão “+” enquanto o bloco de navegação estiver selecionado e digite o nome da página que você deseja adicionar. Quando os resultados aparecerem no menu suspenso, basta selecionar a página correta na lista.
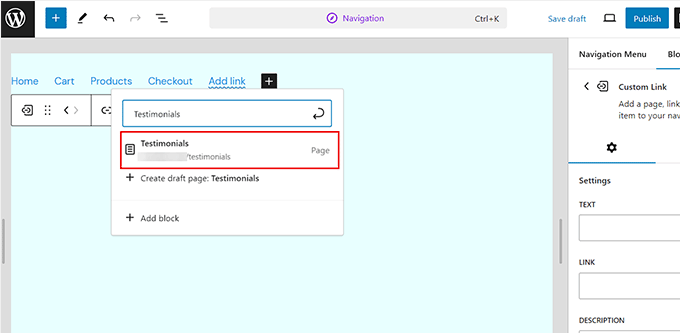
Por fim, clique no botão “Publicar” na parte superior para armazenar suas configurações. Para obter mais instruções, consulte nosso guia para iniciantes sobre como criar um menu de navegação no WordPress.
Dica do especialista: se todas as etapas acima parecerem muito complicadas, você pode escolher os serviços de design de sites da WPBeginner para criar sua loja WordPress B2B.
Nossos especialistas experientes cuidarão de tudo, desde a instalação e configuração do WordPress até o design de temas personalizados. Podemos criar suas páginas principais, construir uma página inicial atraente, adicionar um menu de navegação e até mesmo configurar seu catálogo de produtos.
Nossos serviços são adaptados às suas necessidades exclusivas e oferecemos preços acessíveis para que você não exceda seu orçamento.
Para iniciar o processo, visite a página WPBeginner Pro Services.
Etapa 6: Configure seu plug-in de comércio eletrônico
Para começar a vender produtos no atacado em seu site WordPress, você precisará do WooCommerce. Esse popular plugin de comércio eletrônico pode ser facilmente integrado ao Wholesale Suite para criar uma loja B2B.
Primeiro, você precisa instalar e ativar o plug-in gratuito do WooCommerce. Para obter detalhes, consulte nosso tutorial sobre como instalar um plug-in do WordPress.
Após a ativação, o assistente de configuração do WooCommerce será aberto na sua tela. Você pode começar digitando o nome da sua loja.
Em seguida, você terá de selecionar um setor. Por exemplo, se você planeja vender móveis a granel, basta escolher a opção “Casa, móveis e jardim” no menu suspenso.
Depois disso, selecione o local de sua loja e clique no botão “Continue” abaixo.
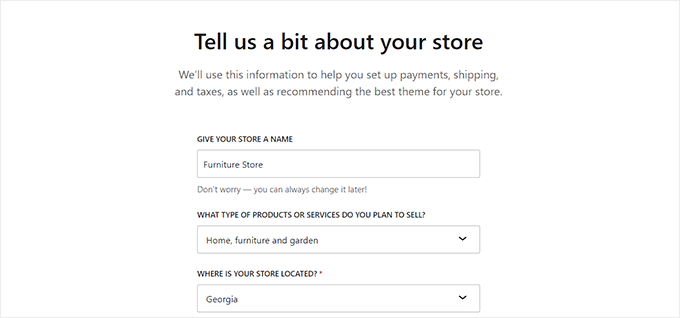
Em seguida, você verá uma lista de plug-ins gratuitos que fornecerão recursos adicionais ao seu site.
Selecione as opções que deseja adicionar e clique no botão “Continue”.
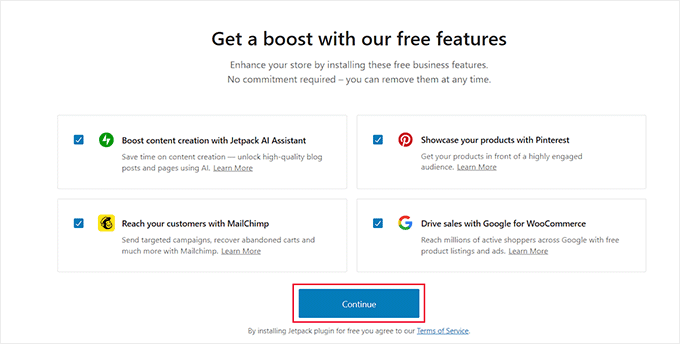
O WooCommerce agora configurará sua loja para você. Feito isso, é hora de adicionar um método de envio para seus produtos no atacado.
Essa é uma etapa crucial para as lojas B2B porque você não quer acabar recebendo um pedido em uma região que seria muito cara para enviar um grande número de produtos.
Para configurar sua remessa B2B, acesse a página WooCommerce ” Settings (Configurações ) no painel do WordPress e vá para a guia “Shipping” (Remessa). Você perceberá que uma zona de remessa já foi adicionada à lista.
Basta clicar no link “Edit” (Editar) sob o “Zone name” (Nome da zona) para começar a definir as configurações.

Isso abrirá uma nova página na qual você poderá alterar o “Nome da zona” para o que quiser.
Você pode adicionar quantas “Zone regions” quiser no menu suspenso, escolhendo áreas, cidades ou países onde deseja entregar seus produtos.
Em seguida, você pode adicionar métodos de envio clicando no botão “Add shipping method” (Adicionar método de envio).

Um aviso será exibido na tela. A partir daí, você pode selecionar taxa fixa, frete grátis ou retirada local como método. Você também pode adicionar todos eles, se desejar.
Quando terminar, clique no botão “Add shipping method” (Adicionar método de envio).

O plug-in agora adicionará o método de envio escolhido à zona de envio.
No entanto, para definir melhor suas configurações, você pode clicar no link “Edit” (Editar) abaixo do método.

Isso abrirá outro prompt em que você deverá escolher o status do imposto e o custo de envio.
Por fim, clique no botão “Save changes” (Salvar alterações) para armazenar suas configurações. Agora você será levado de volta à página “Shipping Zone”, onde deverá clicar novamente no botão “Save Changes” (Salvar alterações).

Em seguida, é necessário configurar um método de pagamento para aceitar pagamentos on-line em sua loja de comércio eletrônico.
Primeiro, vá para a página WooCommerce ” Configurações e mude para a guia “Pagamentos”.
Isso abrirá uma lista de diferentes métodos de pagamento e gateways de pagamento que você pode usar com o WooCommerce.
Basta clicar no botão “Finish set up” (Concluir configuração) para o método de pagamento que você deseja ativar.

Agora, basta seguir as instruções na tela para configurar o método de pagamento de sua escolha.
Quando terminar, clique no botão “Save Changes” (Salvar alterações) para armazenar suas configurações.

Essas são apenas algumas das configurações mais essenciais para lojas on-line. Para obter instruções mais detalhadas, consulte nosso guia completo do WooCommerce.
Etapa 7: Configurar o plug-in do Wholesale Suite
Agora que você configurou seu plugin de comércio eletrônico, é hora de converter seu site em um negócio B2B.
Recomendamos usar o plug-in Wholesale Suite para fazer isso, pois ele oferece tudo o que você precisa para gerenciar produtos e clientes no atacado. Ele também é muito fácil de usar.
Nós mesmos experimentamos e testamos essa ferramenta e a adoramos. Para obter mais detalhes, confira nossa análise completa do Wholesale Suite.
Primeiro, você precisa instalar e ativar o plug-in Wholesale Suite. Para obter instruções passo a passo, consulte nosso tutorial sobre como instalar um plug-in do WordPress.
Observação: o Wholesale Suite também tem um plano gratuito que pode ser usado para configurar sua loja, mas você precisará fazer upgrade para a versão premium do Wholesale Suite se quiser os recursos avançados.
Após a ativação, visite a página Wholesale ” Settings no menu do painel do WordPress e alterne para a guia “General” (Geral).
A partir daqui, você pode definir uma quantidade mínima de pedido padrão e um subtotal de pedido que os usuários devem atender para fazer um pedido de produtos no atacado.
Você também pode optar por mostrar produtos de atacado somente para clientes de atacado, ocultar tabelas de descontos por quantidade, exibir cupons, permitir backdoors e muito mais. Quando terminar, clique no botão “Save Changes” (Salvar alterações).
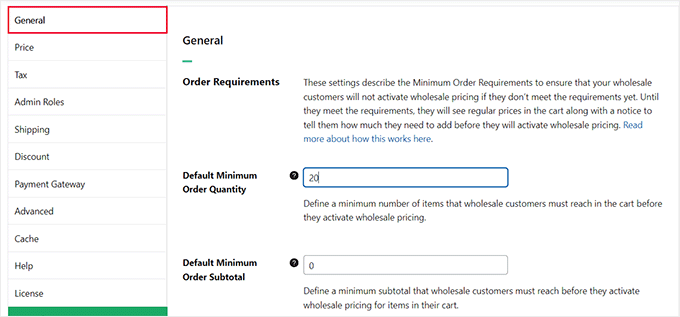
Em seguida, vá para a guia “Price” (Preço). Aqui, você pode marcar a opção “Hide Retail Price” (Ocultar preço de varejo) se quiser atender apenas a clientes de atacado.
Em seguida, você pode adicionar o texto de posicionamento para os botões de carrinho e preço e clicar em “Save Changes” (Salvar alterações).
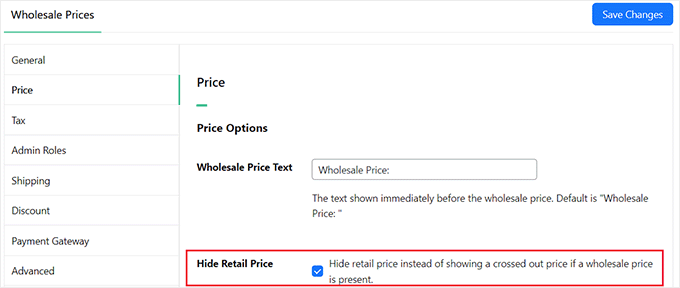
Depois disso, mude para a guia “Tax” (Imposto) e marque a caixa “Tax Exemption” (Isenção de imposto) se não quiser aplicar impostos a produtos no atacado. Lembre-se de que esse recurso só estará disponível no plano profissional.
Você também pode definir a exibição de preços na página inicial para mostrar o preço padrão do WooCommerce, incluir impostos no preço exibido ou excluir impostos com base em sua preferência.
Agora você pode definir as outras configurações de acordo com sua preferência ou deixá-las como estão. Por fim, clique no botão “Save Changes” (Salvar alterações) para armazenar suas configurações.
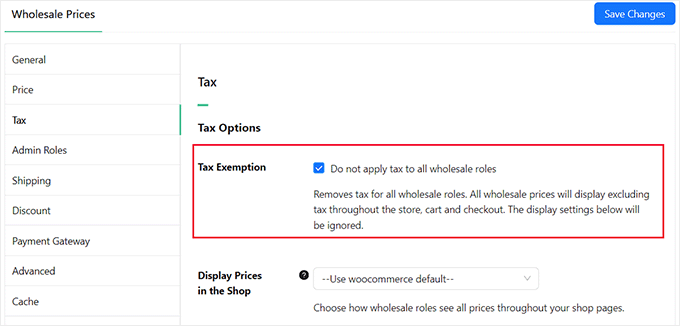
Agora, vá para a página WooCommerce ” Add New no painel do WordPress para adicionar seu primeiro produto B2B. Primeiro, você precisa adicionar um nome, uma descrição e uma imagem para o seu produto.
Se quiser que apenas os clientes de atacado visualizem esse item, poderá fazer isso escolhendo a função de usuário “Cliente de atacado” no menu suspenso “Restringir a funções de atacado” à direita.
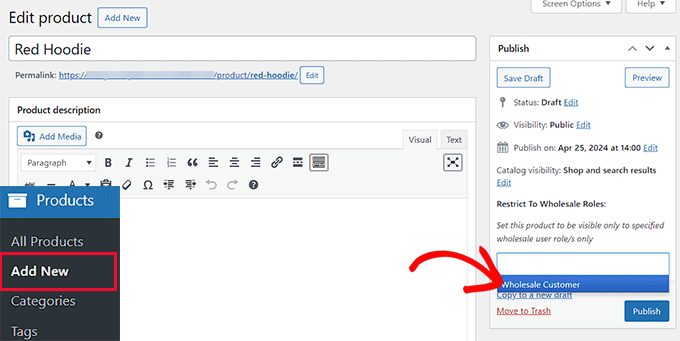
Essa função de usuário é criada automaticamente pelo plug-in do Wholesale Suite após a ativação.
Em seguida, role para baixo até a seção “Product Data” (Dados do produto).
Abra o menu suspenso “Discount Type” (Tipo de desconto) na seção “Wholesale Prices” (Preços de atacado). Aqui, você pode optar por oferecer aos clientes de atacado um desconto fixo ou um desconto percentual.
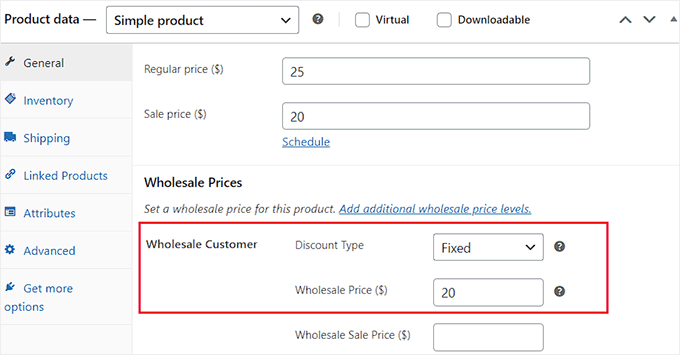
Lembre-se de que, se você escolher “Percentage” (Porcentagem), precisará digitar um valor no campo “Discount (%)” (Desconto (%)). O Wholesale Suite calculará o preço e mostrará o valor em dólares americanos.
Caso contrário, se você escolheu “Fixed” (fixo), preencha os campos “Wholesale Price ($)” (preço de atacado) e “Wholesale Sale Price ($)” (preço de venda no atacado). Se quiser vender o produto também no varejo, adicione o “Preço normal” e o “Preço de venda” na parte superior.
Em seguida, role para baixo até a seção “Wholesale Minimum Order Quantity” (Quantidade mínima de pedido no atacado).
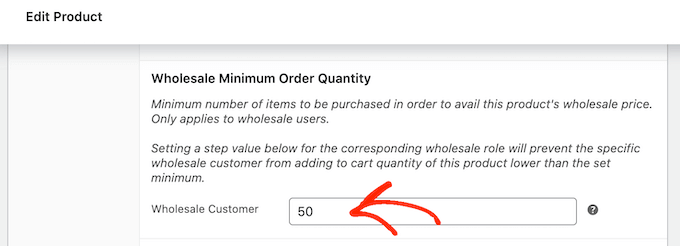
Agora você pode adicionar o número mínimo de itens que um cliente deve comprar para desbloquear o preço de atacado.
Por fim, clique no botão “Publish” (Publicar) na parte superior para armazenar suas configurações. Agora você pode visitar seu site WordPress para ver seu primeiro produto de atacado em ação.
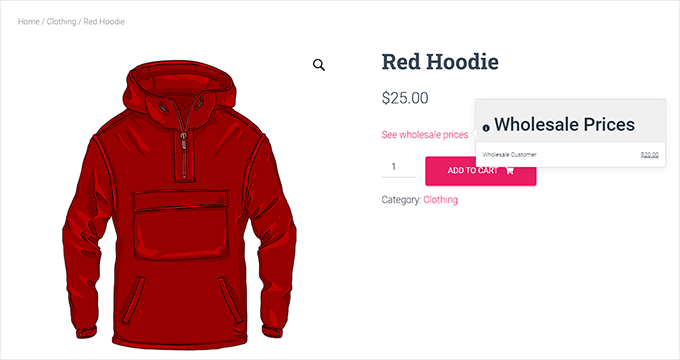
Para obter mais instruções, consulte nosso tutorial sobre como adicionar preços de atacado no WooCommerce.
Etapa 8: Adicionar um formulário de pedido de atacado no WordPress
Depois de adicionar todos os seus produtos de atacado, é uma boa ideia adicionar um formulário de pedido de atacado. Isso permitirá que os usuários façam pedidos de vários produtos em massa com um único formulário.
Para fazer isso, você precisará usar o plug-in Wholesale Order Form, que faz parte do Wholesale Suite.
Para começar, vá até a página Wholesale ” Order Forms (Formulários de pedido ) no painel de administração do WordPress e clique no botão “Add Form” (Adicionar formulário).

Isso o levará ao editor de formulários, onde você precisará adicionar um nome para o formulário.
Em seguida, role para baixo até a seção “Order Form Table” (Tabela de formulário de pedido), onde você verá uma lista dos produtos mais populares da sua loja e seus preços.
Você também pode arrastar e soltar módulos da guia “Editar formulário” no painel direito para o rodapé do formulário. Isso inclui a entrada de pesquisa, o filtro de categoria, a adição de produtos selecionados ao carrinho, o subtotal do carrinho e muito mais.
Esses elementos são úteis se você tiver uma longa lista de produtos, o que pode ajudar os usuários a encontrar o que estão procurando ou a ver o custo total na parte superior ou inferior do formulário de pedido.
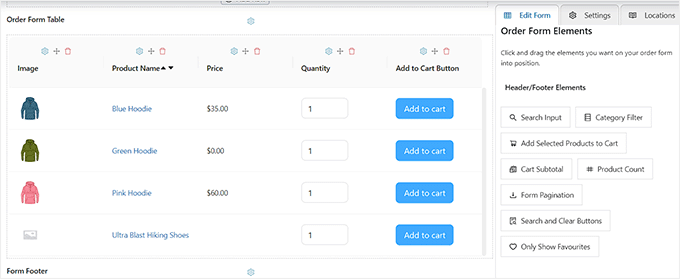
Depois disso, você pode adicionar elementos de tabela como quantidade de estoque, SKU, descrição e categoria do produto ao seu formulário de pedido.
Esses elementos podem fornecer informações adicionais aos usuários antes que eles decidam adicionar um item ao carrinho de compras on-line.

Em seguida, vá para a guia “Settings” (Configurações) na coluna da direita. Aqui, você pode optar por ocultar o título do formulário, selecionar a ordem de classificação dos produtos, permitir o carregamento lento dos produtos do formulário, excluir ou incluir categorias específicas e muito mais.
Para obter instruções mais detalhadas, consulte nosso tutorial sobre como criar um formulário de pedido de atacado.

Quando estiver pronto, role de volta para a parte superior e clique no botão “Publicar” para armazenar suas configurações.
Depois de fazer isso, um novo campo de shortcode aparecerá ao lado do nome do formulário de pedido. Vá em frente e copie esse shortcode.

Em seguida, abra a página ou o post em que deseja adicionar seu formulário de pedido de atacado e clique no botão “+” na parte superior.
Em seguida, localize e adicione o bloco de shortcode à sua página e cole o shortcode copiado nele.
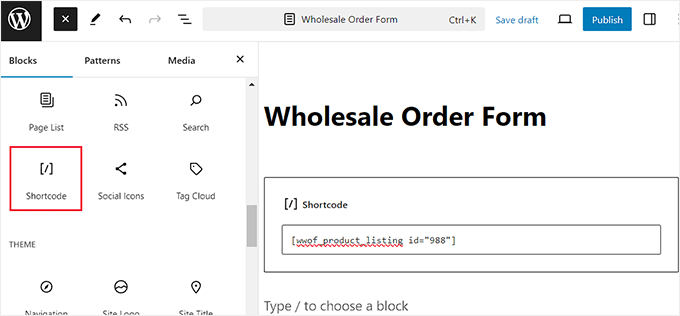
Depois disso, clique no botão “Publicar” ou “Atualizar” para salvar suas alterações.
Agora você pode visitar seu site WordPress para ver o formulário de pedido de atacado em ação.
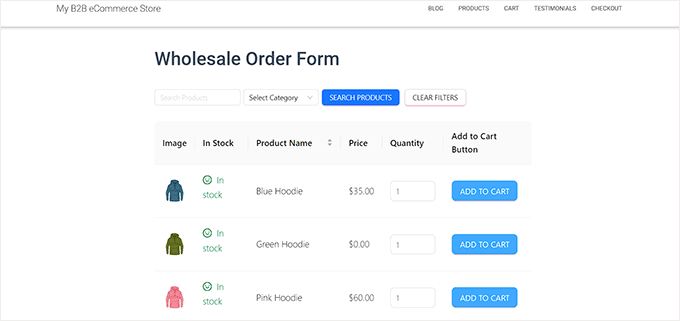
E é isso! Sua loja B2B do WordPress já deve estar funcionando com todos os elementos essenciais.
Ferramentas de bônus para melhorar sua loja de comércio eletrônico B2B WordPress
Agora que sua loja de comércio eletrônico B2B foi configurada, aqui está uma lista de alguns plug-ins incríveis que podem melhorar a funcionalidade do seu site.
Essas ferramentas podem otimizar seu site para aumentar as conversões, atrair visitantes e tornar sua empresa mais bem-sucedida.
- MonsterInsights: Essa solução de análise ajuda a rastrear o comportamento do visitante, permitindo que você otimize a estratégia da loja com base em dados reais.
- WPForms: Um construtor de formulários fácil de usar que permite criar vários formulários, como formulários de contato e de registro, para envolver os clientes de forma eficaz.
- Pagamentos por atacado: Parte do Wholesale Suite, esse plug-in premium permite que você crie planos de pagamento personalizados, automatize o gerenciamento de faturas e adicione métodos de pagamento seguros.
- RafflePress: Um excelente plug-in de brindes que permite hospedar concursos, ajudando você a aumentar seu público e promover seus produtos.
- Duplicador: Um plug-in confiável para criar backups completos de sites, garantindo que seus dados estejam seguros e possam ser facilmente recuperados em caso de emergência cibernética.
- OptinMonster: Uma poderosa ferramenta de geração de leads que ajuda você a criar pop-ups, controles deslizantes e banners para aumentar as inscrições e as conversões.
- LiveChat: Essa ferramenta de atendimento ao cliente permite que você crie chatbots, construa uma base de conhecimento e simplifique os processos de suporte para melhorar o envolvimento do cliente.
- AffiliateWP: perfeita para gerenciar um programa de afiliados, essa ferramenta ajuda a rastrear referências, gerenciar pagamentos e aumentar suas vendas por meio de parcerias.
- TrustPulse: esse plug-in usa prova social para melhorar as conversões, mostrando notificações em tempo real das ações dos clientes em seu site.
Esperamos que este artigo tenha ajudado você a aprender como configurar facilmente o comércio eletrônico B2B no WordPress. Talvez você também queira ver nosso guia para iniciantes sobre como adicionar um conversor de moeda no WordPress e nossa lista de algumas estatísticas impressionantes de comércio eletrônico que você não vai acreditar.
Se você gostou deste artigo, inscreva-se em nosso canal do YouTube para receber tutoriais em vídeo sobre o WordPress. Você também pode nos encontrar no Twitter e no Facebook.





Have a question or suggestion? Please leave a comment to start the discussion.