O Microsoft Outlook é uma excelente opção para empresas de qualquer porte. No entanto, se estiver usando um plano gratuito, você ficará preso ao domínio de e-mail padrão. Isso significa que você verá “@outlook.com” no final do seu endereço de e-mail.
Manter o domínio de e-mail padrão não é o ideal, pois não deixará uma impressão muito boa em seu público. Isso ocorre porque um endereço de e-mail genérico não oferece suporte a uma identidade de marca forte nem tem uma aparência muito profissional.
Felizmente, o plano Microsoft 365 Business Premium permite que você use seu nome de domínio para criar um endereço de e-mail comercial usando o Outlook. Isso cria uma aparência mais profissional ao enviar e-mails. Além disso, o plano premium também oferece recursos avançados, como proteção contra spam e maior segurança.
Neste artigo, mostraremos como configurar um endereço de e-mail com marca personalizada no Outlook.

O que é um endereço de e-mail com uma marca profissional?
Um e-mail profissional contém o nome de sua empresa. Por exemplo, “support@yourdomain.com” é um endereço de e-mail profissional. Por outro lado, “yourdomain@yahoo.com” não é um endereço de e-mail profissional.
Há muitas maneiras de criar um endereço de e-mail profissional. Você pode usar o servidor de e-mail integrado que vem com a maioria das empresas de hospedagem WordPress.
Isso funcionará para a maioria dos sites iniciantes com um orçamento apertado. No entanto, ele carece de vários recursos essenciais, como melhor proteção contra spam e antivírus, segurança aprimorada, gerenciamento fácil de contas e muito mais.
Se você quiser os recursos avançados mencionados acima, precisará de um serviço profissional de e-mail comercial que funcione com seu nome comercial ou nome de domínio existente.
O que é o Outlook.com?
O Outlook é um serviço de e-mail oferecido pela Microsoft. Você pode criar uma conta gratuita em “yourname@outlook.com” para usar o serviço.
No entanto, se você quiser criar um endereço de e-mail com uma marca profissional com o Outlook.com, precisará se inscrever em uma conta do Microsoft 365 Business Premium.
É um serviço pago a partir de US$ 6,00 por usuário/mês. Ele inclui 1 TB de armazenamento do OneDrive e as versões mais recentes do Outlook, Word, Excel e PowerPoint para seu PC ou Mac.
Na WPBeginner, usamos e recomendamos o Workspace ou o G Suite by Google para endereços de e-mail comerciais porque eles são mais econômicos. Também preferimos o Google Cloud, pois nossa equipe está familiarizada com o Gmail e outros aplicativos do Google.
Para obter mais detalhes, você pode ver nossa comparação entre o G Suite e o Office 365 para saber como ele se compara ao Outlook.com.
Dito isso, vamos dar uma olhada em como criar um endereço de e-mail de marca personalizada com o Outlook.com.
Inscrição no Outlook Premium com o Microsoft 365
Primeiro, você precisa visitar o site do Microsoft 365 e se inscrever para a assinatura do “Microsoft 365 Business Premium”.
É a única assinatura que inclui suporte para domínios personalizados. Para começar, basta clicar no botão “Buy Now”.

Você terá que digitar seu endereço de e-mail na próxima etapa. Esse pode ser seu e-mail de trabalho ou da escola.
Depois de inserir o e-mail, clique no botão “Next” (Avançar).

Em seguida, ele verificará se o endereço já está associado a uma conta da Microsoft ou se você precisa criar uma nova conta.
Em seguida, você será solicitado a fornecer informações pessoais, como seu nome, número de telefone comercial, nome da empresa, tamanho da empresa e país.
Depois de inserir esses detalhes, clique no botão “Next” (Avançar).

Na próxima tela, você precisará verificar o número de telefone da sua empresa.
Você pode optar por receber uma mensagem de texto ou uma ligação telefônica para obter o código de verificação.

Após a verificação, você será solicitado a inserir uma senha e um nome de domínio.
Você pode clicar no botão “Next” quando terminar.

A partir daqui, você precisará selecionar o número de contas do Microsoft 365 Business Premium que deseja.
Depois disso, clique em “Add payment method” (Adicionar método de pagamento) para continuar.

A Microsoft agora solicitará que você selecione um método de pagamento, como um cartão de crédito.
Vá em frente e insira os detalhes de pagamento para concluir o processo de registro.

Depois disso, você chegará ao painel do Office 365.
Configuração do e-mail do Outlook com domínio personalizado
No painel, você verá diferentes ferramentas e aplicativos oferecidos pela Microsoft no pacote Office 365.
A barra lateral esquerda está repleta de atalhos para os vários serviços e aplicativos aos quais você tem acesso com sua assinatura.

Em seguida, você pode clicar na opção “Apps” no menu da barra lateral.
Agora, mais ferramentas aparecerão em Apps. Vá em frente e selecione a opção “Admin”.

Em seguida, você verá o “Centro de administração do Microsoft 365” na parte superior da página.
A partir daí, você pode selecionar a opção “Set up email with a custom domain” (Configurar e-mail com um domínio personalizado).

Depois disso, uma janela pop-up será aberta e você será solicitado a usar um domínio existente ou comprar um novo.
Basta clicar no botão “Usar um domínio que você já possui”.

Depois disso, um assistente de configuração será aberto para ajudá-lo a configurar um domínio personalizado com o Outlook.
A primeira etapa lhe dará uma visão geral das etapas que você precisa seguir. Vá em frente e clique no botão “Continue” (Continuar) na parte inferior.

Na próxima tela, será solicitado que você digite o nome de domínio que deseja configurar.
Depois de inserir o nome do domínio, clique no botão “Continue” (Continuar).

A Microsoft agora procurará seu nome de domínio.
Depois disso, ele solicitará que você verifique a propriedade adicionando informações às configurações de DNS do seu domínio.

Para fazer isso, é necessário abrir uma nova guia ou janela no navegador e acessar a página de configurações do seu domínio. Dependendo do registrador do seu domínio, essa página estará localizada na sua conta. Você precisa encontrar a opção de configurações de DNS.
Se o seu domínio for registrado pela sua empresa de hospedagem WordPress, você encontrará a configuração do domínio no painel do cPanel rotulada como “Zone Editor” ou “DNS Zone Editor”.
Observação: Se você for um usuário do SiteGround, não terá o cPanel. Você encontrará isso na seção Domain (Domínio ) do painel Site Tools (Ferramentas do site).
Para este tutorial, usaremos o painel de controle da Bluehost. Para começar, você pode ir para Domains (Domínios ) no menu à esquerda. Em seguida, localize seu site e clique no botão “Settings” (Configurações).
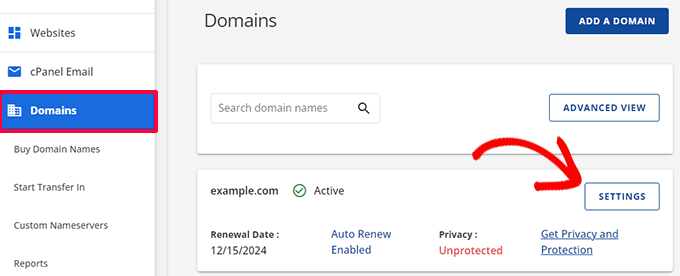
A partir daí, você pode rolar para baixo nas configurações do domínio.
Em seguida, clique na opção “Advanced Tools” (Ferramentas avançadas).

Aqui, a Bluehost mostrará os servidores de nomes do seu domínio e outros registros.
Para gerenciar os registros DNS, clique no botão “Manage” (Gerenciar) ao lado de “Advanced DNS Records” (Registros DNS avançados).
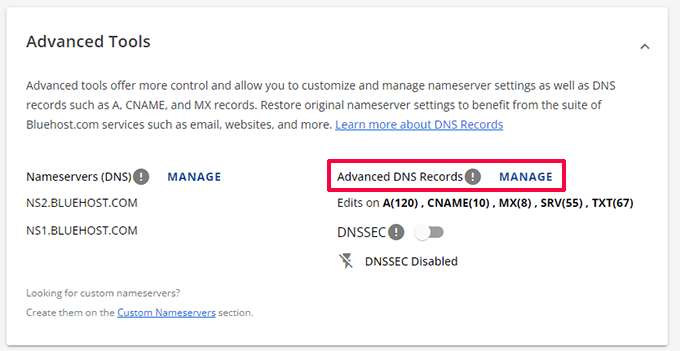
A Bluehost mostrará uma mensagem de aviso.
Você pode clicar no botão “Continuar” para seguir em frente.

Em seguida, você verá diferentes tipos de registros DNS.
Basta clicar no botão “+ Adicionar registro”.

Uma nova janela pop-up será exibida para adicionar o registro.
Em seguida, clique no menu suspenso e selecione “TXT” como o tipo.

A partir daí, você precisará inserir os detalhes do TXT. Eles incluem o registro do host, o valor TXT e o tempo TTL.
Você pode encontrar facilmente essas informações na guia Microsoft Office 365.
Depois de adicionar os detalhes, clique no botão “Add” (Adicionar).

Ao adicionar um registro DNS, certifique-se de que as informações inseridas correspondem às informações exibidas pelo Office 365.
Em seguida, você precisa voltar ao portal de administração do Microsoft Office 365 e clicar no botão verificar.

O Office 365 agora verificará os registros de DNS para confirmar que você é o proprietário do nome de domínio. A verificação de DNS pode levar de 5 a 10 minutos porque, às vezes, suas configurações de DNS não serão atualizadas imediatamente.
Após a verificação, você será solicitado a definir seu novo endereço de e-mail com a marca. Feito isso, basta clicar no botão “Update and sign out” (Atualizar e sair).

Em seguida, você precisará fazer login novamente usando o novo endereço de e-mail com a marca que acabou de adicionar.
Uma vez conectado, você verá mais registros para adicionar ao seu domínio e se conectar ao e-mail do Outlook.
A troca de e-mails precisa de três registros DNS para trabalhar, incluindo um registro MX, um registro CNAME e um registro TXT.

Mais uma vez, será necessário acessar a página de configurações de DNS do seu domínio e adicionar esses registros individualmente.
Primeiro, você tem um registro MX, que fornece instruções sobre onde entregar as mensagens de e-mail.
No Bluehost, vá para as configurações de DNS do seu site e clique no botão “+ Adicionar registro” para adicionar um novo registro MX.

Em seguida, você verá uma janela pop-up com as configurações de registro.
Primeiro, clique no menu suspenso na parte superior e selecione a opção “MX”.

Se o seu site já tiver um registro MX, ele será substituído por esse. Isso garante que você possa usar os servidores de e-mail do Outlook para enviar e receber e-mails do endereço de e-mail do seu domínio personalizado.
Depois disso, você tem um registro TXT, que ajuda a evitar que alguém falsifique seu e-mail para enviar spam.

Por fim, você tem um registro CNAME, que permite que softwares como o Outlook descubram e se conectem ao serviço de e-mail.
Basta adicionar um novo registro CNAME no Bluehost e inserir os detalhes no painel da Microsoft.
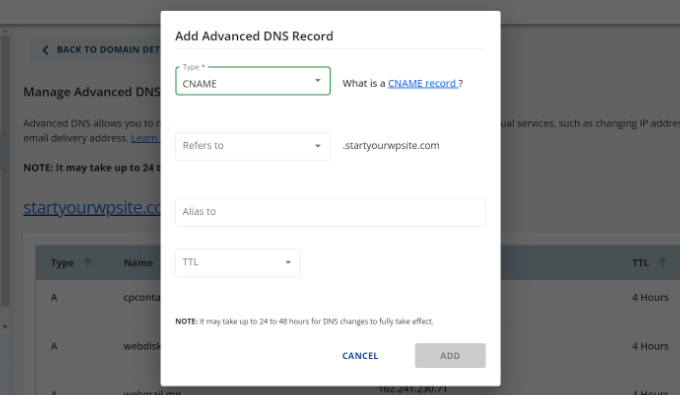
Depois de inserir todos os registros DNS, volte para a guia Microsoft Office 365 e clique no botão “Connect email” (Conectar e-mail).
O Office 365 agora verificará as configurações de DNS do seu domínio. Observe que pode levar de 24 a 48 horas para que os registros TXT sejam verificados.

Quando tudo estiver certo, você chegará ao final da configuração.
Na última etapa, você verá um resumo da sua configuração. Vá em frente e feche o assistente de configuração.
Pronto! Você configurou com êxito seu nome de domínio para funcionar com o Outlook.
Adição de endereço de e-mail com marca personalizada no Outlook
Agora você está pronto para criar endereços de e-mail de domínio personalizado usando o Outlook.
No painel do Office 365, vá para Usuários ” Usuários ativos.

Em seguida, você verá uma lista dos seus usuários ativos.
Vá em frente e clique na opção “Add a user” (Adicionar um usuário).

Na tela seguinte, é necessário fornecer as informações pessoais do usuário e, em seguida, escolher um endereço de e-mail.
Depois de inserir os detalhes, basta clicar no botão “Next” (Avançar).

Em seguida, será necessário selecionar uma localização geográfica para o usuário e atribuir uma licença de produto.
No plano Microsoft 365 Business Premium, você pode atribuir até 25 licenças. Quando terminar, basta clicar no botão “Next” (Avançar).

A Microsoft também oferece configurações adicionais para novos perfis de usuário.
Por exemplo, você pode selecionar uma função de usuário e conceder acesso ao Admin Center. Há também uma opção para adicionar informações de perfil, como cargo, departamento, escritório e muito mais.

Essas configurações são opcionais e você também pode deixá-las em branco. Quando terminar, basta clicar no botão “Next” (Avançar).
Por fim, você verá um resumo do novo usuário que acabou de adicionar. Você pode revisar os detalhes, fazer as alterações necessárias e, em seguida, clicar no botão “Finish adding” (Concluir adição).

Nesse ponto, você adicionou com êxito um novo usuário e criou um endereço de e-mail com marca no Outlook.
Agora você pode fazer login usando o endereço de e-mail e a senha que criou na etapa anterior para usar seu novo e-mail com marca profissional no Outlook.

Você também pode instalar os aplicativos do Office 365 em seu Mac e PC, incluindo o Outlook. Isso permitirá que você use seu endereço de e-mail comercial com a marca Microsoft Outlook com acesso off-line por meio do aplicativo Outlook.
Esperamos que este artigo tenha ajudado você a aprender como configurar um endereço de e-mail profissional com a sua marca no Outlook. Talvez você também queira ver nosso artigo sobre os melhores provedores de SMTP com alta capacidade de entrega de e-mail e nosso guia para iniciantes sobre automação de e-mail no WordPress.
Se você gostou deste artigo, inscreva-se em nosso canal do YouTube para receber tutoriais em vídeo sobre o WordPress. Você também pode nos encontrar no Twitter e no Facebook.





Nishant Thakur
Was looking for this! Perfect!
Peter
Hello, thanks for this tutorial, please where do I need to add this
v=spf1 include:hotmail.com ~all
Jay
its more than 72 hrs of changing my dns. but now also it is showing “You need to prove ownership of this domain by creating a DNS record. Use the settings below.”
WPBeginner Support
This probably means your DNS records are not correctly set.
Admin
Abhay
hey! nice article…thank you
Rani
Hi,
I set up the account following your instructions.Thanks
But I have this problem , i am not receiving any mails in my inbox. when i send mails from other accounts to this mail it is bounced.
i checked the microsoft support. looks like it is some internal problem and not a settings problem. people are reporting other issues with accounts.Microsoft says they resolved the issue. But doesnt look like so.
http://answers.microsoft.com/en-us/outlook_com/forum/oemail-osend/my-outlookcom-email-account-is-not-receiving-any/02581144-c02b-4cdc-9132-98a8e0531ab1?msgId=2fd9d76f-6dfa-45bc-9a46-81e11265a7a1&page=1
R
Ankush
Hi,
I am trying to setup emails for my domain. This tutorial is really helping me since I am a non technical person. I have set up my live account and I am getting a message ‘You need to prove ownership of this domain by creating a DNS record. Use the settings below’.
When contacted a person where I have hosted my site, he is saying that the settings displayed here are for CPANEL and my sited is on DreamHost. DreamHost has its own CPANEL and that doesn’t support entries like ‘Priority: 10 (or High priority)’ etc.
Can you please guide us to take this forward.
Thanks,
Ankush
WPBeginner Support
Ankush dreamhost does support A records and Max records. For records ask the person managing your account to go to Mail » Custom MX in Dreamhost Panel. As for A or TXT records go to Domains and then click on DNS.
Admin
Ria Parish
I don’t suppose you’d still be able to use this email for Google+ and YouTube account though, eh…. Better than nothing, I guess.
Thanks for the alternative!
princess
Hi I set up my domain via Godaddy.com..and I already have my live mail set up. My question is: When I tried replying to the email my replies bounces back. what could be the problem?
WPBeginner Support
seems like you have not correctly configured your site to use Outlook’s mail servers.
Admin
Verma
Hi- I did a setup of outlook.com with my domain. All seems to be working fine except i am not able to get emails from MS Outlook. If it is possible to access email via MS Outlook app please let me know.
Paul Jones
Great article thanks.
We run a mail server and batch import mail into a sql server database. Would it be viable/possible to switch our mx to outlook.com and forward all inbound and outbound email to our mail server so that we can still import mail into sql?
WPBeginner Support
Sounds doable. But make sure before you implement it.
Admin
Chris
Hi, I just created an outlook email admin account with my own domain name. i create 2 users. Will I be able to see the emails sent to the users I created? If so, how do I enable that feature? Thank you Great article by the way. Thanks.
Great article by the way. Thanks.
sivakumar
Now showing it
You can create up to 50 accounts in your domain.
How to create 500 accounts
WPBeginner Support
Contact outlook support for more accounts.
Admin
david
If you want users to use mail.yourdomain.com to sign in for email address, then you can create a CNAME record in your domain’s custom DNS settings or in cpanel’s Simple DNS Editor. Enter Mail in the Name field, and enter subdomain in CNAME field, e.g. mail.example.com.
this is not well explained. Could you please…
WPBeginner Support
Using a subdomain will allow users to sign in to their accounts by typing in your domain name instead of outlook.com.
Admin
kaycee
please how can i create the sub domain
kaycee
If you want users to use mail.yourdomain.com to sign in for email address, then you can create a CNAME record in your domain’s custom DNS settings or in cpanel’s Simple DNS Editor. Enter Mail in the Name field, and enter subdomain in CNAME field, e.g. mail.example.com
…..Please can you provide a guide on how to create this? cos am using ipage and they said its not possible for me to have mail.businessname.com
thank you
Kelly
Hi, thanks for your tutorial.
So after a week of waiting for the service to become active it is now saying that “Your service is suspended. Please make the required DNS changes.” Can somebody please help?
Letitia
I’m having the same problem
Asad
Currently outlook allows 50 free Email addresses. If I need more Account then what is the procedure ?
WPBeginner Support
Contact outlook support and they will extend your user account limit.
Admin
Tihomir Valkanov
Very good article!!! It save me a lot of time Thank you!
Thank you!
phil
Hi I have a question, I bought my domain name off Godaddy, but I built the site and its being hosted by wix.com, I want to use my own domain with outlook so who do I update my mx and txt with godaddy or wix?
Hope to hear from you soon
Phil
WPBeginner Support
Go Daddy if your domain is controlled by GoDaddy.
Admin
Murali
Thank you. I also got good email service.
Lynn Jackson
Awesome post! Very user-friendly. This was almost effortless. I was up and running after about 10 minutes! Thanks.
JANARTHANAN
Hi Syed, as said earlier I’ve done setting of my domains mails on outlook.com. Let me know how to configure this on blackberry and iPhone devices.
Thanks – Janarthanan
tilak
I want to view my old mails from my previous employers where we were using Outlook server. I have those .pst data files in my external hard disk. But don’t know how to configure them in Outlook 2013. Could any one please help me on the step by step guide. thanks.
Haseeb Ahmad Ayazi
Guys the New UI of outlook is tooooo slow. While loading it makes my PC also slow. Outllook can compete Gmail but will loss badly only due to his loading speed.
Jon Adams
Check your computer. Due to the new Gmail compose debacle, I have been testing Outlook.com for the past few months in case Google makes the change permanent and mandatory. The only reason I don’t make the switch now is six years of company emails in twenty accounts. Not to mention everything that lives in Google Drive.
The Outlook UI is vastly superior to Gmail even without consideration of the new compose.
Kunal
I already have an email account on Google Apps, if I were to move to Outlook, what would happen to emails that I already have in my existing accounts on changing the MX record ? Do I have to transfer my emails from google apps to outlook?
quocnt
Thank you. I have successfully setup my professional email.
But can I go to mail.mydomain.com to check mail or must I go to outlook.com every time?
Ana
Hi,
I followed the steps and everything went fine. But when I started using the email, I can send emails, but not receive them. Any idea what can be the issues?
Thanks!
hunter
I have the exact same problem. help
JANARTHANAN
Hi Ana,
Have you got the solution, did your mail work fine on both send & receive ways!
If you got the solution pls let me know.
Thanks
Ankush
Hi Ana,
Did you get solution to your problem? Are you able to send/receive from your new email account. Please guide us as well.
Thanks,
Ankush
Leon
Hi! I finally finally got to the last part.. I had to login using my old @live.com account, I never saw the DNS options when trying to signup using just my domain name http://hempconnection.net
Anyways I was able to create an info@ email for my domain, but now where do I go to login? I tried mail.mydomain.net and I just see the last page I was on showing the emails I created, but not able to actually access my new email
Leon
Screw this, Outlook and Microsoft sucks… I’ve been trying for 3 hours.. this is freaking ridiculous
marco
Me too, I’ve been trying for 3 days using chrome, maybe I should try using I.E.
JANARTHANAN
Hi Syed,
I have my website already set up at windows live admin center and the emails are already in use by users.
But now i planned to migrating my domain from godaddy to a Blue Host (i came to know about the cheapest and best service of this host by reading your site), what should i do so the emails will not be deleted and users can continue using the same mails.
Pls give me clarification thru email or on you blog. It will be very helpful for me and all others.
Thanks in advance
Janarthanan
Editorial Staff
In your bluehost account setup the MX records. Then do the transfer, and it will work.
Admin
JANARTHANAN
Hi Buddy, Thanks for the info. But i’ve a doubt, before transfering a domain from Godaddy how can i setup MX records in Bluehost for the same domain. PLs explain as i was a newbie on this field.
Thanks
Editorial Staff
In the DNS settings in your Bluehost cPanel, you can specify MX records. Bluehost support will be able to help you with this.
JANARTHANAN
Hi Syed,
Thanks for your info, i followed your tuts, also as per your comment i get details from Blue Host too. Now i successfully transferred my domain. And all my emails associated to it (functions on outlook.com) work fine.
Thanks once again for your great tuts.
Janarthanan
Tuyen
Hi I set up my professional mail on outlook.com, it’s work fine for about a month but now when I send email to client it alway have hotmail_77425feceaf13aa1@live.com on behalf of my email, pls advise how to remove (hotmail_77425feceaf13aa1@live.com on behalf of my email)
hope to hear soon
all the best
WPBeginner Support
Please contact outlook support, they would be able to help you better.
Mohamed
Guys,
Be careful when trying to create a “professional” email account that uses your domain; particularly when using Microsoft Outlook/Live/Hotmail…. It will send your email to the recipient, on receipt of your email the recipient will see “hotmail [a random number]@live.com ON BEHALF OF yourname@yourdomain,com”. This is not professional at all. Its actually less embarrassing than using a regular free @hotmail.com.
O, and Microsoft has no plans to correct this! I’ve tried several forums and made multiple requests.
All the best.
Ed Fishman
This isn’t true as far as I can tell. I have a couple of domains that use Outlook.com and all of them send as the actual sender. No ‘On Behalf Of’ appears anywhere – either in From: or even hidden in the message headers.
Now that Google isn’t offering a free version of Google Apps, Outlook.com is still your best bet for setting up a free, non-pop, e-mail system that can use your own domain.
Ed
Verna
Are u sure about this, does yourname@yourdomain.com not appear in the recipient mail?
Glenn F
Thanks for posting this Mohamed. There is no way I plan on using this now.
Joshua Caluette
If you follow the directions and confirm that your DNS is configured properly and you are not sending your email through your live account as an alias of your professional domain, then this does not happen. I have mine setup and it works just fine. I have seen similar issues on Google Apps as well, but it is always due to mis-configuration.
Marco
I need a catch all alias to be sure to receive all the email adressess i used in the past…. How do i setup a catch-all with live domains? Can’t find it.
lmcpa
When switching from a paid hosted version with godaddy is there a way to save or move emails from the godaddy service to this free outlook.com setup?
Editorial Staff
Not entirely sure about that. Perhaps asking Godaddy would be best. Usually it is hard.
Admin
pishka
I have my website already set up at domains.live.com and the emails are already in use by users. Currently i’m migrating my domain to a new host, what should i do so the emails will not be have to be deleted and users can continue using the same mails?
If i add the mx records on the new host i can continue to use the mails on the same domains.live.com account I had?
Pls reply its important
Thanks
nick bacon
Hi, I am following the instructions but when i get to the screen that will give you a choice to either use an existing Microsoft account to administer this domain or create a new Microsoft account on your own domain name, e.g. yourname@yourdomain.com.
I do not get this option, it automatically goes to a regular live sign in page?
any tips?
Muhammad Tauseef
Thanks you so much buddy.
Your article resolve my biggest problem.
God Bless You
Vivie
Hi, is it possible to have more than one administrator for one domain?
Thanks
Julia
Hi,
Thanks much for the tutorial, and I’ve set up the service successfully. However, for some reason, the interface is the old version of hotmail, which is very ugly. In case you wonder what the old interface looks like, here it is http://4.bp.blogspot.com/-kDpSR53bY5U/UBnXmDiySfI/AAAAAAAAAlo/PwjJaZhdAFA/s1600/2-hotmail.jpg
Is this the interface everyone sees? How do I change it to the better interface?
Thanks.
Editorial Staff
They said they are slowly moving users over.
Admin
pishka
on the right side drop down click on upgrade to outlook or something similar
Lauren
Thank you! Outlook’s support is slooooow, you’ve helped me set up my email accounts, and in the comments above I learned that I could delete and recreate an email account.
Stephanie
Great tutorial!!!!!!! Worked like a charm. Using Joomla CMS though & Hostgator
Thank you so much! We were using the free <10 google apps accounts and have been looking for a replacement for awhile now.
Christine
Im being asked to verify my account. Outlook is sending the verification email to the same account Im trying to access. Do you know a way around that or if I can contact Outlook?
Christine
Also, can I just remove the domain email and just start over?
Editorial Staff
Yes you can do that.
Admin
Carlos Rivera
I followed the steps above and after clicking refresh Windows Live Admin Center says the service has been suspended. Any ideas how to get this corrected?
tony
Thank you! These instructions are much better than on the Live Admin site. Thank you, thank you!
Serge Conus
Thanks for the awesome post. Google apps for personal use was an amazing toolset, I have been forced to create forwarders to my personal gmail account which works ok for a small site, but an organization needs something bigger. I will check out outlook’s pro mail choice.
Rich C
Anyone know why I’d be getting this error message for any domain I’m entering in:
“This domain name can’t be used because it contains a protected word or inappropriate language. Please contact support if you feel this is not the case.”
Aamir Rizwan
I get the following error :
This domain name can’t be used because it contains a protected word or inappropriate language. Please contact support if you feel this is not the case.
Editorial Staff
Not sure why that is. We would suggest that you contact their support like the error ask you to do.
Admin
Héctor
I had the same thing! I searched in their forums and there were few people who had the same issue.
Bikash
I have a created email address in Microsoft using my domain and
How to Manage the user account in my admin panel in Microsoft account. Is there any option to reset the user password and read the user inbox mail for admin.
thanks
Bikash
Scott
My problem is this:
Step 2: Setting up DNS MX Records to use Outlook.com
After the registration, you will reach Windows Live Admin Center’s domain control page and it will be showing MX and TXT record strings which you need to add to your DNS settings.
After the registration, it did not take me to any such page.
Noumaan Yaqoob
@Scott: you can find those strings by going to Your domains click on YourDomain.com and then click on Domain Settings link in the left sidebar.
If that doesn’t work, check the email you provided during registration for an activation email.
Scott
OK. Now I was working with the support people on hostgator to try and figure out this tutorial between the two of us. The support person at hostgator showed me where to put all the codelines from the Windows Live Admin Center. Their chat support allowed him to tell me exactly where to copy and paste the lines of code, and where to paste them.
So…….On to step 3. According to your tutorial, The Windows Live Admin Center should say, “Your service is active” after 48 hours. I obligingly waited the 48 hours, logged in again, and it still was inactive, so I saw that the Windows support says it can take 72 hours. Now a week later I log in, and all it says is: “Your service is Suspended. Please make the required DNS changes.” I was never able to get the thing to the point where it says, “Your service is active.”
So, please kindly tell me what’s going on.
Rudy
When I click on mydomain.com in the YourDomains area, I’m just brought back to the YourDomains area again. It doesn’t go to a page that gives me the settings, etc.
Ed Nailor
Syed,
This is a great article and one work really investigating. I was disappointed to see Google do away with the free version of their Google Apps for Business. I had not yet really looked into Outlook.com, but will certainly have to try this out so I can best recommend options to my clients. Thanks for bringing this to light!
Ed
Damien Carbery
I take a simpler method – just set up a forwarder in the hosting control panel. In my client’s existing free email account (Yahoo/Gmail/Hotmail) I add the new account I want to send email as. This sends a verification email which, due to the forwarder, arrives in the existing inbox.
An advantage of Yahoo/Gmail/Hotmail is that they are built in account types in iOS. You can select the From address on your iOS device. I will admit that you are not using your hosting company email servers.
Editorial Staff
That is one way of doing it, and we have already shown that method a long time ago. Sometimes, when using that it ends up revealing your “real email” that you were sending it from. Even though you can mask it so it can be sent from yourname@domain.com, it will show sent from you@gmail.com
Admin
Carlos Acha
Hello,
I have tried to follow these steps but there is no Get Started button anywhere, I do get a Login button but it only sends me to Live Login Page. The address I am visiting is: domains.live.com
Any help I will appreciate.
Best regards,
Carlos
Noumaan Yaqoob
@Carlos: It is right above the sign in button. You can also click here to get started.
Noumaan Yaqoob
@Haseeb Ahmad Ayazi : Outlook allows you to create up to 500 accounts on one domain name. However, if you reach that limit and you need more free email accounts on your domain then you can contact support to extend your free accounts limit.
@Raheem Khan: I would recommend that you stick with Google Apps and try outlook.com separately by creating a yourname@outlook.com account. That way you can decide which one you like better.
Haseeb Ahmad Ayazi
You! There must be a comparison. How much accounts are allowed in free version?
Raheem Khan
Now there should be a compartision between Google Apps and Outlook Professional Emails. And do tell us which one is better. Currently I’m using Google apps.