Quando começamos a vender on-line com o WordPress, optamos automaticamente pelo WooCommerce.
Mas depois de ajudar muitos usuários, aprendemos que o WooCommerce nem sempre é a melhor solução, especialmente para criadores, vendedores de produtos digitais ou aqueles que estão apenas começando.
O que muitos usuários do WordPress não percebem é que existem maneiras mais simples de começar a vender sem a complexidade de uma plataforma completa de comércio eletrônico.
Em anos de testes de diferentes soluções, identificamos três métodos confiáveis que funcionam muito bem para tipos específicos de empresas.
Neste guia, mostraremos exatamente como vender no WordPress sem o WooCommerce.
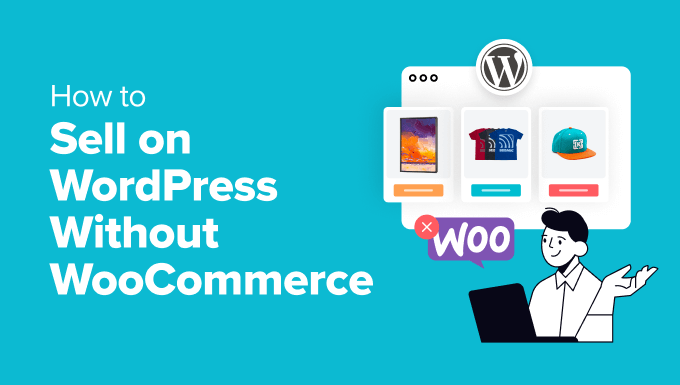
Quando você deve vender no WordPress sem o WooCommerce?
O WooCommerce é uma plataforma de comércio eletrônico incrível, totalmente gratuita, escalável e flexível. No entanto, não é a escolha ideal se você não planeja vender vários produtos físicos.
Por exemplo, se você quiser vender downloads digitais, como e-books, músicas ou PDFs, recomendamos o Easy Digital Downloads. Esse plug-in do WordPress foi projetado especificamente para a venda de produtos para download e também tem um plano gratuito.
Da mesma forma, se você quiser vender assinaturas, o WP Simple Pay é a melhor alternativa. Isso ocorre porque a ferramenta permite que você crie um formulário de pagamento simples com planos de assinatura, gerencie e cancele assinaturas e permita pagamentos recorrentes.
Por outro lado, talvez você queira vender um único produto em seu site. Por exemplo, talvez você tenha um blog sobre alimentos e também planeje vender um ou dois suplementos alimentares.
Nesse caso, o uso de uma plataforma de comércio eletrônico tão complexa é totalmente desnecessário e pode ser desgastante. Em vez disso, você pode adicionar um formulário de pagamento amigável para iniciantes com o WPForms.
O que você precisa antes de iniciar uma loja no WordPress?
Antes de começar a vender seus produtos, você precisará primeiro configurar seu website. Para fazer isso, você terá de comprar um nome de domínio. Esse é o endereço da Web em que as pessoas encontrarão seu site, como www.wpbeginner.com ou www.sellingdigitalgoods.com.
Em seguida, você precisará adquirir um plano de hospedagem. Isso fornecerá ao seu site os recursos de que ele precisa para estar na Internet.
Você pode considerar a escolha do Bluehost, que é um provedor de hospedagem popular, oficialmente recomendado pelo WordPress.org.

Seus planos são altamente acessíveis. Além disso, eles oferecem um grande desconto aos leitores do WPBeginner, juntamente com um nome de domínio e um certificado SSL gratuitos.
Para obter o desconto, clique no botão abaixo.
Depois de fazer isso, basta instalar o WordPress, escolher um tema e começar a personalizar seu site.
Para obter mais detalhes, consulte nosso tutorial sobre como criar um site WordPress.
Agora, vamos ver como vender no WordPress sem o WooCommerce. Para este tutorial, discutiremos três métodos. Você pode usar os links abaixo para ir para o método de sua escolha:
Método 1: Como vender downloads digitais no WordPress
Se você deseja vender produtos digitais no WordPress, este método é para você. Você precisará do Easy Digital Downloads, que é o melhor plugin de comércio eletrônico para produtos digitais.
Várias de nossas marcas parceiras também o estão usando para vender seus plug-ins e têm tido uma excelente experiência. Para saber mais, consulte nossa análise do Easy Digital Downloads.
Primeiro, você precisa instalar e ativar o plug-in Easy Digital Downloads. Para obter detalhes, consulte nosso tutorial sobre como instalar um plug-in do WordPress.
Após a ativação, visite a página Downloads ” Configurações no painel do WordPress. Aqui, você pode começar adicionando o nome da empresa, o tipo, o endereço, a cidade, o país e a região. Em seguida, clique no botão “Save Changes” (Salvar alterações).

Em seguida, vá para a guia “Currency” (Moeda) para adicionar a moeda que você aceita em sua loja.
Por padrão, o EDD também cria algumas páginas para sua loja on-line. No entanto, se quiser redirecionar os usuários para uma página que você criou anteriormente, poderá mudar para a guia “Pages” (Páginas).
Aqui, use o menu suspenso para usar uma página pré-existente, como uma página de checkout, página de confirmação, página de recibo etc.

Agora, vá para a guia “Payments” (Pagamentos) na parte superior e marque as caixas dos gateways de pagamento que você deseja adicionar ao seu site.
Depois de fazer isso, você precisará inserir os detalhes da sua conta do Stripe ou do PayPal para concluir a integração. Em seguida, você também pode selecionar um gateway padrão, configurar as opções da página de checkout e definir faturas usando configurações diferentes.
Para obter detalhes, consulte nosso tutorial sobre como vender música on-line no WordPress.

Depois disso, vá para a guia “Emails” e adicione o endereço de e-mail e o nome que serão usados para enviar mensagens de e-mail aos clientes.
Por fim, clique no botão “Save Changes” (Salvar alterações) para armazenar suas configurações. Você também pode configurar outras opções de acordo com sua preferência ou deixá-las como estão.

Agora, acesse a página Downloads ” Downloads no painel do WordPress e clique no botão “Add New” (Adicionar novo).
Isso abrirá o editor de blocos, onde você deverá adicionar um nome para seu produto digital. Em seguida, no painel de blocos à direita, você pode selecionar uma categoria, adicionar tags e incorporar uma imagem para seu produto digital.
Você também pode adicionar uma descrição para o produto de acordo com suas necessidades.

Em seguida, role para baixo até a seção “Download Files” e digite um nome para o arquivo. Em seguida, clique no botão “Add New File” (Adicionar novo arquivo) e carregue o PDF, o arquivo de música ou o ebook do seu computador.
Feito isso, role para baixo até a seção “Pricing Options” (Opções de preço) e adicione um preço para ele.

Por fim, clique no botão “Publish” (Publicar) para armazenar suas configurações. Agora, repita o processo para adicionar mais produtos à sua loja on-line.
Em seguida, visite seu site WordPress para ver o site de comércio eletrônico em ação.

Se você precisar de instruções mais detalhadas, consulte nosso guia passo a passo sobre como vender downloads digitais no WordPress.
Método 2: Como vender assinaturas no WordPress
Se você planeja vender assinaturas ou serviços pessoais, esse método é para você.
Você pode usar o WP Simple Pay, que é o melhor plugin Stripe para WordPress do mercado. Após o teste, descobrimos que ele vem com um construtor visual, modelos predefinidos e integração com vários gateways de pagamento, o que o torna a escolha ideal.
Para obter mais informações, consulte nossa análise completa do WP Simple Pay.
Primeiro, você precisa instalar e ativar o plug-in WP Simple Pay. Para obter detalhes, consulte nosso tutorial sobre como instalar um plug-in do WordPress.
Observação: o WP Simple Pay tem um plano gratuito que você pode usar. No entanto, o upgrade para a versão pro lhe dará acesso a mais gateways de pagamento, recuperação de taxas e muito mais.
Após a ativação, um assistente de configuração será aberto na sua tela. Vá em frente e clique no botão “Let’s Get Started” (Vamos começar).

Isso o levará a uma nova página na qual você deverá inserir sua chave de licença. Você pode encontrar essas informações em sua conta no site do WP Simple Pay.
Em seguida, clique no botão “Activate and Continue” (Ativar e continuar).

Em seguida, você será solicitado a conectar seu plug-in ao Stripe. Para fazer isso, clique no botão “Connect with Stripe” (Conectar com o Stripe).
Isso o direcionará para outra tela, na qual você deverá fazer login na sua conta do Stripe para conectá-la ao WP Simple Pay. Se você ainda não tiver uma conta, poderá criar uma visitando o site do Stripe.
Para obter mais detalhes, consulte nosso tutorial sobre como aceitar pagamentos do Stripe no WordPress.

Agora, serão solicitados alguns outros detalhes que você pode preencher de acordo com sua preferência. Feito isso, você pode ir para a página WP Simple Pay ” Add New no painel do WordPress.
Aqui, você verá uma lista de modelos predefinidos. Vá em frente e clique no botão “Use Template” (Usar modelo) sob o modelo “Payment Form” (Formulário de pagamento).

Agora você será levado à página “Add New Payment Form” (Adicionar novo formulário de pagamento), onde poderá adicionar um nome e uma descrição ao formulário.
Depois disso, escolha “On-site payment form” (Formulário de pagamento no local) como seu tipo de formulário.

Em seguida, mude para a guia “Payments” (Pagamentos) na coluna da esquerda e role para baixo até a seção “Price Options” (Opções de preço). Em seguida, alterne a chave ao lado do campo de preço para “Subscription” (Assinatura).
Depois disso, adicione o preço e configure o período de cobrança de acordo com sua preferência. Por exemplo, se você quiser cobrar dos clientes todos os meses por uma assinatura, poderá escolher 1 mês como período de cobrança.
Se quiser adicionar vários planos de assinatura para venda, você pode clicar no botão “Add Price” (Adicionar preço) na parte superior. Isso abrirá outro prompt no qual você poderá adicionar detalhes de preços para seu outro plano de assinatura.

Em seguida, role para baixo até a seção “Payment Methods” (Métodos de pagamento) e marque as caixas dos gateways que deseja adicionar.
O WP Simple Pay também suporta Klarna, Affirm, SEPA e AliPay, mas você precisará da versão pro para desbloqueá-los.

Em seguida, vá para a guia “Form Fields” (Campos do formulário). Aqui, o formulário de pagamento tem o endereço de e-mail, o seletor de preço e os métodos de pagamento como campos padrão.
No entanto, você pode adicionar outros campos, como endereço, número de telefone e nome, no menu suspenso na parte superior. Para obter mais detalhes sobre isso, consulte nosso tutorial sobre como vender serviços de treinamento pessoal no WordPress.

Por fim, vá para a “Página de pagamento” e marque a caixa “Ativar uma página de pagamento dedicada”.
O WP Simple Pay agora criará uma página de formulário de pagamento personalizada para você. Você pode personalizar o URL e escolher uma cor de fundo.

Depois disso, basta clicar no botão “Publish” (Publicar) para armazenar suas configurações.
Agora, visite seu site do WordPress para ver o formulário de pagamento de assinatura em ação.

Se precisar de mais instruções, consulte nosso tutorial sobre como criar um formulário do WordPress com opções de pagamento.
Método 3: Como vender produtos físicos limitados no WordPress
Se você deseja vender alguns produtos em seu site sem criar uma loja on-line completa, esse método é para você.
O WPForms é o melhor plug-in de formulário de contato do WordPress que vem com mais de 2.000 modelos predefinidos, um construtor de arrastar e soltar e proteção completa contra spam. Você pode usá-lo para vender cartões-presente, produtos individuais, associações, serviços pessoais e muito mais.
Na WPBeginner, usamos a ferramenta para criar nossas pesquisas anuais e formulários de contato e descobrimos que ela é muito fácil para iniciantes. Para saber mais, consulte nossa análise do WPForms.
Primeiro, você precisa instalar e ativar o WPForms. Para obter mais informações, consulte nosso tutorial sobre como instalar um plug-in do WordPress.
Observação: o plug-in tem um plano gratuito, mas o upgrade para a versão paga lhe dará acesso a mais modelos, personalização, gateways de pagamento e muito mais.
Após a ativação, visite a página WPForms ” Configurações para inserir sua chave de licença. Você pode obter essas informações em sua conta no site do WPForms.

Em seguida, vá para a página WPForms ” Addons e localize o addon “PayPal Standard”. Depois disso, clique no botão “Install” (Instalar) abaixo dele.
Depois de fazer isso, o gateway de pagamento será automaticamente adicionado ao seu formulário.

Em seguida, vá até a página WPForms ” Add New (Adicionar novo) no painel do WordPress e adicione um nome para o formulário.
Em seguida, clique no botão “Use Template” (Usar modelo) para o modelo que você deseja usar. Por exemplo, se você vende alguns suplementos alimentares em seu blog sobre alimentação, pode escolher o “Billing/Order Form” (Formulário de cobrança/pedido).

Isso abrirá o construtor de arrastar e soltar, no qual você verá uma visualização do formulário à direita com os campos de formulário na coluna da esquerda. Agora você pode adicionar, excluir ou reorganizar essas opções de campo de acordo com sua preferência.
Para obter instruções mais detalhadas, consulte nosso tutorial sobre como criar um formulário de pedido on-line no WordPress.

Agora, clique no campo “Itens disponíveis” para abrir suas configurações na coluna da esquerda.
Em seguida, você pode adicionar os nomes dos suplementos alimentares que oferece, juntamente com os respectivos preços.

Depois disso, vá para a guia “Payments” (Pagamentos) e escolha a opção “PayPal Standard” (Padrão do PayPal). Em seguida, ative o botão “Ativar pagamentos padrão do PayPal”.
Agora, você precisa adicionar os detalhes do gateway de pagamento para integrá-lo ao formulário. Por fim, clique no botão “Save” (Salvar) na parte superior para armazenar suas configurações.

Feito isso, abra a página ou o post do WordPress onde deseja adicionar o formulário. Aqui, clique no botão “Add Block” (+) para abrir o menu de blocos e adicionar o bloco “WPForms”.
Em seguida, selecione o formulário que você criou no menu suspenso dentro do próprio bloco. Depois disso, clique no botão “Update” (Atualizar) ou “Publish” (Publicar) para armazenar suas configurações.

Agora, visite seu site do WordPress para ver o formulário em ação.
Os usuários podem preencher esse formulário para comprar seus suplementos alimentares e pagar usando o PayPal ou qualquer outro gateway que você tenha adicionado.

Lembre-se de que o WPForms também oferece muitos modelos de formulários para planos de assinatura.
Portanto, se você deseja vender associações ou serviços recorrentes juntamente com um pequeno número de produtos, essa ferramenta pode ser a escolha perfeita.
Guias relacionados para ajudá-lo a configurar uma loja no WordPress
Se você tiver interesse em guias semelhantes relacionados à configuração de uma loja no WordPress, consulte os artigos a seguir:
- Guia de configuração de comércio eletrônico do WordPress para iniciantes (7 tipos de produtos)
- Quanto custam os sites de comércio eletrônico? (Números reais)
- Como integrar facilmente o Shopify ao WordPress (passo a passo)
- Dicas para expandir seus negócios on-line (sem muito dinheiro)
- Como criar um mercado on-line usando o WordPress
- Dicas de manutenção de sites de comércio eletrônico – Como manter sua loja
- Mais de 70 estatísticas de abandono de carrinho de compras (Expert Insights)
Se você gostou deste artigo, inscreva-se em nosso canal do YouTube para receber tutoriais em vídeo sobre o WordPress. Você também pode nos encontrar no Twitter e no Facebook.





Have a question or suggestion? Please leave a comment to start the discussion.