Hoje em dia, estabelecer uma presença on-line sólida não é mais um luxo, mas uma necessidade para que as empresas de móveis prosperem.
Uma loja de comércio eletrônico criada no WordPress permite que você exiba suas coleções de móveis para um público mais amplo, permitindo que os clientes naveguem convenientemente pelos catálogos de produtos e tomem decisões informadas no conforto de suas casas.
Na WPBeginner, nossa equipe tem escrito guias úteis para criar lojas on-line bem-sucedidas nos últimos 16 anos ou mais. Entendemos os desafios e as oportunidades associados à venda de móveis on-line.
Neste guia abrangente, mostraremos como configurar facilmente sua loja de móveis on-line usando o WordPress.
Vamos nos aprofundar no processo passo a passo, desde a escolha de um plug-in de comércio eletrônico até a otimização da sua loja para os mecanismos de pesquisa. Seguindo nossas recomendações de especialistas, você terá acesso a um potencial de aumento de vendas e a um próspero negócio de móveis on-line.

Qual é o melhor construtor de sites para vender móveis on-line?
O WordPress é o melhor construtor de sites para vender móveis on-line. Ele é responsável por mais de 43% dos sites na Internet, é superfácil de usar, escalável e tem recursos poderosos.
O WordPress é usado por muitas lojas de comércio eletrônico, e há muitos plug-ins gratuitos de comércio eletrônico do WordPress que você pode usar. Isso significa que você poderá configurar facilmente uma loja e manter mais lucros.
Entretanto, antes de escolher o WordPress como seu construtor de sites, lembre-se de que existem dois tipos de WordPress.
O WordPress.com é uma plataforma de hospedagem de blogs, enquanto o WordPress.org é um software de código aberto e auto-hospedado. Para obter informações mais detalhadas, consulte nossa comparação entre o WordPress.com e o WordPress.org.
Para configurar uma loja de comércio eletrônico, o WordPress.org é a escolha perfeita, pois é gratuito, dá a você total propriedade do seu site e pode ser facilmente integrado a plug-ins de comércio eletrônico de terceiros, como o WooCommerce.
Para saber mais sobre por que recomendamos o uso do WordPress.org, consulte nossa análise completa do WordPress.
Dito isso, mostraremos agora como vender facilmente móveis on-line com o WordPress, passo a passo:
- Step 1: Choose a Domain Name and Hosting for Your Website
- Step 2: Create a New WordPress Website
- Step 3: Choose a Custom Theme
- Step 4: Create a Custom Home Page and Navigation Menu
- Step 5: Set Up an eCommerce Plugin
- Step 6: Set Up Shipping For Your Furniture
- Step 7: Set Up Payments in Your Furniture Store
- Step 8: Add Your Furniture Products
- Step 9: Add a Contact Us Form
- Step 10: Create a WooCommerce Product Search
- Step 11: Add Customer Reviews to Your Online Store
- Bonus: Use AIOSEO to Improve Online Store Rankings
Etapa 1: Escolha um nome de domínio e uma hospedagem para seu site
Para criar um site WordPress, primeiro você precisa obter um nome de domínio e uma hospedagem na Web.
Um nome de domínio é basicamente o nome de sua loja on-line na Internet. É o que os clientes digitarão para visitar seu site, como www.sellingfurniture.com ou www.buyhomedecor.com.
Da mesma forma, a hospedagem na Web é onde seu site fica on-line. Para encontrar a hospedagem web certa para sua loja on-line, consulte nossa lista completa dos melhores provedores de hospedagem WordPress.
Você perceberá que, embora o WordPress seja gratuito, é na compra de hospedagem na Web e de um nome de domínio que os custos podem aumentar.
Um nome de domínio pode custar cerca de US$ 14,99/ano, e os custos de hospedagem começam a partir de US$ 7,99/mês, o que pode ser um pouco caro se você tiver um orçamento pequeno ou estiver apenas começando.
Felizmente, a Bluehost está oferecendo um GRANDE desconto aos leitores do WPBeginner, juntamente com um nome de domínio gratuito e um certificado SSL.
A Bluehost é uma das maiores empresas de hospedagem do mundo e uma parceira oficial de hospedagem recomendada pelo WordPress.
Para obter um desconto na Bluehost, basta clicar no botão abaixo.
Isso o direcionará para o site da Bluehost, onde você poderá clicar no botão “Get Started Now” (Comece agora).

Agora você será direcionado para a página de preços da Bluehost, onde poderá escolher um plano de hospedagem.
Os planos Basic e Choice Plus são os planos de hospedagem na Web mais populares entre nossos leitores, mas talvez você prefira o plano Online Store.
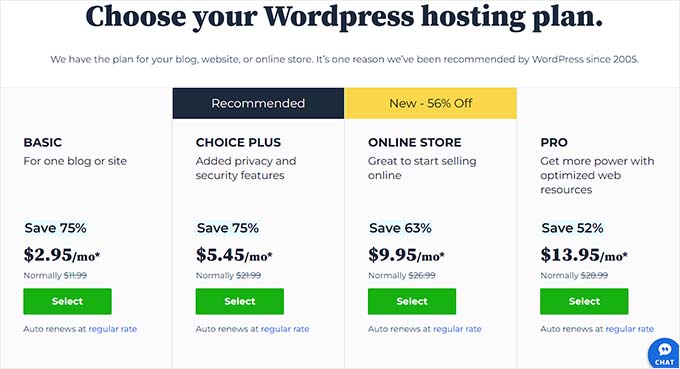
Para escolher um plano, clique no botão “Select” (Selecionar) abaixo dele. Isso o levará a uma nova tela na qual você deverá escolher um nome de domínio para sua loja on-line.
Tente escolher um nome de domínio que seja fácil de pronunciar, soletrar, lembrar e que esteja relacionado ao seu negócio.
Se estiver iniciando sua empresa de móveis, poderá usar nosso Gerador de nomes comerciais gratuito do WPBeginner para criar o nome de sua empresa.
Então, a opção mais fácil é escolher o nome de sua loja de móveis para seu site. No entanto, às vezes o nome de domínio já está sendo usado por outra empresa.
Nesse caso, você pode tentar adicionar algumas palavras-chave extras ou usar sua localização para fazer com que seu nome de domínio se destaque. Para obter mais ideias, consulte nosso guia para iniciantes sobre como escolher o melhor nome de domínio.
Depois de escolher um nome, basta clicar no botão “Next” (Avançar) para continuar.
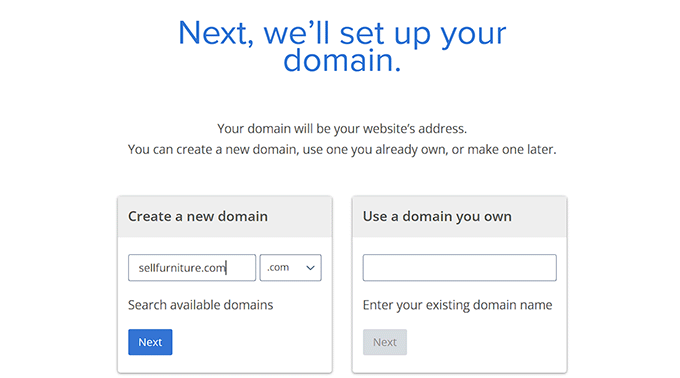
Depois de fazer isso, será solicitado que você forneça as informações da sua conta, incluindo seu endereço de e-mail comercial, nome, país, número de telefone e muito mais.
Ao fornecer esses detalhes, você também verá os extras opcionais que pode comprar.
Em geral, não recomendamos a compra imediata desses extras, pois você sempre poderá adicioná-los mais tarde, caso sua empresa precise deles.

Em seguida, basta digitar suas informações de pagamento para concluir a compra.
Agora você receberá um e-mail de confirmação com detalhes para fazer login no painel de controle da Bluehost. Esse será o painel de controle da sua conta, onde você gerenciará o site de móveis, inclusive solicitando suporte ao WordPress.
Agora, é hora de instalar o software WordPress.
Etapa 2: Criar um novo site WordPress
Se você acabou de se inscrever na Bluehost usando nosso link acima, a Bluehost instalará automaticamente o WordPress em seu nome de domínio para você.
No entanto, se quiser criar um site WordPress diferente, você também pode fazer isso clicando na guia “Websites” no painel da Bluehost. Quando estiver lá, clique no botão “Add Site”.

Isso o direcionará para uma nova página na qual você deverá selecionar um tipo de site.
Para criar um site completamente novo, você deve selecionar a opção “Install WordPress” (Instalar WordPress). No entanto, para migrar um site existente para um nome de domínio diferente, você pode escolher a opção “Transferir um WordPress existente”.
Depois de fazer isso, clique no botão “Continue” (Continuar) para prosseguir.

Agora você será levado para a próxima etapa, na qual deverá adicionar um nome de site de acordo com sua preferência.
Em seguida, clique no botão “Continue”.
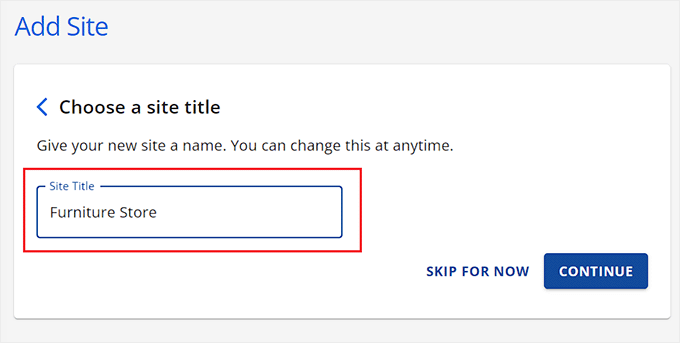
Em seguida, você será solicitado a se conectar a um nome de domínio para sua loja de móveis.
No entanto, se você ainda não tiver comprado um domínio, poderá escolher a opção “Usar um domínio temporário” e clicar em “Continuar”.
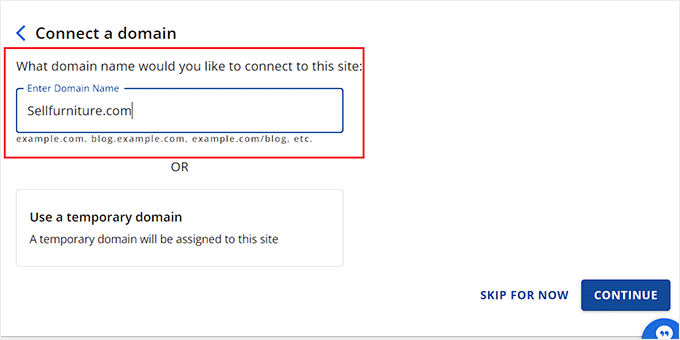
Depois de fazer isso, a Bluehost começará a configurar seu site WordPress, o que pode levar alguns minutos.
Depois disso, você será redirecionado para a guia “Websites”, onde poderá encontrar seu novo site. Aqui, basta clicar no botão “Edit Site” para fazer login na área de administração do WordPress.

Você também pode fazer login no painel do WordPress acessando yoursite.com/wp-admin/ em seu navegador da Web.
Observação: se estiver usando uma hospedagem na Web diferente para sua loja de móveis, como Hostinger, SiteGround, WP Engine ou HostGator, consulte nosso guia completo sobre como instalar o WordPress para obter instruções.
Etapa 3: Escolha um tema personalizado
Os temas do WordPress são modelos projetados profissionalmente que controlam a aparência do seu site no front-end para os visitantes.
Ao instalar o WordPress e acessar seu site, você perceberá que ele tem um tema padrão ativado, que será parecido com este:

No entanto, se você quiser obter mais vendas e causar uma boa impressão nos clientes, deverá substituir o tema padrão por um que corresponda ao seu nicho.
Há muitos temas populares do WordPress que você pode personalizar em seu site. Você também pode usar temas multiuso e criar modelos para seu nicho específico.
Além disso, você também pode conferir nossa lista dos melhores temas de WooCommerce que ficarão incríveis para o seu site de comércio eletrônico.
No entanto, se você quiser um tema projetado especificamente para a venda de móveis on-line e que exija o mínimo de personalização, poderá usar o SeedProd.
É o melhor plugin de criação de páginas do mercado que permite criar páginas de destino e até mesmo um tema inteiro sem usar nenhum código. Ele ainda vem com um modelo de loja de móveis e blocos adicionais do WooCommerce que permitirão que você configure sua loja de móveis em poucos minutos.
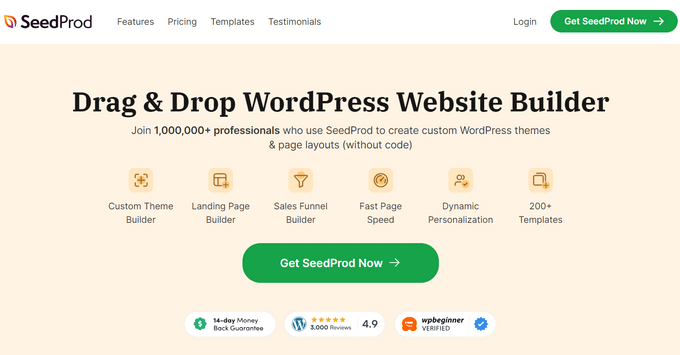
Primeiro, você precisará instalar e ativar o plug-in SeedProd. Para obter instruções detalhadas, consulte nosso guia passo a passo sobre como instalar um plug-in do WordPress.
Após a ativação, visite a página SeedProd ” Theme Builder no painel do WordPress e clique no botão “Theme Template Kits”.

Isso abrirá uma nova tela na qual você poderá navegar por todos os modelos predefinidos que o SeedProd tem a oferecer.
Quando você encontrar o modelo Furniture Store, basta clicar nele para iniciá-lo no construtor de arrastar e soltar.
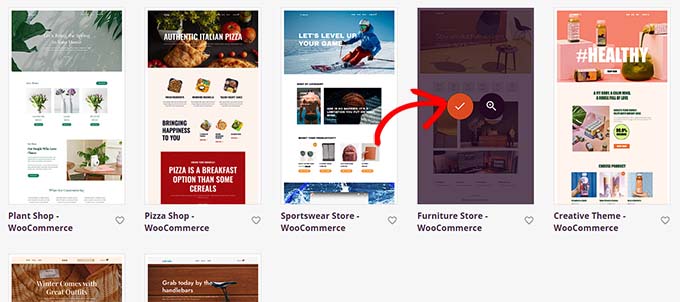
O SeedProd criará agora todos os modelos de página necessários para sua loja de móveis e iniciará a página inicial no construtor de páginas.
Aqui, você pode arrastar e soltar qualquer bloco que desejar da coluna da esquerda para a visualização da página.
Para obter instruções detalhadas, consulte nosso guia para iniciantes sobre como criar um tema personalizado no WordPress.
Quando terminar, não se esqueça de clicar no botão “Save” (Salvar) na parte superior.
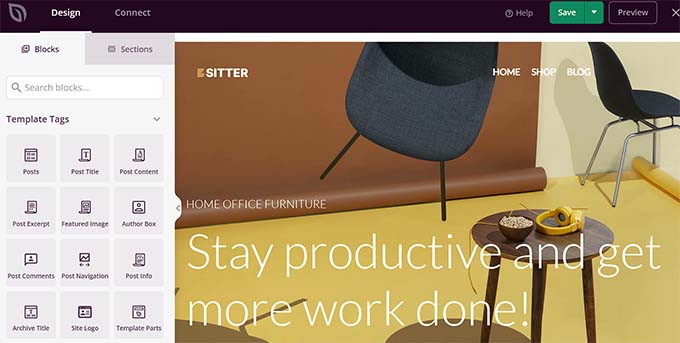
Se você decidiu usar outro tema para seu site de móveis, consulte nosso tutorial sobre como instalar um tema do WordPress.
Após a instalação, você terá de visitar a página Appearance ” Customize (Aparência ” Personalizar ) no painel do WordPress.
Isso abrirá o personalizador de temas, onde você poderá alterar as configurações do tema de acordo com sua preferência.
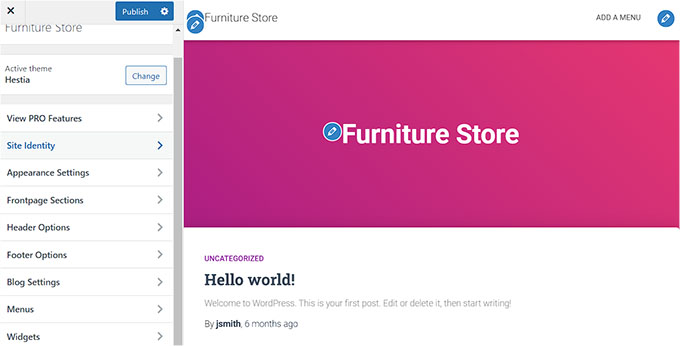
Como alternativa, se estiver usando um tema baseado em blocos, será necessário acessar a página Appearance ” Editor na barra lateral do administrador.
Isso abrirá o editor de site completo, no qual você usará blocos para personalizar todo o tema.
Quando terminar, não se esqueça de clicar no botão “Save” (Salvar) para armazenar suas configurações.
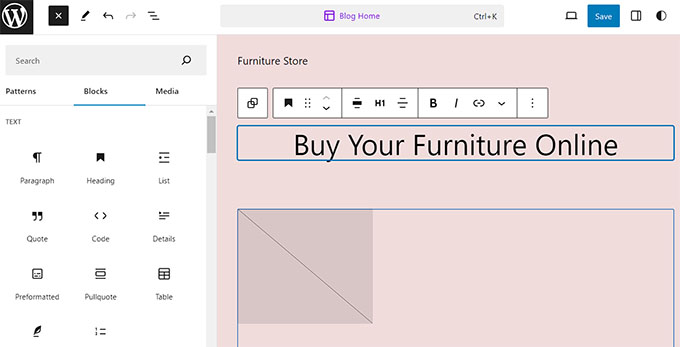
Etapa 4: Criar uma página inicial personalizada e um menu de navegação
O WordPress usa dois tipos de conteúdo por padrão: posts e páginas.
As páginas podem ser usadas para criar uma página inicial, uma página Fale conosco ou uma página Sobre nós. Por outro lado, as postagens geralmente são usadas para criar artigos e postagens de blog para seu site.
Esses blogs são exibidos em ordem cronológica inversa na página inicial do seu site.
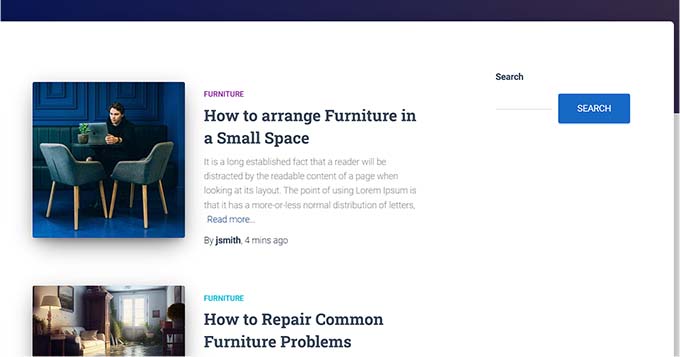
Se quiser, você também pode começar a escrever postagens de blog em seu site para ajudar a promover sua empresa de móveis. Isso também pode ajudá-lo a melhorar a otimização do mecanismo de pesquisa (SEO) do seu site e o envolvimento do cliente.
No entanto, mesmo que planeje criar um blog, você deve criar uma página separada para seus artigos e não exibi-los na página inicial.
Em vez disso, você pode criar uma página inicial personalizada para o seu site que seja visualmente atraente e apresente aos novos visitantes a sua loja de móveis.
Para obter instruções detalhadas, consulte nosso tutorial sobre como criar uma página inicial personalizada no WordPress.
Depois de criar essa página, você terá que defini-la como sua página inicial.
Para fazer isso, acesse a página Configurações ” Leitura no painel do WordPress e escolha a opção “Uma página estática” na seção “Sua página inicial é exibida”.
Depois disso, abra o menu suspenso “Homepage” e escolha a página que você deseja usar.

Se você quiser usar uma página separada para postagens de blog, consulte nosso tutorial sobre como criar uma página de blog separada.
Por fim, clique no botão “Save Changes” (Salvar alterações) para armazenar suas configurações.
Agora que você adicionou páginas e postagens ao seu site de móveis, também precisará de um menu de navegação que ajude os visitantes a explorar seu site.
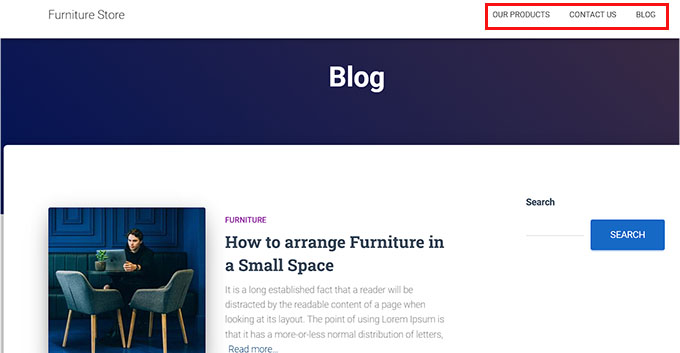
Esse menu será exibido na parte superior do site e mostrará uma estrutura organizada que permitirá que os visitantes naveguem pelo site.
Para criar um menu de navegação para seu site WordPress, consulte nosso guia passo a passo sobre como adicionar um menu de navegação no WordPress.

Etapa 5: Configure um plug-in de comércio eletrônico
Por padrão, o WordPress não tem nenhum recurso relacionado a comércio eletrônico. Se você quiser vender móveis on-line, precisará usar um plugin como o WooCommerce.
É o plugin de comércio eletrônico mais popular e a maneira mais fácil de vender produtos físicos em seu site.
Primeiro, você precisará instalar e ativar o plug-in gratuito do WooCommerce. Para obter instruções detalhadas, consulte nosso guia passo a passo sobre como instalar um plug-in do WordPress.
Após a ativação, o assistente de configuração do WooCommerce será aberto na sua tela. Aqui, primeiro você terá que digitar o nome da sua loja física.
Depois disso, você terá de selecionar um setor. Como você venderá móveis, basta escolher a opção “Casa, móveis e jardim” no menu suspenso.
Em seguida, escolha a localização de sua loja e clique no botão “Continue”.
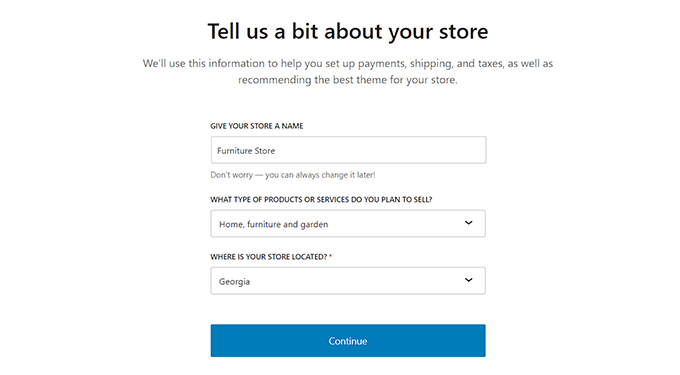
O WooCommerce mostrará uma lista de recursos gratuitos que você pode usar para aumentar as vendas em seu site.
Aqui, basta marcar os recursos de que você gosta e clicar no botão “Continuar”.
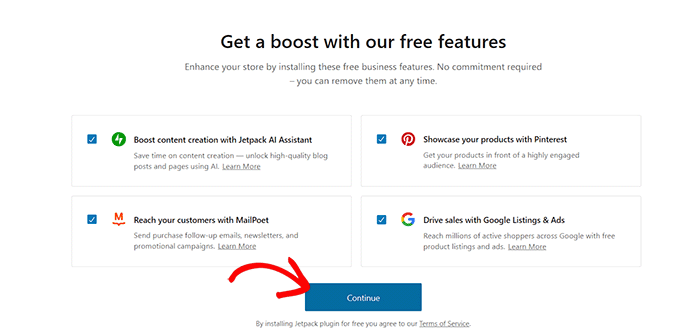
É isso aí. O WooCommerce agora configurará sua loja on-line para você.
Etapa 6: Configure a remessa de seus móveis
Agora que sua loja on-line foi configurada, é hora de adicionar um método de envio para seus móveis.
Para fazer isso, acesse a página WooCommerce ” Settings (Configurações ) no painel do WordPress e vá para a guia ‘Shipping’ (Remessa).
Aqui, você verá que uma zona de remessa já foi adicionada à lista. Basta clicar no link “Edit” (Editar) sob o nome da zona para começar a definir as configurações.

Isso o levará a uma nova página na qual você poderá alterar o nome da zona para o que quiser.
Depois disso, você pode começar a adicionar quantas regiões de zona quiser no menu suspenso. Aqui, você deve escolher áreas, cidades ou países onde deseja entregar seus produtos de móveis.
Em seguida, você precisa adicionar métodos de envio. Para fazer isso, basta clicar no botão “Add shipping method” (Adicionar método de envio).

Isso abrirá um prompt na tela em que você poderá selecionar taxa fixa, frete grátis ou retirada local como método. Você também pode adicionar todos eles, se desejar.
Depois de fazer sua escolha, basta clicar no botão “Add shipping method” (Adicionar método de envio).

O WooCommerce agora adicionará o método de envio escolhido à zona de envio.
Para definir suas configurações, clique no link “Editar” abaixo do método.

Isso abrirá outro prompt na tela, onde você poderá selecionar o status do imposto e o custo do envio.
Quando terminar, clique no botão “Save changes” (Salvar alterações) para armazenar suas configurações.

Isso o levará de volta à página “Shipping Zone”, onde você deverá clicar no botão “Save Changes” novamente para armazenar as alterações.
Etapa 7: Configure os pagamentos em sua loja de móveis
Em seguida, você precisa configurar um método de pagamento para aceitar pagamentos on-line em sua loja de móveis.
Para isso, você precisa acessar a página WooCommerce ” Settings (Configurações ) no painel do WordPress e mudar para a guia “Payments” (Pagamentos).
Isso abrirá uma lista de diferentes métodos de pagamento e gateways de pagamento que você pode usar com o WooCommerce. Aqui, clique no botão “Finish set up” (Concluir configuração) para o método de pagamento que você deseja ativar.

Agora, você terá que seguir todas as instruções na tela para configurar o método de pagamento de sua escolha.
Quando terminar, clique no botão “Save Changes” (Salvar alterações) para armazenar suas configurações.

Agora, para ativar o método de pagamento em sua loja on-line de móveis, basta alternar o botão “Enabled” (Ativado) para ativo e clicar no botão “Save Changes” (Salvar alterações) na parte inferior.
Recomendamos adicionar vários métodos de pagamento para gerar mais vendas. Por exemplo, você pode usar o Venmo, adicionar dinheiro na entrega, aceitar cartões de crédito em seu site e muito mais.
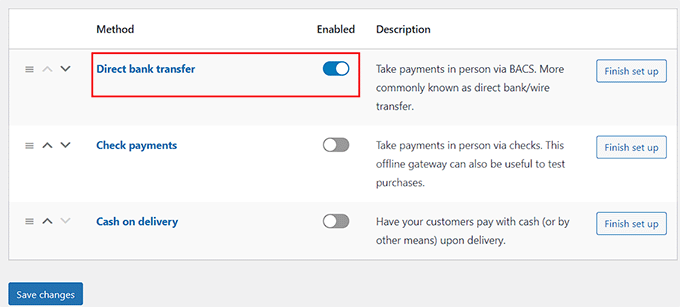
Etapa 8: Adicione seus produtos de móveis
Agora, é hora de começar a adicionar produtos de mobiliário à sua loja on-line. Com o WooCommerce, você pode importar seus produtos de um modelo, arquivo CSV ou outro serviço.
No entanto, neste tutorial, mostraremos como adicionar manualmente produtos de mobiliário à sua loja on-line.
Primeiro, acesse a página Produtos ” Adicionar novo na barra lateral de administração do WordPress. Uma vez lá, você pode começar adicionando um título para seu produto de mobília.
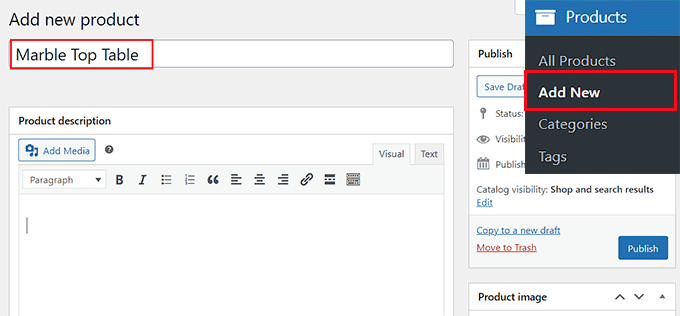
Em seguida, adicione algumas frases descrevendo o produto na caixa de texto “Product Description” (Descrição do produto).
Depois disso, você precisa adicionar uma foto do produto clicando no link “Set product image” (Definir imagem do produto) à direita. Se quiser adicionar várias imagens, você pode clicar no link “Add product gallery images” (Adicionar imagens da galeria de produtos).
Isso abrirá a biblioteca de mídia do WordPress, onde você poderá carregar uma imagem existente ou adicionar novas imagens do seu computador.
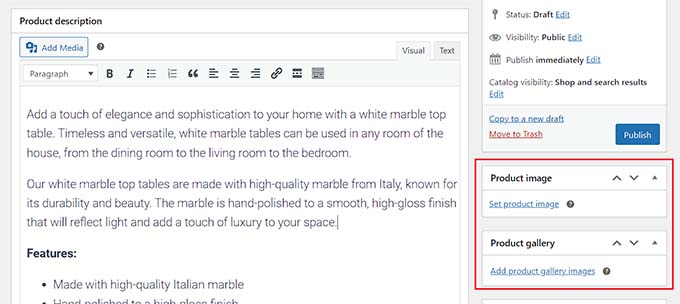
Depois de fazer isso, você também pode adicionar categorias e tags ao seu produto. Isso ajudará os possíveis compradores a encontrar seus produtos em sua loja on-line.
Para adicionar uma categoria, basta clicar no link “+ Adicionar nova categoria” e criar uma nova categoria para o produto de mobiliário que você está vendendo.
Em seguida, digite as diferentes tags que deseja usar para o produto na seção “Product tags” (Tags do produto).
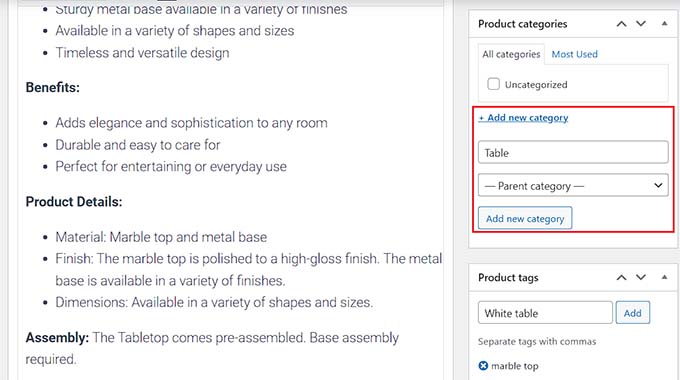
Agora, você precisa rolar para baixo até a seção “Product Data” (Dados do produto) e escolher a opção “Variable product” (Produto variável) no menu suspenso na parte superior.
Depois disso, mude para a guia “Inventário” na coluna da esquerda e adicione a unidade de manutenção de estoque (SKU) do seu produto.
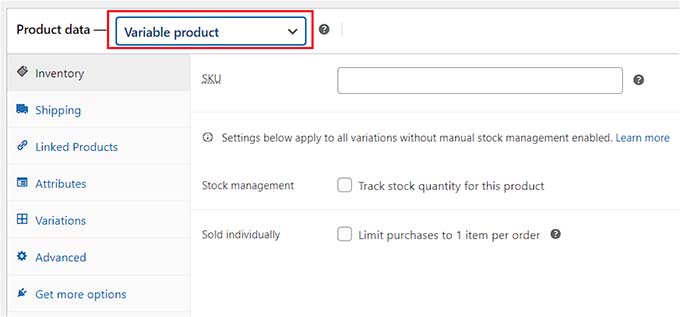
Depois de fazer isso, vá para a guia “Shipping” na coluna da esquerda. Aqui, você pode adicionar o peso, as dimensões e a classe de envio do seu produto.
Em seguida, você precisa mudar para a guia “Attributes” (Atributos) para criar diferentes atributos, incluindo tamanhos, cores e outros para seus produtos.
A partir daqui, você pode adicionar um nome para o atributo na opção “Nome” e, em seguida, adicionar seus valores na caixa de texto ao lado.
Por exemplo, se o seu produto de mobiliário estiver disponível em três cores, você poderá nomear o atributo como “Available Colors” (Cores disponíveis) e digitar preto, branco e azul na caixa “Value” (Valor).
Quando terminar, clique no botão “Save Attribute” (Salvar atributo) para armazenar suas configurações.
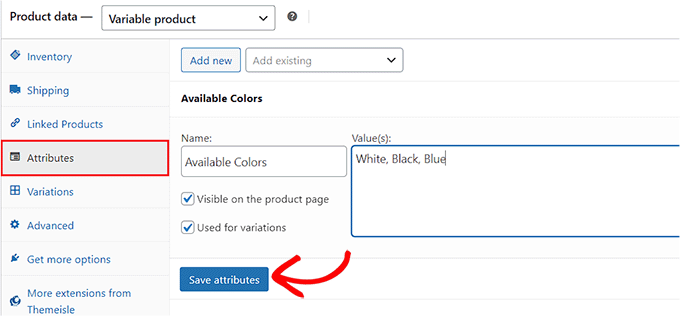
Depois disso, vá para a guia “Variations” (Variações) e clique no botão “Generate Variations” (Gerar variações).
O WooCommerce agora gerará variações para todos os atributos que você criou. Para configurar cada variação, clique em seu link “Edit” (Editar).
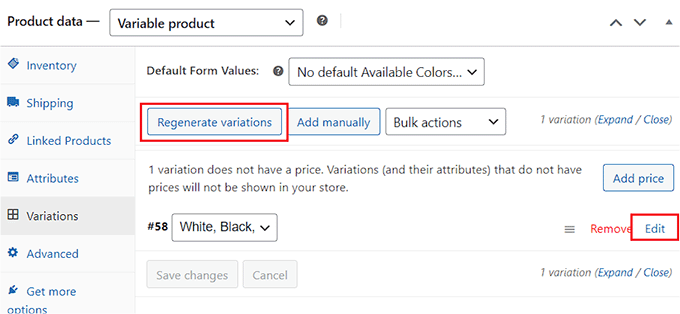
Isso expandirá a guia para essa variação específica, e agora você pode adicionar o tamanho, a cor, a imagem, o método de envio e o preço.
Quando terminar, clique no botão “Save Changes” (Salvar alterações) para armazenar suas configurações.
Basta repetir esse processo para configurar cada variação de produto.
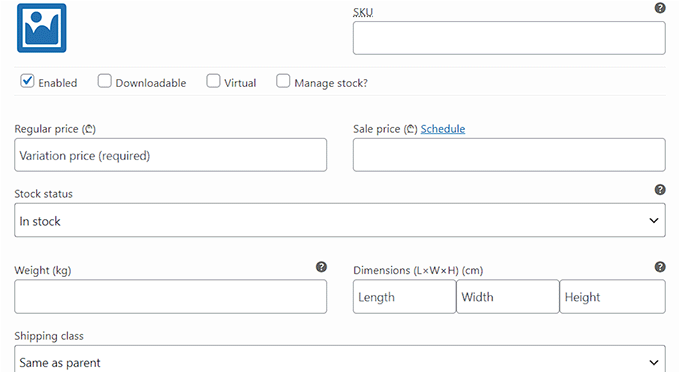
Há também outras configurações que você pode explorar e configurar de acordo com sua preferência. Quando estiver satisfeito, clique no botão “Publish” (Publicar) na parte superior para tornar seu produto ativo.
Para adicionar mais produtos de móveis à sua loja on-line, basta repetir o processo novamente. Feito isso, você poderá começar a vender móveis on-line.
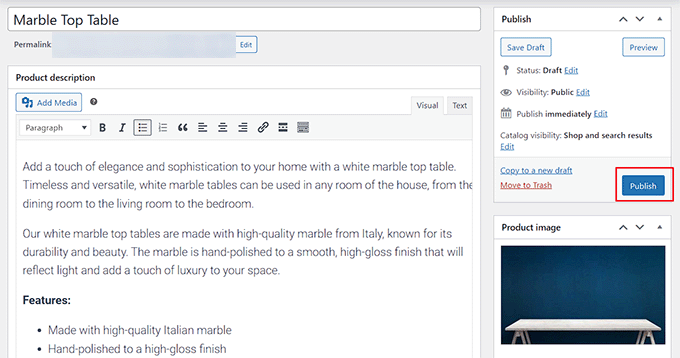
Etapa 9: Adicionar um formulário de contato
Depois de criar sua plataforma de comércio eletrônico, é importante adicionar também um formulário de contato à sua loja.
Isso proporciona uma maneira conveniente de os clientes entrarem em contato se tiverem algum problema durante as compras on-line, o que leva a uma melhor experiência do cliente.
Além disso, ele também pode ajudá-lo a criar uma lista de e-mails, permitindo que você capture endereços de e-mail de seus clientes e visitantes da sua loja.
Embora você também possa adicionar um widget de informações de contato ou o número de telefone da empresa ao seu site, um formulário de contato é a melhor maneira de coletar dados, responder a consultas de clientes e gerar leads.
Recomendamos o uso do WPForms para adicionar um formulário ao seu site WordPress. É o melhor plugin de formulário de contato do mercado, que vem com mais de 1.000 modelos de formulários prontos.

Usado por mais de 6 milhões de sites, o WPForms tem um construtor de arrastar e soltar, vem com um modelo de formulário de contato pronto, protege seu site contra entradas de spam e oferece uma versão gratuita.
Tudo o que você precisa fazer é usar o modelo “Formulário de contato simples” do WPForms e adicioná-lo a qualquer página ou post usando o bloco WPForms.

Para obter instruções detalhadas, consulte nosso tutorial sobre como criar um formulário de contato no WordPress.
Etapa 10: Criar uma pesquisa de produtos do WooCommerce
É importante adicionar um bloco de pesquisa à sua loja on-line para que os usuários possam encontrar seus produtos.
No entanto, o bloco de pesquisa integrado do WordPress não é muito bom e não procura correspondências em atributos de produtos, avaliações, campos personalizados ou descrições de produtos.
É aqui que entra o SearchWP. Ele é o melhor plugin de pesquisa do WordPress no mercado que permite criar uma pesquisa inteligente do WooCommerce sem usar nenhum código.
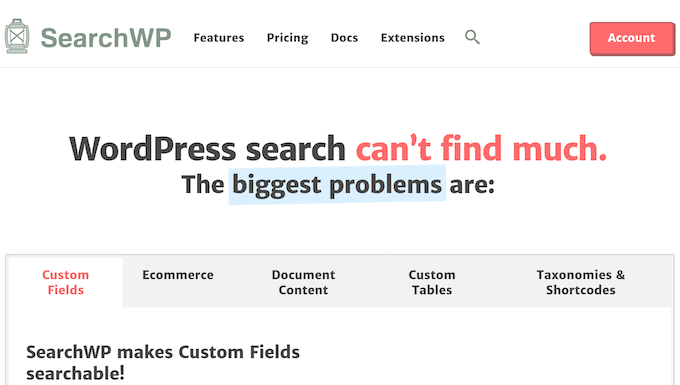
Ele coloca você no controle total do algoritmo de pesquisa e examina o título do produto, o conteúdo (descrição), o slug e o excerto (descrição curta) para encontrar correspondências.
Você pode até mesmo personalizar as configurações do SearchWP para procurar correspondências em taxonomias, comentários, tags de produtos, avaliações e muito mais.
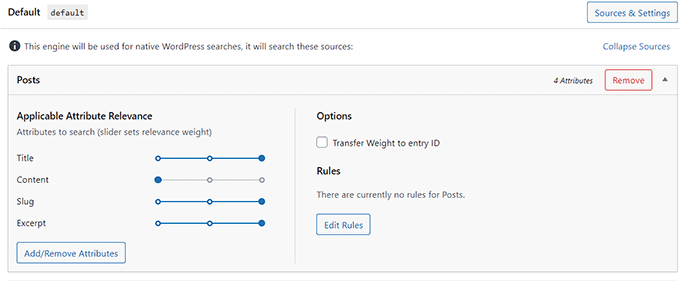
Para obter instruções detalhadas, consulte nosso guia para iniciantes sobre como criar uma busca inteligente de produtos no WooCommerce.
Etapa 11: Adicione avaliações de clientes à sua loja on-line
Uma ótima maneira de aumentar as conversões em sua loja de móveis é exibir as avaliações dos clientes em seu site. Isso pode ajudar a criar confiança entre os clientes em potencial e convencê-los a comprar móveis de sua loja
Se você já tiver avaliações de seus produtos no Yelp, Facebook ou Google, poderá adicioná-las facilmente ao seu site usando o plug-in Smash Balloon Reviews Feed Pro.
É o melhor plugin de avaliações de clientes do mercado que permite coletar e organizar as avaliações em um layout agradável.

Para obter instruções detalhadas, consulte nosso tutorial sobre como mostrar as avaliações do Google, do Facebook e do Yelp no WordPress
Bônus: use o AIOSEO para melhorar as classificações da loja on-line
Agora que você concluiu a configuração do seu negócio de comércio eletrônico, é hora de se concentrar no seu site.
Ao otimizar seu site, você pode aumentar a classificação nos mecanismos de pesquisa e direcionar mais tráfego para ele. Por sua vez, isso pode resultar em mais vendas de móveis em sua loja on-line.
Para impulsionar o SEO de sua loja on-line, recomendamos o uso do All in One SEO, que é o melhor plug-in de SEO para WordPress do mercado.

Ele vem com um assistente de configuração que o ajuda automaticamente a escolher as melhores configurações de SEO para sua empresa. Além disso, ele oferece recursos como uma lista de verificação de SEO na página, mapas de sites XML, um verificador de links quebrados, um gerador de esquemas e muito mais.
O AIOSEO oferece ferramentas de SEO integradas ao WooCommerce, como otimizações dinâmicas, otimizações de páginas de produtos individuais, breadcrumbs, SEO de imagens de produtos e outros recursos úteis para trazer mais tráfego orgânico para sua loja on-line.
Ele ainda permite que você adicione o esquema GTIN, ISBN e MPN aos seus produtos para ajudá-lo a obter rich snippets para suas listagens de produtos nos resultados de pesquisa. Isso ajuda a aumentar as vendas on-line.

Para obter detalhes, consulte nosso tutorial sobre como adicionar o esquema GTIN, ISBN e MPN no WordPress.
Esperamos que este artigo tenha ajudado você a aprender como vender móveis on-line com facilidade. Talvez você também queira ver o guia definitivo sobre SEO para WordPress e nossas principais opções dos melhores plug-ins do WooCommerce para sua loja.
Se você gostou deste artigo, inscreva-se em nosso canal do YouTube para receber tutoriais em vídeo sobre o WordPress. Você também pode nos encontrar no Twitter e no Facebook.





Ralph
My wife has a blog about interior design and we don’t sell own furniture (but we would love to!). We earn money on affiliate marketing. My 3 cents about making money in this niche: Make a lot of articles about certain styles in which you link to products (yours or affiliate). People love to see what particular style is in the first place and it genrate a lot of our income.
WPBeginner Support
Thank you for sharing your recommendation
Admin