Atualizar os plug-ins do WordPress pode ser tão fácil quanto clicar em um botão – mas você sabia que, se não tomar cuidado, pode correr o risco de quebrar todo o seu site? É verdade. Na WPBeginner, somos extremamente cautelosos com as atualizações de plugins porque nosso site ajuda milhares de usuários do WordPress diariamente.
Ao longo dos anos, aprendemos (às vezes da maneira mais difícil) que até mesmo pequenas atualizações de plugins podem causar problemas inesperados. Já vimos de tudo, desde layouts quebrados até funções ausentes do editor de blocos que atrapalham nosso fluxo de trabalho de conteúdo.
É por isso que, neste guia, compartilharemos nosso processo testado e comprovado para atualizar com segurança os plug-ins do WordPress. Dessa forma, você não passará pelas dificuldades que tivemos de enfrentar.
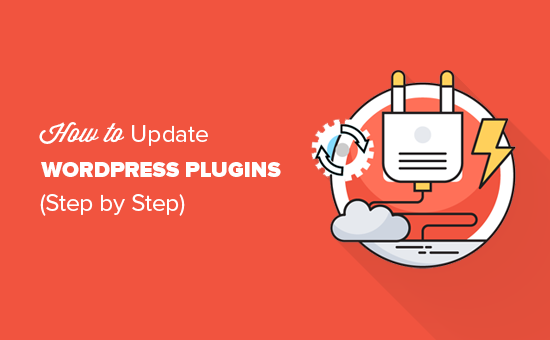
Por que atualizar os plug-ins do WordPress?
Essa é uma pergunta que recebemos com frequência, especialmente de proprietários de sites WordPress muito ocupados que se preocupam com a possibilidade de as atualizações danificarem seus sites.
Com base em nossa experiência gerenciando o WPBeginner e ajudando milhares de usuários do WordPress, a resposta é absolutamente sim – mas isso precisa ser feito da maneira correta.
Pense nos plug-ins do WordPress como aplicativos em seu telefone. Você não gostaria de executar versões desatualizadas de seus aplicativos bancários ou de mídia social, certo?
O mesmo vale para os plug-ins. Esses pacotes de mini-software que adicionam recursos como formulários de contato, ferramentas de SEO, associações e muito mais ao seu site são constantemente aprimorados por seus desenvolvedores.
Já vimos como plug-ins desatualizados podem deixar os sites vulneráveis a problemas de segurança ou perder novos recursos importantes.
Pense nos plugins como aplicativos para o seu site WordPress. Você pode instalá-los para adicionar novos recursos e funcionalidades ao seu site, como e muito mais.
Por exemplo, nossas empresas parceiras, como a AIOSEO, estão constantemente lançando novas atualizações que atendem às necessidades de SEO de nossos usuários. Porém, o mais importante é que lidamos com vários casos em que plug-ins desatualizados se tornaram passivos de segurança do WordPress.
Dito isso, embora as atualizações sejam cruciais, elas não precisam ser estressantes. Portanto, vamos dar uma olhada em como atualizar corretamente os plug-ins do WordPress. Você pode usar os links rápidos abaixo para pular para um tópico específico:
Nossa lista de verificação obrigatória antes de atualizar um plug-in do WordPress
Aqui está algo que aprendemos da maneira mais difícil: nunca atualize um plug-in sem antes tomar algumas precauções cruciais. Na WPBeginner, seguimos uma lista de verificação simples antes da atualização que nos poupou inúmeras dores de cabeça.
Primeiro, recomendamos criar um backup com antecedência. Já vimos muitos casos em que uma simples atualização deu errado e o proprietário do blog WordPress não tinha um backup para restaurar. É como ter um seguro para seu site.
Sugerimos usar o plug-in Duplicator, pois ele facilita muito o processo de backup.
Em seguida, vá para Dashboard ” Updates (Painel ” Atualizações ) no administrador do WordPress. Em seguida, clique no link “Exibir detalhes da versão” na lista de plug-ins que precisam de atualização.
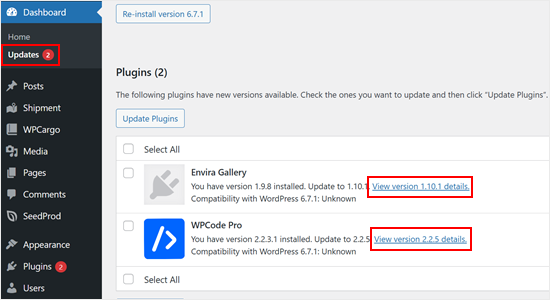
Aqui, você pode verificar quais alterações foram feitas pelos desenvolvedores do plug-in.
Às vezes, o que parece ser uma pequena atualização pode, na verdade, incluir grandes alterações que podem afetar o funcionamento do seu site.
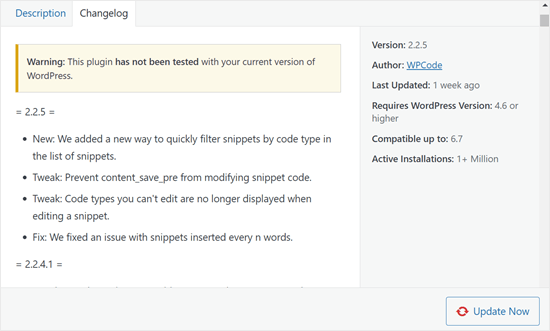
Esta é uma regra geral: procure as palavras mágicas “atualização de segurança”. Se você vir isso no registro de alterações, talvez queira atualizar o plug-in imediatamente. As correções de segurança não são algo que você queira adiar.
Para atualizações regulares, esperamos uma semana. Isso pode parecer muito cauteloso, mas descobrimos que a maioria dos principais bugs é detectada e corrigida na primeira semana de uma versão.
Se o seu site gera tráfego ou leads significativos (como o nosso), esse período de espera pode evitar que você seja a cobaia das novas atualizações.
Como atualizar um plug-in do WordPress
O WordPress vem com um sistema de atualização automática incorporado. Ele verifica automaticamente se há atualizações e mostra notificações quando há atualizações disponíveis para seus plug-ins, temas e software principal do WordPress.

Para atualizar seus plug-ins do WordPress, basta acessar a página Dashboard ” Updates (Painel ” Atualizações ) na área de administração.
Em seguida, você verá uma lista de plug-ins que precisam ser atualizados.
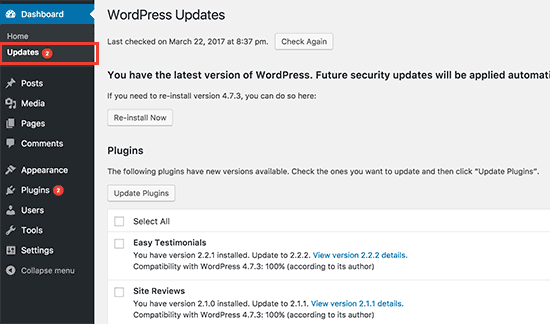
Você pode instalar essas atualizações clicando em “Atualizar plug-ins”. Ou visite a página Plugins ” Plugins instalados. Abaixo de cada plug-in há uma notificação com as atualizações disponíveis para instalação.
Você pode clicar no link “Update Now” (Atualizar agora) para instalar cada atualização. Certifique-se de instalá-las uma de cada vez e aguarde até que o plug-in termine de atualizar antes de clicar no próximo link.
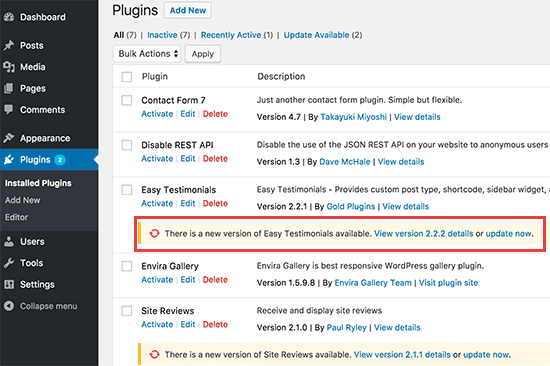
Como atualizar plug-ins do WordPress em massa
Embora o WordPress ofereça um recurso de atualização em massa, devemos mencionar algo importante: às vezes, atualizar vários plug-ins de uma vez nem sempre é a abordagem mais segura. Veja por quê.
Quando você atualiza vários plug-ins simultaneamente, torna-se quase impossível identificar qual atualização causou um problema se algo der errado.
Um site pode quebrar após uma atualização em massa, e o proprietário precisa passar horas tentando descobrir qual plug-in causou o problema.
Dito isso, se você ainda quiser usar o recurso de atualização em massa (nós entendemos, às vezes você está com pressa), veja como fazer isso.
Primeiro, acesse a página Plug-ins ” Plug-ins instalados e clique no link “Atualização disponível”. Isso mostrará a lista de todos os plug-ins que têm atualizações disponíveis.
Você pode selecionar todos eles clicando na caixa de seleção “Plugin” na parte superior da lista e, em seguida, escolher “Update” no menu suspenso Bulk Actions.
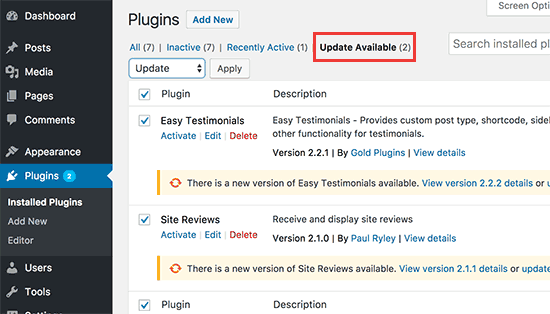
Depois disso, você precisa clicar no botão “Apply” (Aplicar) para atualizar os plug-ins selecionados.
Como desfazer uma atualização de plug-in do WordPress
Às vezes, uma atualização de plug-in pode produzir resultados inesperados. Por exemplo, você pode descobrir que alguns recursos do plug-in não funcionam corretamente.
Nesse caso, a primeira coisa que você deve fazer é desativar esse plug-in.
Se você puder acessar a página Plugins na área de administração do WordPress, basta clicar no link “Desativar” abaixo do plug-in com problemas.
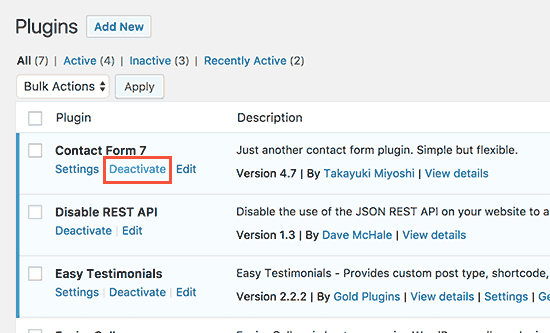
Depois disso, você pode instalar o plug-in WP Rollback. Para obter mais detalhes, consulte nosso guia passo a passo sobre como instalar um plug-in do WordPress.
Após a ativação, volte à página Plugins e você verá a opção “Rollback” abaixo de cada plug-in. Ao clicar nela, você poderá reverter o plug-in para qualquer versão anterior.
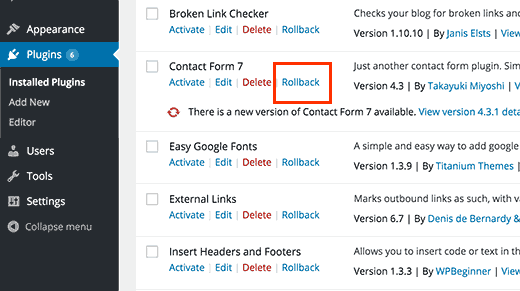
Para obter instruções detalhadas, consulte nosso guia sobre como reverter plug-ins do WordPress.
E se o problema com a atualização do plug-in o impediu de acessar a área de administração do WordPress?
Nesse caso, você deve seguir as etapas do nosso guia sobre como desativar todos os plug-ins quando não conseguir acessar a área de administração do WordPress.
Como gerenciar as atualizações de plug-ins do WordPress
Se você gerencia vários sites WordPress, logo perceberá que precisa atualizar os plug-ins com frequência. Isso significa que as atualizações manuais podem se tornar demoradas. Aqui estão algumas dicas para ajudá-lo a gerenciar a atualização do WordPress com mais eficiência.
Se tiver certeza de que os plug-ins que está usando são confiáveis, você poderá ativar as atualizações automáticas para todos os plug-ins do WordPress.
No entanto, uma abordagem melhor seria atualizar automaticamente apenas alguns plugins selecionados em que você confia. Fornecemos instruções sobre como fazer isso em nosso guia sobre como gerenciar melhor as atualizações do WordPress.
Se você não gerencia vários sites do WordPress, pode configurar notificações por e-mail para atualizações de plug-ins do WordPress. Isso o alertará quando houver uma atualização disponível sem precisar fazer login no seu site do WordPress.
Certifique-se sempre de ter configurado um plugin de backup automático em seu site. Isso permitirá que você restaure seu site WordPress caso algo dê errado.
Por fim, alguns provedores de hospedagem WordPress vêm com um recurso de site de teste. Isso permite que você teste as novas atualizações do plug-in em um ambiente de preparação antes de entrar em operação.
A Bluehost, por exemplo, tem um recurso de ambiente de preparação com um clique que permite criar uma duplicata do seu site para testes.

Se você quiser usar a hospedagem gerenciada do WordPress, recomendamos usar o WP Engine e verificar a ferramenta de teste deles.
Como alternativa, você também pode contratar especialistas para lidar com as atualizações de plugins para você. No WPBeginner Pro Services, oferecemos planos de manutenção do WordPress acessíveis para liberá-lo das preocupações de gerenciar um site.
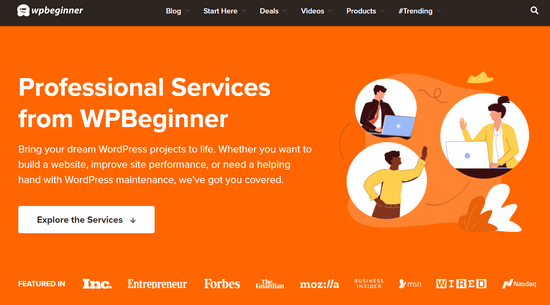
Cuidaremos das atualizações do núcleo, dos plugins e dos temas do WordPress, bem como do monitoramento do tempo de atividade, do monitoramento da segurança, dos backups na nuvem e muito mais. Basta escolher um pacote de manutenção que atenda às suas necessidades e nossa equipe cuidará do resto.
Esperamos que este artigo tenha ajudado você a aprender como atualizar os plug-ins do WordPress. Talvez você também queira ver nosso guia definitivo de segurança do WordPress ou nossa lista dos melhores plug-ins de backup do WordPress.
Se você gostou deste artigo, inscreva-se em nosso canal do YouTube para receber tutoriais em vídeo sobre o WordPress. Você também pode nos encontrar no Twitter e no Facebook.





Kany
Hi…
currently i have problem with my site. Yesterday, I was editing my site and was working properly; however, when I come to login today, I have gotten this This site can’t be reached (site name) took too long to respond. Try:
.Checking the connection
. Checking the proxy and the firewall
. Running windows Network diagnistics
ERR_CONNECTION_TIME_OUT
Surprisingly, when I use wifi connection,( connect to phone’s wifi ) it’s working properly. and when I open though different internet company, its working without any problem.
I was wondering if there is one who may help me to resolve this issue.
Kany
Terry G
I am upgrading a website that hasn’t been upgraded in several years, running wp 3.9.22 to latest versions of everything, wp, new theme (current one is no longer in development), and all plugins. I notice that none of the plugins have notices that say an update is available, even though they do. I don’t know whether this is because the wordpress version is so old none of the current plugins would work on it, or because the person who created the website downloaded all the plugins to install directly rather than using the Directory? Going forward I definitely want the notifications of a newer version be available, so it doesn’t get so out of date again.
What is the best way to update these plugins from the directory, without losing the current settings, even though there is no “update now” link? For example, I tested contact form 7 on a test site, first uploading the plugin manually, making a change in the settings, then de-activating and deleting it, and then re-adding it via the directory. I lost the setting in the form, so had to re-do it. Is there a way to do it without losing the current settings?
Any help you can give is appreciated, and I have found your site to be immensely helpful.
WPBeginner Support
Hi Terry,
Please reach out to person who managed your site, they may have disabled plugin updates. If you cannot reach them, then first backup your website. After that try deactivating all your WordPress plugins, switch to a default WordPress theme, and then visit Dashboard » Updates page. You may also want to see your site’s wp-config.php file for the code that is used to block plugin updates.
Admin
Terry
I don’t think the original person is available any more.
” After that try deactivating all your WordPress plugins, switch to a default WordPress theme, and then visit Dashboard » Updates page.” If the plugins are deactivated, what will I be looking for on the Updates page?
I’ll take a look at the wp-config file. Can you tell me what I’ll be looking for? Thanks!
WPBeginner Support
Hey Terry,
Compare your config file with the original wp-config file. You may find something that would look clearly out of place. Select it and Google it to find out what it does.
Terry
I googled it and found this: Search for define( ‘AUTOMATIC_UPDATER_DISABLED’, true ); so I guess that’s what I’ll look for. Also found your article on disabling updates and why you shouldn’t.
Nanien
Hi…
currently i have problem with my site. Last night i tried to upgrade my site to woocommerce 3.0.5 but it’s always error (memory limit and timeout). Eror message: Update Failed: 500 Internal Server Error Request Timeout This request takes too long to process, it is timed out by the server. If it should not be timed out, please contact administrator of this web site to increase ‘Connection Timeout’.
Then i asked my Hosting Provider to increase the maximum script execution time to 600 second but suddenly i lost the woocommerce plugin in the WP ADMIN. When i checked the WOOCOMMERCE plugin in the CPANEL FILE MANAGER, the plugin still there with permission code 0755. Is there any solution?
If i delete the WP CONTENT in the CPANEL and do re-install through WP ADMIN…do i lost all the data? What is the best solution for this problem?
WPBeginner Support
Hey Nanien,
You can download a fresh copy of WooCommerce plugin to your computer and then extract it on your Desktop. After that you can use cPanel’s File Manager or FTP client to manually upload WooCommerce folder from your Desktop to your website in /wp-content/plugins/ folder.
Admin
James Burk
This is so useful. I have a visitor Stats plugin which I updated only to discover that my ISP has an older version of PHP running so the plugin wouldn’t show all the stats. I’ve ‘downdated’ it back in time to an earlier version and it now works perfectly.
Ritul
I use genesis framework and want to know how you guys managed to put the menu icon in far left corner in mobile view. Please help me no one gave me right answer. Please help me….. Please……
WPBeginner Support
Hey Ritul,
You can study our website’s CSS using inspect tool in your browser.
Admin
Niket Agrawal
Most helpful blog ever