O gerenciamento de vários sites WordPress pode, às vezes, se tornar uma tarefa árdua, e muitos proprietários de sites acabam decidindo combinar seu conteúdo em um único site mais avançado. Isso pode ajudar a simplificar seu fluxo de trabalho e reduzir as tarefas administrativas.
Nossos leitores sempre nos perguntam qual é a melhor maneira de mesclar dois sites sem perder o SEO. Essa é uma preocupação comum, pois manter a visibilidade do mecanismo de pesquisa durante a transição o ajudará a manter o tráfego e a autoridade. Felizmente, o WordPress vem com ferramentas integradas para fazer isso facilmente.
Neste artigo, mostraremos a você como mesclar corretamente dois sites do WordPress. Cobriremos todas as etapas importantes para uma transição tranquila que preserve suas valiosas classificações de SEO.
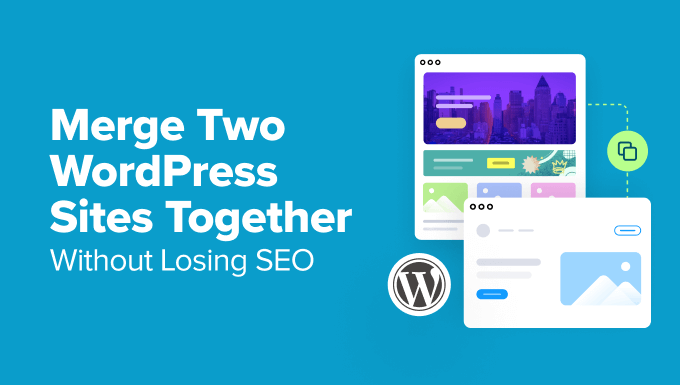
Por que mesclar dois sites WordPress?
Há muitos motivos para que alguém queira mesclar dois ou mais sites WordPress.
Por exemplo, eles podem querer iniciar um novo blog do WordPress combinando seus blogs antigos, o que lhes permite ter todo o conteúdo em um único local.
Ou talvez um de seus blogs não esteja indo muito bem e, por isso, eles queiram mesclar seu conteúdo com um de seus principais blogs de sucesso.
Muitas vezes, os usuários do WordPress decidem mesclar seus sites simplesmente porque é preciso menos tempo e esforço para manter um único site do que várias instalações separadas do WordPress.
Em vez de executar, comercializar, atualizar e fazer backup de dois ou mais sites, eles podem se concentrar na manutenção e no crescimento de apenas um site WordPress.
Dito isso, vamos dar uma olhada em como mesclar facilmente sites do WordPress. Aqui estão as etapas que você precisará concluir:
1. Preparação para a migração
Para fins deste tutorial, diremos que você tem um site secundário do WordPress em http://secondarysite.com e deseja mesclá-lo com seu site principal em http://primarysite.com/.
Para garantir que seu conteúdo seja transferido sem problemas de um site para o outro, há algumas coisas que você precisa fazer para se preparar.
Verifique as configurações de mídia do WordPress
Verifique suas configurações de mídia para garantir que o site principal não rejeite nenhuma imagem do site secundário devido ao tamanho.
Primeiro, você precisa acessar a página Configurações ” Mídia em ambos os sites.
Agora, certifique-se de que os tamanhos de arquivo Medium e Large no site principal tenham configurações máximas iguais ou superiores às configurações no site secundário.
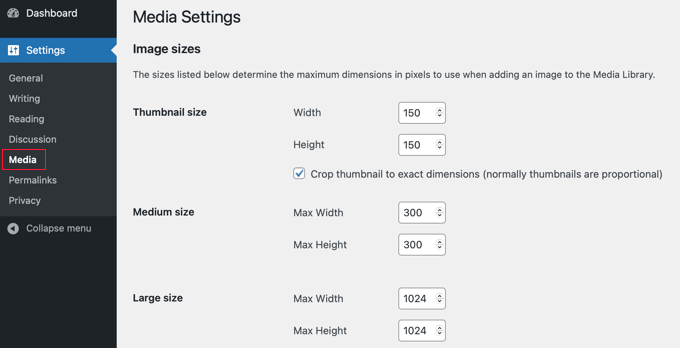
Em seguida, você precisa acessar Media ” Add New em ambos os sites para verificar o tamanho máximo do arquivo de upload.
Você precisa garantir que essa configuração no site principal seja igual ou maior que a configuração no site secundário. Se for menor, algumas de suas imagens poderão não ser importadas.

Você pode saber como alterar essa configuração em nosso guia sobre como aumentar o tamanho máximo de upload de arquivos no WordPress.
Instale todos os plug-ins necessários
Muitos plug-ins do WordPress armazenam dados. Isso inclui plug-ins de comércio eletrônico, plug-ins de associação, plug-ins de fórum e muito mais.
Se os dados do plug-in forem armazenados em uma tabela especial do banco de dados e essa tabela não existir no site secundário, eles não poderão ser importados. Portanto, certifique-se de instalar os plug-ins no site principal antes de tentar importar seus dados.
Agora, os plug-ins tratam os dados de várias maneiras, portanto, há uma chance de que os dados de alguns plug-ins não sejam importados de qualquer maneira. É muito importante verificar manualmente se todos os seus dados importantes foram importados com êxito depois de seguir este tutorial.
Importante: Não se esqueça de criar um backup completo do WordPress de seus dois sites usando um plug-in como o Duplicator. Isso será útil caso algo dê errado e você queira reverter as alterações.
2. Exportação de conteúdo do site secundário do WordPress
Agora, você está pronto para exportar todo o conteúdo do site secundário do WordPress.
Primeiro, você precisa acessar a área de administração do seu site secundário do WordPress e, em seguida, navegar até a página Tools ” Export (Ferramentas ” Exportar ).
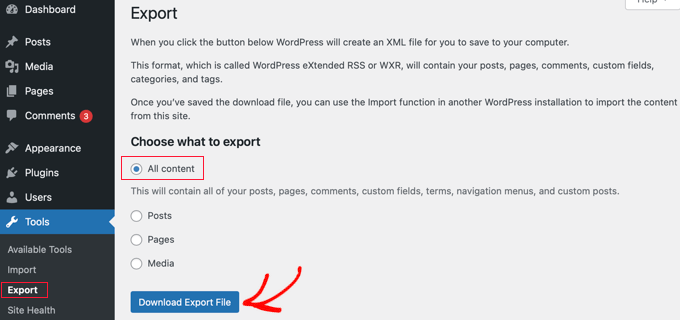
Certifique-se de selecionar a opção “All content” (Todo o conteúdo) e, em seguida, clique no botão “Download Export File” (Baixar arquivo de exportação).
O WordPress preparará imediatamente um arquivo XML e o baixará em seu computador. Você precisará desse arquivo na próxima etapa.
Esse arquivo exportado conterá o seguinte:
- Todos os seus posts e páginas do WordPress
- Todos os tipos de post personalizados (se você tiver algum)
- Todas as categorias, tags e taxonomias personalizadas (se houver)
3. Mesclando conteúdo no site principal do WordPress
Agora que você exportou o conteúdo do seu site secundário, é hora de mesclá-lo com o conteúdo do seu site principal do WordPress.
Vá para a área de administração do site de destino (o site principal no qual você deseja que o conteúdo seja mesclado) e acesse a página Ferramentas ” Importar.
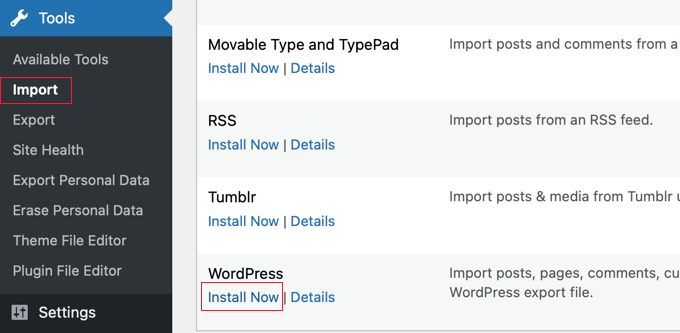
Esta página lista todas as ferramentas de importação que você pode instalar e executar em seu site WordPress. Role para baixo até a parte inferior e clique no link “Instalar agora” em WordPress.
Quando o importador do WordPress estiver instalado, clique no link “Run Importer” (Executar importador) para continuar.
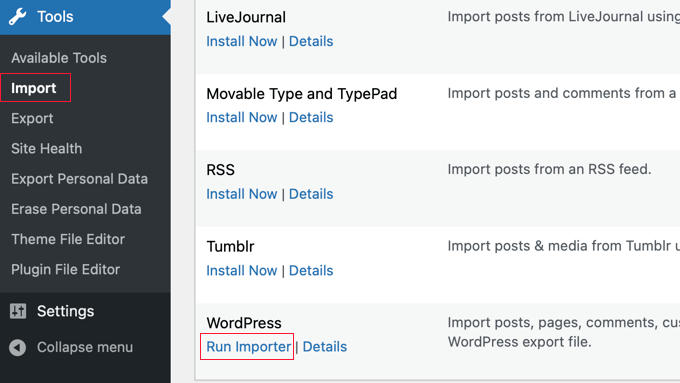
Em seguida, você será solicitado a carregar o arquivo de exportação do WordPress.
Você precisa clicar no botão “Choose File” (Escolher arquivo) e selecionar o arquivo XML que você baixou anteriormente.
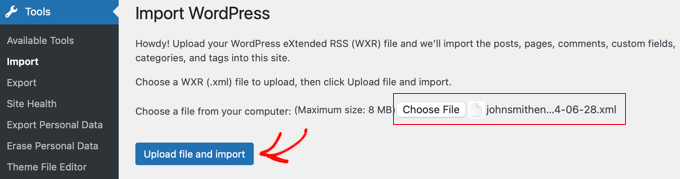
Clique no botão “Upload file and import” (Carregar arquivo e importar) para continuar.
O WordPress agora carregará seu arquivo de exportação e o analisará. Depois disso, ele o redirecionará para a página de configurações de importação.
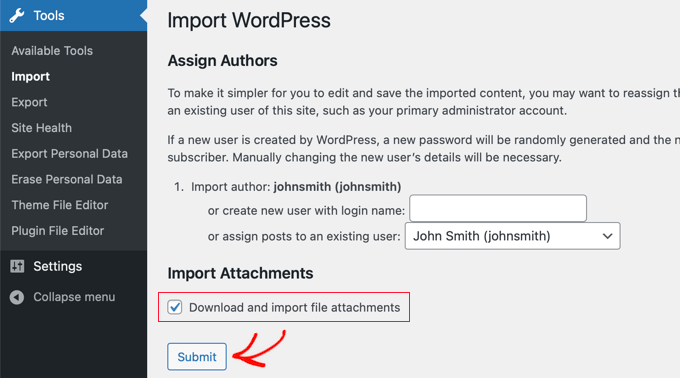
Ele solicitará que você atribua autores ou crie novos autores. Você pode atribuir o conteúdo importado a um usuário existente em seu site WordPress ou criar um novo autor.
Em seguida, marque a caixa na seção “Import Attachments” (Importar anexos). Isso fará o download e importará os anexos de arquivos, como suas imagens e outros arquivos de mídia do outro site.
No entanto, em alguns casos, pode haver imagens que não são importadas, portanto, algumas postagens ainda podem ter links para imagens no site secundário. Corrigiremos isso na próxima etapa.
Agora você pode clicar no botão “Submit” (Enviar) para executar a etapa final da importação.
O WordPress importará o conteúdo do seu arquivo de exportação e o adicionará ao seu site principal do WordPress. Quando terminar, você verá uma mensagem de sucesso.
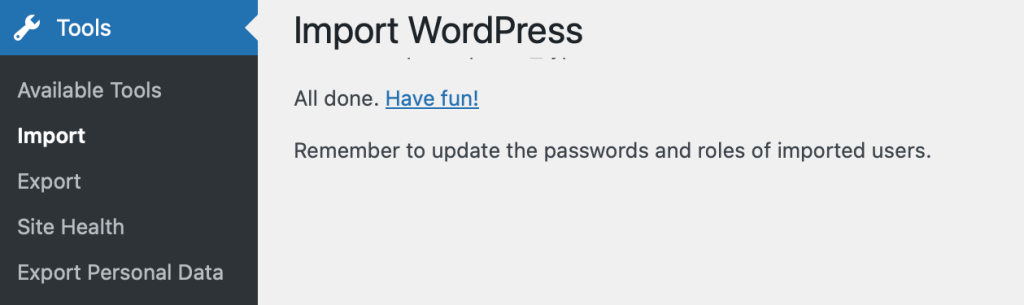
Agora, essa página também pode exibir uma lista de itens que não foram importados. Geralmente, isso ocorre porque o item já existe no site, mas nem sempre.
Pode ser que tenha havido um problema na importação de uma imagem ou que uma tabela existente em seu site secundário não exista em seu site principal. Como dissemos anteriormente, isso pode ser causado por configurações de imagem diferentes nos dois sites, por um plug-in ausente ou por algum outro problema.
Talvez você queira anotar esses itens com falha, caso precise copiá-los manualmente do site secundário.
4. Importação de imagens externas
Se houve algum problema na importação de imagens, algumas das postagens que você importou ainda podem estar carregando imagens do site secundário. Essas imagens são chamadas de “imagens externas” e não são as melhores para o desempenho ou SEO do WordPress. Vamos corrigir isso nesta etapa.
A maneira mais fácil de importar imagens externas é instalar e ativar o plug-in Auto Upload Images. Para obter mais detalhes, consulte nosso guia passo a passo sobre como instalar um plug-in do WordPress.
Observação: embora esse plug-in não tenha sido atualizado há algum tempo, ele ainda funciona bem em nossos testes. Talvez você queira ler nosso artigo sobre o uso de plug-ins não testados com sua versão do WordPress.
As configurações de importação padrão do plug-in funcionarão para a maioria dos usuários, mas você pode alterá-las visitando a página Settings ” Auto Upload Images. Por exemplo, se você quiser importar imagens com mais de 600 px, precisará alterar as configurações de tamanho da imagem.
Em seguida, você precisa acessar a página Posts ” All Posts e selecionar todos os seus posts para que o plug-in possa atualizar as imagens externas que eles contêm.
Só é possível selecionar as postagens em uma página de cada vez, portanto, o progresso será mais rápido se você exibir o maior número possível de postagens em uma página.
Você pode fazer isso clicando no botão Screen Options (Opções de tela ) na parte superior da página Posts.
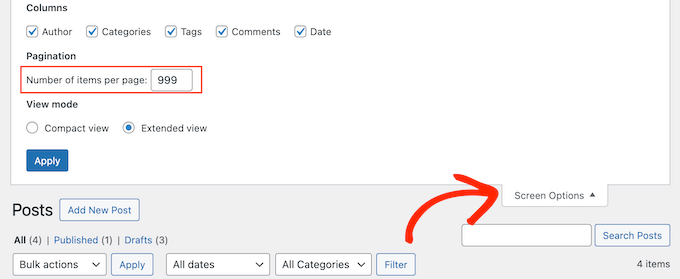
Você precisa aumentar o número no campo “Número de itens por campo de página” para “999” e clicar no botão “Aplicar”. Se estiver preocupado com a possibilidade de o provedor de hospedagem não conseguir atualizar tantas postagens de uma só vez, digite um número menor.
O WordPress recarregará a página e listará 999 posts. Você pode selecionar rapidamente todas elas clicando na caixa de seleção ao lado de “Title” (Título).
Depois disso, selecione “Edit” (Editar) no menu Bulk actions (Ações em massa) e clique no botão “Apply” (Aplicar).

O WordPress mostrará a caixa “Bulk Edit” (Edição em massa) com todos os posts selecionados. Certifique-se de não alterar nenhuma das configurações dessa caixa.
Basta clicar no botão “Update” (Atualizar) e o plug-in importará todas as imagens externas que encontrar nas postagens selecionadas.

Agora, se você tiver mais de 999 postagens, precisará visitar a próxima página para selecionar as postagens restantes.
Para obter instruções detalhadas, consulte nosso guia sobre como importar imagens externas no WordPress.
5. Configuração de redirecionamentos
Depois de mesclar com êxito o conteúdo de dois sites do WordPress, a próxima etapa é configurar redirecionamentos para que os usuários que visitam o site antigo sejam automaticamente redirecionados para o novo site do WordPress.
Você precisará editar o arquivo .htaccess no site antigo do WordPress.
Você pode editar o arquivo .htaccess conectando-se ao seu site WordPress usando um cliente FTP ou usando a ferramenta Gerenciador de arquivos no cPanel do painel de hospedagem do WordPress.

O arquivo .htaccess está localizado na pasta raiz de seu site. Se não conseguir encontrá-lo, consulte nosso guia sobre por que você não consegue encontrar o arquivo .htaccess em seu site WordPress para exibi-lo.
Você precisa colocar esse código na parte superior do seu arquivo .htaccess:
1 2 3 | #Options +FollowSymLinksRewriteEngine onRewriteRule ^(.*)$ http://www.primarysite.com/$1 [R=301,L] |
Não se esqueça de substituir primarysite.com pelo nome de domínio de seu site principal do WordPress. Em seguida, salve as alterações e carregue o arquivo de volta para o servidor.
Agora você pode visitar qualquer URL de postagem do seu site secundário do WordPress e será redirecionado automaticamente para a mesma postagem no site principal.
6. Solução de problemas após a fusão de dois sites WordPress
Agora que você mesclou seus dois sites do WordPress, deve certificar-se de que não está perdendo nenhum dado importante e que o site mesclado está funcionando conforme o esperado.
Aqui estão algumas etapas de solução de problemas que você pode seguir.
Como mesclar e editar em massa categorias e tags
Talvez você queira limpar as categorias e as tags após mesclar dois sites do WordPress. Para obter instruções detalhadas, confira nosso tutorial sobre como mesclar e editar em massa categorias e tags no WordPress.
Como corrigir URLs que apontam para o domínio antigo em posts e páginas
Todos os links internos em posts e páginas importados ainda estarão apontando para o seu site antigo. Como os redirecionamentos estão configurados, os usuários ainda chegarão ao post correto no novo site.
No entanto, ainda é necessário atualizar os URLs para aprimorar o SEO e melhorar a experiência do usuário.
Felizmente, isso é fácil de fazer com o plug-in Search & Replace Everything.
Para obter instruções passo a passo, consulte nosso tutorial sobre como atualizar URLs ao mover seu site WordPress.
Esperamos que este artigo tenha ajudado você a mesclar dois sites do WordPress. Talvez você também queira ver nossa lista de verificação definitiva de migração de SEO para WordPress ou nossa seleção especializada dos melhores serviços de migração para WordPress.
Se você gostou deste artigo, inscreva-se em nosso canal do YouTube para receber tutoriais em vídeo sobre o WordPress. Você também pode nos encontrar no Twitter e no Facebook.





Melody
Would this be the same as copying the posts and products to the new website?
WPBeginner Support
Similar, this would also tell search engines to go to the new post on your site instead of the old post on the old sites
Admin
micibama
Thanks for sharing this important guide. I have followed the guide accordingly however, my old site contents are not showing on my new site. They are saying page not found. Do i need to replace all the codes in the .htaccess with the one given above? Please help
WPBeginner Support
You shouldn’t need to replace your entire htaccess unless you have code that would conflict with our recommendation. You would likely want to resave your permalinks to help with the most likely reasons.
Admin
Keval Padia
Excellent content. We used to maintain two separate blogs for individual niche and were looking to merge both together without hampering our SEO. These steps are detailed and easy to follow, thanks for writing!!
WPBeginner Support
You’re welcome, glad our guide was helpful
Admin
Monique Martens
Hi there,
Thanks for this interesting and helpful guide!
Can you tel us what will happen with pages and posts that have the same name and/or ID number? For example, each website has a home, blog and contact page. Will these be separate pages with the same name?
Best regards,
Monique
WPBeginner Support
The posts will have the same name but the slug will be modified to be unique unless they are an exact copy of what you have currently on your site.
Admin
Keir Briscoe
I get a 405 error when I try to import. I am the creator and admin for both sites. I am also logged into both sites. I doubt anyone will reply to this message. but though I would leave it anyway
Romona
Hello,
If I have a new theme at my new site and new host, where will the pages go and will they automatically adjust to the new theme? By pages I mean (diy, recipes, life, etc). Will I need those exact page headings for it to fall into the correct category or will they all fall together into one category?
THANK YOU for your help!
Paul
Hello,
Very good article! Exactly what I was looking for in terms of merging two WordPress sites. I was curious though if this could be applied on sites with WooCommerce for example?
Thank you for this well written procedure.
Steve
I have oldsite.org which has a blog in the root and 2 more blogs at /nytips/ and /nynews/ and a community at /nyforum/ and want to make /nytips/ and /nynews/ a category of the blog in the root so the search box will work for the entire site plus giving me the chance to maintain one blog and one forum. Will this article help or will I have to use oldsite.net first then move it back to oldsite.org?
Each folder was a domain which I consolidated 5+ years as I did not want to buy SSL certs for each domain and their aliases.
Edmond Chan
Hi team, thanks very much for this info. I edited my .htaaccess file in my old wordpress site to redirect to the new site. I used the code in the article above. However, I’m not able to access oldsite.com/wp-admin anymore as it redirects to newsite.com/wp-admin! Is there anyway to still access the old site’s admin dashboard to update plugins, wordpress itself or for any other reasons? Many thanks, Ed
WPBeginner Support
Hi Edmond,
You will need to remove the .htaccess redirect to access old site admin area.
Admin
Edmond Chan
Hi Team,
Thanks very much for your reply. The problem is that because the old site admin area immediately redirects to the new site’s admin area, I literally can’t access the old site’s .htaccess file in order to edit/remove the redirect. It’s chicken and egg! Is there any way to fix this?? Many thanks, Ed
WPBeginner Support
Hi Edmond,
You can use FTP to edit .htaccess file.
ranga
Hi!
We moved our content from siteA to siteB both of which use wordpress CMS. After merging the content do we need to change the address in google websmaster tools.? Thanks.
Ilyas
I have merged my websites and all of the posts are on my new website.
But When I search an article, still the url and name of my old website my old website appear on the search engine.
What if I delete my old website or if it expires?
Alan
The best thing is to set redirects up from your old website to your new website and never let it expire.
John
Thanks for an interesting and useful article.
I am in process of merging three websites with my older and larger main site. I’ve been doing this manually and it’s taking ages. I didn’t realise it was possible to do it automatically. HOWEVER, one issue I’m facing doesn’t seem to be covered in your article. If I choose “all content” when I export from one site, will that include the comments the posts have attracted? If not, how to export/import comments?
Many thanks,
John
WPBeginner Support
Hi John,
Yes, comments will included in the export file.
Admin
Jack
Would it be ok to redirect single blog posts one by one over a time periode of one year.
E.g. Every week two blog posts from one blog (the one fizzling out) are republished to the main focus blog. And 2 redirects are done every week for a year.
This process goes on until all are moved to main blog (say 100 posts over a year). Would that be a bad idea in teems of SEO?
Chris
Hi Folks,
With a merge, what’s the situation about page/post IDs? If we are dealing with bigish sites surely there is a chance the page ID will be duplicated on import? Will that cause problems, and if so how to avoid/fix it?
Cheers,
Chris
Jack
Would it be ok to redirect single blog posts one by one over a time periode of one year.
E.g. Every week two blog posts from one blog (the one fizzling out) are republished to the main focus blog. And 2 redirects are done every week for a year.
This process goes on until all are moved to main blog (say 100 posts over a year). Would that be a bad idea in teems of SEO?
Gemma
Hi,
I’m curious to know, when importing the OLD site into the NEW, will it adopt the theme settings of the NEW site automatically?
How can I make sure they match?
Thanks
Melissa
How long before you could delete the original WP site?
WPBeginner Support
Once you are satisfied that the old site is no longer getting any traffic, you can delete it. However, if the original site is still getting significant traffic from sources other than search engines, then you may want to keep the domain up as long as possible.
Admin
Karakaplan
How long should keep Redirect htaccess file in old server?
Alan
I’d like to import one websites posts into a particular category or custom post type. Then a different redirect will be needed. Can you make a tutorial fo that?
Valentine
Thanks for this information. I’ve successfully merged my two sites and they are working properly from one dashboard. Nice Job
WPBeginner Support
Glad you found it helpful don’t forget to follow us on Facebook for more WordPress tips and tutorials.
don’t forget to follow us on Facebook for more WordPress tips and tutorials.
Admin
Georgina Moon
This is interesting and helpful. But I have the opposite question – I want to start a new WordPress blog, and export only certain posts to the new blog (e.g., all my posts with certain tags or categories, such as Greece, sailing etc). I have laboriously been copying and pasting, but I have to add the photos again, plus tags and categories. Is there a quicker way, please?
WPBeginner Support
Hi Georgina,
Yes, you can do this here is how.
First create a new category in WordPress, you can all it anything you want.
Next, you need to go to Posts -> All Posts screen. Click on screen options button at the top right corner. Under ‘Number of items to show per page’ enter a number larger than total number of posts on your site then click on Apply button.
WordPress will now load all your posts on the same page. Check the box next to the posts you want to move. Then select ‘Edit’ from ‘Bulk Options’ drop down menu and click on the Apply button.
A box will appear with a number of options. Simply select the category you created earlier to file all selected posts under that category. Click on update button to save your changes.
Now you can go to Tools -> Export page. Select posts and then under export settings select the category that has all the posts you want to move.
Admin