Você já tentou atualizar automaticamente um plug-in e acabou recebendo uma mensagem de falha na atualização? Não entre em pânico, já passamos por isso muitas vezes. Embora essa situação possa parecer assustadora em um primeiro momento, a atualização manual de plug-ins via FTP não é tão complicada quanto parece.
Às vezes, as atualizações automáticas falham e deixam seu site vulnerável, e é nesse momento que saber como atualizar manualmente os plug-ins se torna crucial. De acordo com nossa experiência, as atualizações manuais por FTP costumam ser a solução alternativa mais confiável quando o processo normal de atualização do WordPress falha.
Neste guia, vamos orientá-lo nas etapas exatas que usamos para atualizar manualmente os plug-ins do WordPress via FTP.
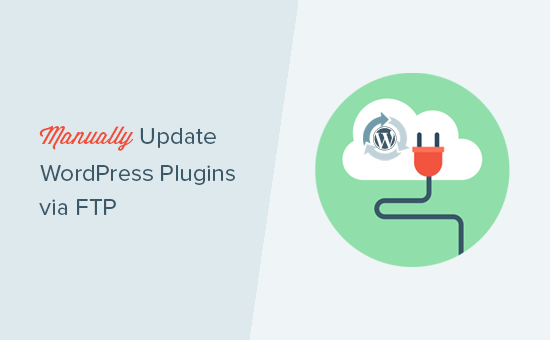
Quando atualizar manualmente um plug-in do WordPress
Há vários motivos pelos quais você pode querer atualizar manualmente os plug-ins do WordPress via FTP.
Às vezes, as atualizações automáticas de plug -ins podem não funcionar corretamente devido a conflitos com temas, outros plug-ins ou configurações de servidor.
Elas também podem falhar devido a permissões de arquivo incorretas. Nesses casos, as atualizações manuais podem resolver esses problemas.
Se seu servidor estiver sobrecarregado, as atualizações automáticas poderão falhar. Você pode até ver o erro “brevemente indisponível para manutenção programada”, “erro de sintaxe” ou “erro interno do servidor”. As atualizações manuais podem garantir que seu plug-in esteja atualizado sem adicionar carga adicional ao servidor.
Com as atualizações manuais, você também tem controle sobre a versão do plug-in que deseja instalar. Isso pode ser útil se uma nova versão apresentar recursos ou alterações que você não deseja implementar imediatamente.
Por fim, se você gerencia vários sites do WordPress, é mais fácil fazer atualizações manuais em um local centralizado em vez de entrar e sair de cada site e fazer as atualizações individualmente.
Com isso em mente, vamos dar uma olhada em como atualizar manualmente os plug-ins do WordPress via FTP. Aqui estão as etapas que abordaremos:
Sinta-se à vontade para usar os links rápidos acima para navegar pelo tutorial.
Etapa 1: Faça backup de seu site
Antes mesmo de pensarmos em mexer em qualquer arquivo via FTP, vamos falar sobre algo importante: backups. Nunca é demais enfatizar isso, pois já vimos muitos casos em que uma simples tentativa de atualização se transformou em uma emergência para o site.
Pense nisso como sua rede de segurança. Se algo der errado, você sempre poderá restaurar o estado de funcionamento do site.
Para fazer backups rápidos e confiáveis, recomendamos o uso do Duplicator. Ele é o nosso plug-in de backup preferido porque cria cópias completas do site que são fáceis de restaurar, se necessário. Testamos dezenas de soluções de backup ao longo dos anos, e o Duplicator tem se mostrado consistentemente o mais confiável.
Você pode conferir nosso guia completo sobre como fazer backup do WordPress para obter instruções passo a passo.
Como precaução extra, sugerimos a criação de um site de teste antes de prosseguir com as atualizações manuais. Isso proporciona um ambiente de teste seguro no qual você pode praticar o processo de atualização sem colocar em risco o site ativo.
Etapa 2: Faça o download da versão mais recente do plug-in
Primeiro, você precisará fazer download da versão mais recente do plug-in que está tentando atualizar. Se for um plug-in gratuito, você poderá baixá-lo na página de plug-ins do WordPress.org.
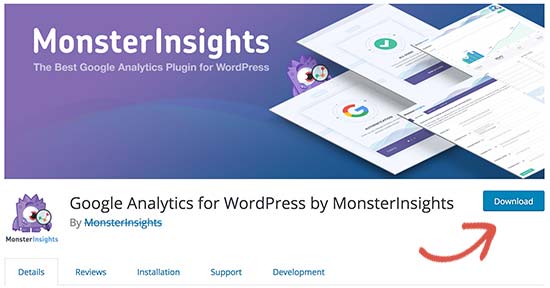
Se for um plug-in premium, você poderá fazer o download da versão mais recente no site do plug-in específico. É necessário fazer login na sua conta e baixar o plug-in para o seu computador.
Todos os plug-ins vêm em arquivos .zip, portanto, você precisa extraí-los.
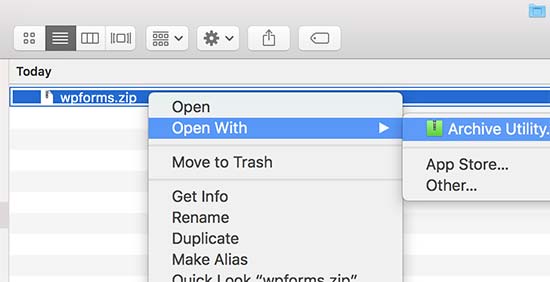
Etapa 3: Conecte-se ao seu site via FTP
Em seguida, você precisará de um cliente FTP instalado em seu computador. Usaremos o FileZilla em nosso exemplo, mas você pode usar qualquer cliente de FTP que desejar.
Para se conectar ao seu site usando FTP, leia nosso guia sobre como usar o FTP para carregar seus arquivos do WordPress.
Mas, basicamente, você precisará inserir o nome do seu site no nome do host com seu nome de usuário e senha do FTP.
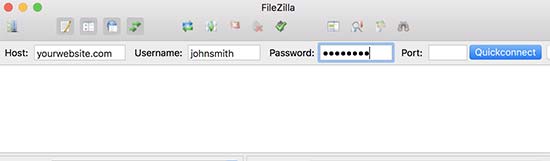
Se não souber seu nome de usuário ou senha de FTP, verifique o e-mail que sua empresa de hospedagem WordPress lhe enviou quando você se inscreveu. Geralmente, ele contém o nome de usuário e a senha do FTP.
Como alternativa, você também pode encontrar essas informações no cPanel ou no painel de controle de hospedagem da sua conta de hospedagem.
Se o seu site estiver hospedado na Bluehost, você poderá fazer login no seu painel e navegar até a guia “Hosting”. Depois disso, role para baixo até a seção Server Information (Informações do servidor) e clique em “Manage” (Gerenciar) ao lado de FTP Access (Acesso FTP).
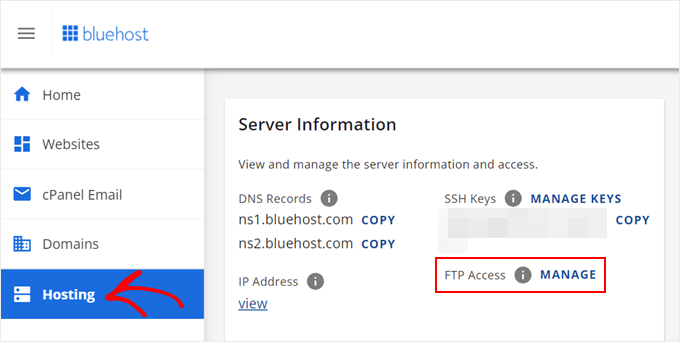
Em seguida, você chegará à página Contas de FTP do cPanel. Deve haver uma lista de contas de FTP que você pode usar para conectar sua hospedagem a um cliente de FTP.
Se você esqueceu sua senha, basta clicar em “Change Password” (Alterar senha) em Actions (Ações) para definir uma nova senha. Em seguida, clique no botão “Change Password” (Alterar senha).
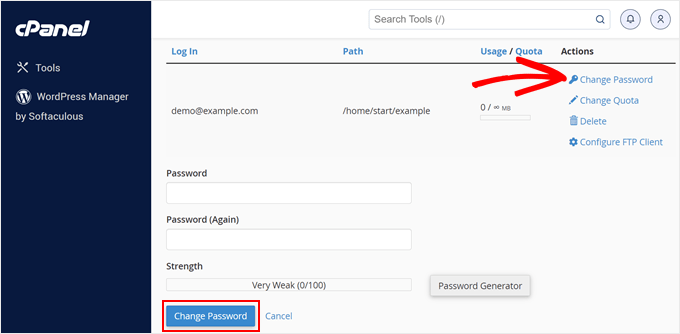
Depois disso, você pode inserir sua nova senha no cliente FTP.
Depois de se conectar ao seu site via FTP, você precisa ir para a pasta /wp-content/plugins/ e passar para a próxima etapa.
Etapa 4: Localize e remova o plug-in existente
Nessa etapa, você verá pastas diferentes para todos os plug-ins instalados no site do WordPress. Clique com o botão direito do mouse no plug-in que deseja atualizar e selecione “Renomear
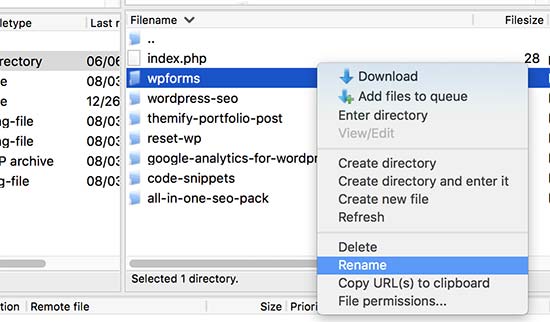
Agora, renomeie esse plug-in simplesmente adicionando -old ao nome da pasta do plug-in. Por exemplo, wpforms-old.
Em seguida, você deve fazer o download da pasta renomeada para o seu computador como um backup. Isso permitirá que você reverta para a versão antiga, caso precise dela.
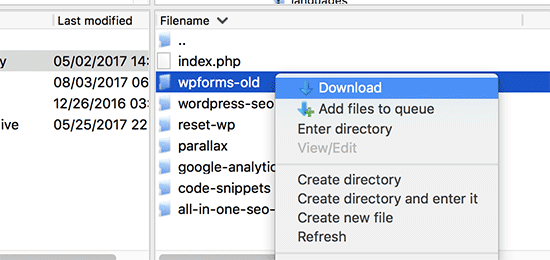
Depois de fazer o download do plug-in antigo para o seu computador, você pode excluí-lo do site.
Isso removerá qualquer vestígio do plug-in do seu WordPress.
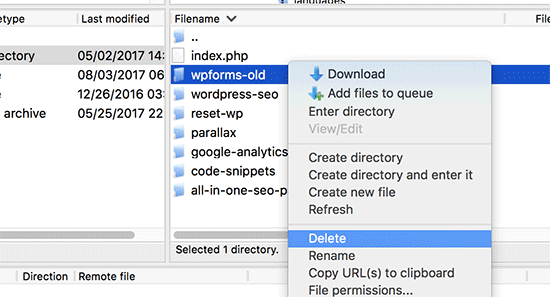
Também queremos nos certificar de que o plug-in esteja desativado no banco de dados do WordPress. Para fazer isso, basta fazer login na área de administração do WordPress e visitar a página Plugins.
Você verá um erro informando que o plug-in foi desativado devido a um erro.
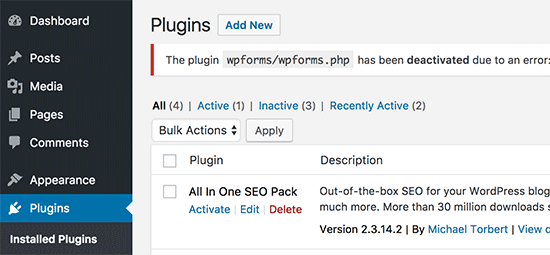
Etapa 5: Faça upload e ative a nova versão do plug-in
Agora que removemos a versão antiga, é hora de instalar a versão mais recente do plug-in.
Vá para o cliente FTP e, na seção “Local”, localize a nova pasta do plug-in no computador. Agora, clique com o botão direito do mouse e selecione “Upload” no menu FTP.
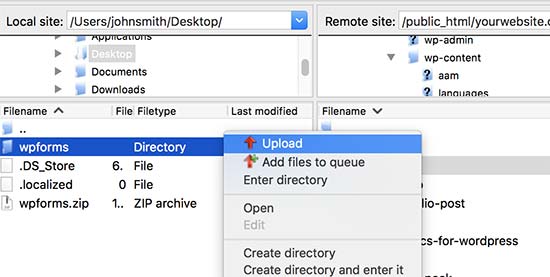
Seu cliente FTP começará a transferir a pasta do plug-in do seu computador para o site.
Quando terminar, você poderá fazer login na área de administração do WordPress e ir para a página Plugins. Você precisa localizar o plug-in recém-instalado e ativá-lo.
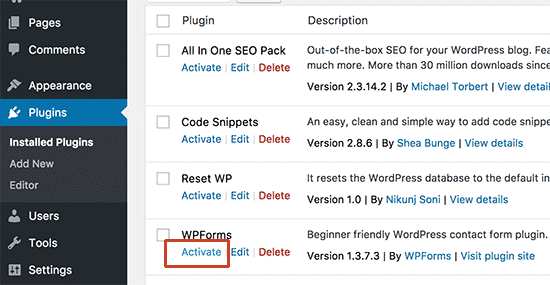
Agora você pode verificar a versão atualizada do plug-in para ter certeza de que tudo está funcionando corretamente.
Isso é tudo, você atualizou com sucesso um plug-in do WordPress via FTP.
Precisa de ajuda com a manutenção do WordPress? Entre em contato com nossa equipe do WPBeginner Pro Services e veja como podemos manter seu site seguro, otimizado e bem conservado. Nossos serviços de manutenção do WordPress abrangem tudo, desde o monitoramento do tempo de atividade e a remoção de malware até atualizações consistentes do WordPress.
Você deve usar um plug-in desatualizado do WordPress?
Para a segurança do WordPress, é fundamental usar sempre a versão mais recente do WordPress. Também é igualmente importante manter seus plug-ins e temas do WordPress atualizados.
Se um plug-in do WordPress parar de funcionar após a atualização, você poderá reverter o plug-in e relatar o problema ao desenvolvedor do plug-in.
Dito isso, se você vir um plug-in do WordPress que não tenha sido testado com as versões mais recentes do WordPress, isso não significa que ele não funcione.
Isso significa simplesmente que o desenvolvedor não testou o plug-in recentemente ou não atualizou o arquivo leia-me. No WPBeginner, às vezes encontramos e recomendamos plug-ins que não foram testados, mas que ainda funcionam muito bem para sua finalidade.
Se não tiver certeza de que é seguro usar um plugin, você sempre pode instalá-lo na versão local do seu site WordPress. Dessa forma, quaisquer erros causados pelo plug-in não afetarão a versão ativa de seu site.
Tutorial em vídeo
Esperamos que este artigo tenha ajudado você a aprender como atualizar manualmente os plug-ins do WordPress via FTP. Talvez você também queira ver nosso guia para iniciantes sobre gerenciamento de banco de dados do WordPress e nosso tutorial sobre como adicionar um gerenciador de arquivos do tipo FTP no WordPress.
Se você gostou deste artigo, inscreva-se em nosso canal do YouTube para receber tutoriais em vídeo sobre o WordPress. Você também pode nos encontrar no Twitter e no Facebook.





Sanmeet
Hello everyone !
I just saw the comments and I am glad to tell that whenever you delete a plugin and then reinstall it the whole data is restored ; let’s take an example of Woocommerce , the plugin which I updated via this method and my data was there….
WPBeginner Support
It would depend on how it is deleted but you ar correct, this method would not delete the settings for the plugin
Admin
Roman
Sometimes, plugins (and WordPress as well), need to make changes in the database during the update process. If you simply replace the files, the database update won’t happen, will it? And you will end up with new plugin files and incompatible database schema and/or data. Is that correct?
WPBeginner Support
This is more for if the default update method did not work but WordPress and most plugins should check and give the option to update the database if needed to prevent those errors.
Admin
Ritul
When I have deleted the old plugin and now uploading the new one will my live site be broken because of it, for example, if I m updating Thrive Content builder or elementor??
David
Thanks for the tutorial. I uploaded a brand new plugin, in the correct location, but for some reason it’s not showing in my list of plugins so i can activate it. Any idea why this would happen? Thanks.
WPBeginner Support
Hi David,
WordPress may not recognize a plugin if it cannot locate the plugin header. Please reach out to the plugin author to make sure that you are uploading the correct folder.
Admin
Jenn
I recently downloaded a social share button plugin from a third party. They’ve recently come out with an update. Can I just deactivate and delete the old version and then just download the new updated version and activate it instead of using FTP to update? Would that be easier? Thanks for your feedback.
WPBeginner Support
Hi Jenn,
Yes, you can do that. However, you should backup the old plugin just in case the new version doesn’t work well or you want to revert back.
Admin
Emma Bazai
It does update the plugin but I’ve lost all my configurations and data. All SEO has gone
I had 304 posts and I will have to redo SEO for all of them
Please help me I don’t have backups because I trusted this site for all my WordPress issues.
I don’t have backups because I trusted this site for all my WordPress issues.
WPBeginner Support
Hi Emma,
Which SEO plugin was that? Most WordPress plugins store data in your WordPress database and this data is not deleted when a plugin is deactivated or reactivated. You can also try reaching out to plugin authors for support.
Admin
Hope
What about when the plugin is deleted in the WP admin or via FTP? Is all the plugin data still being stored in the database after the plugin is deleted in either method?
WPBeginner Support
Hi Hope,
Plugin data will remain stored in WordPress database.